今天小编就为大家介绍PS制作漂亮的卡通浮雕文字方法,教程制作出来的文字非常漂亮,难度不是很大,一起来学习吧!
最终效果图:

步骤
1、首先打开ps,然后新建一个自定义大小,背景为黑色的文件。
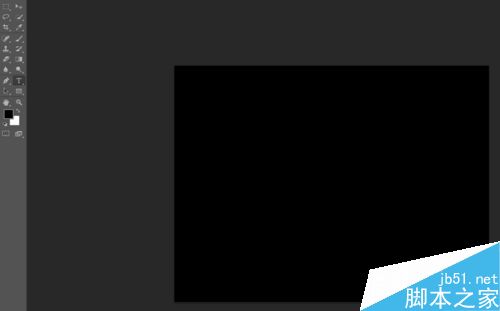
2、然后使用文字工具输入文字,设置好文字样式,大小和颜色。
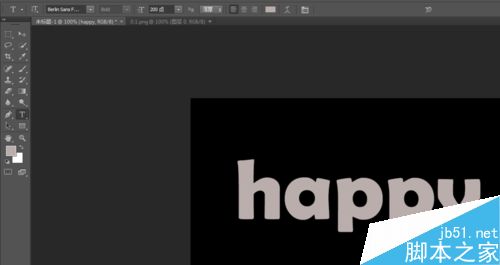
3、然后复制文字图层,ctrl+J得到两个副本,将最上面的副本不透明度设置为0%。
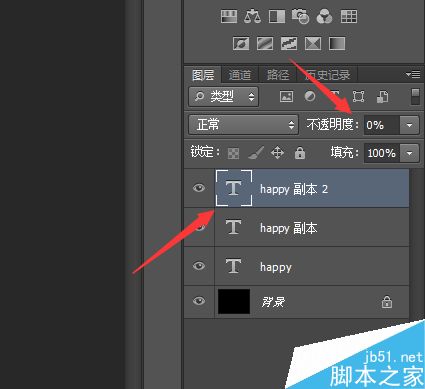
4、接着对文字原始图层,设置其图层样式,主要设置斜面和浮雕,描边,投影,设置参数如图:

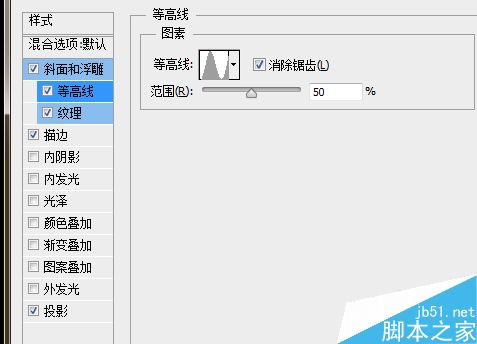
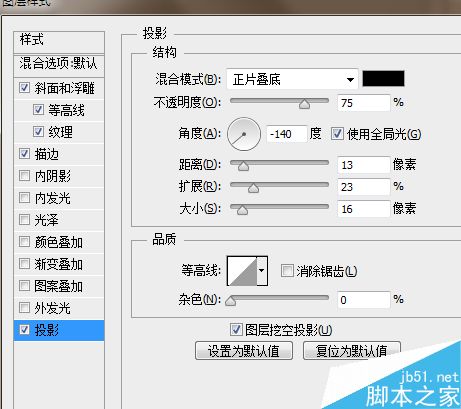
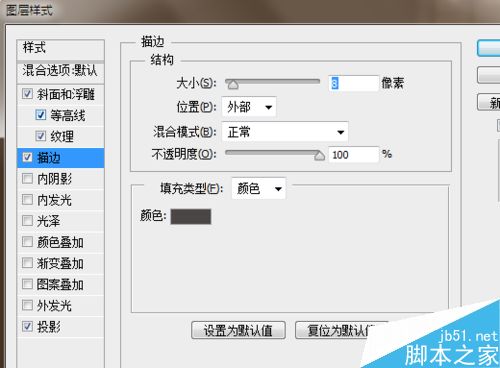
5、然后对文字副本设置图层样式,设置各个参数如图:
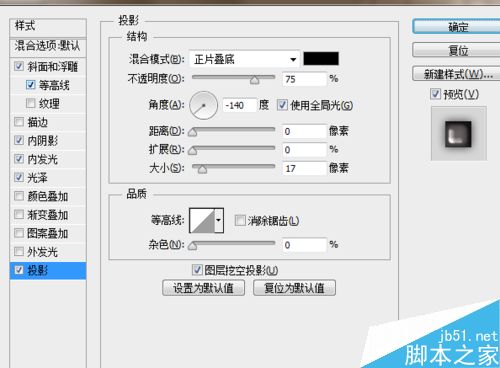
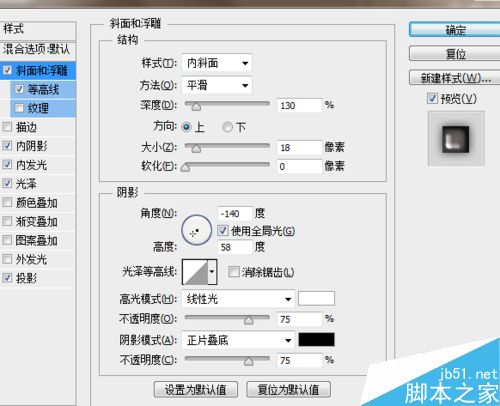
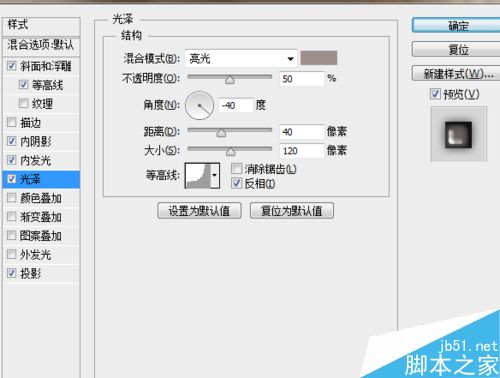
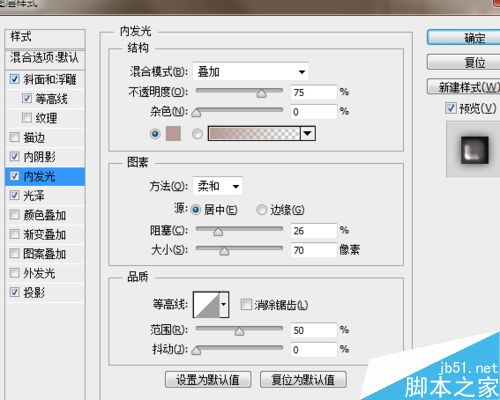
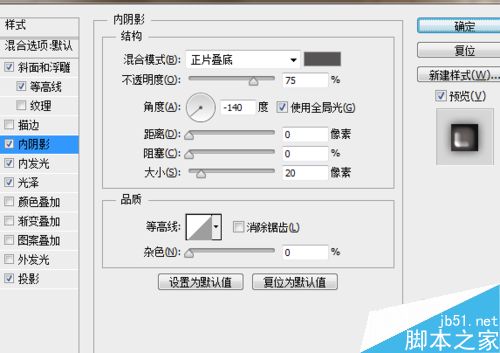
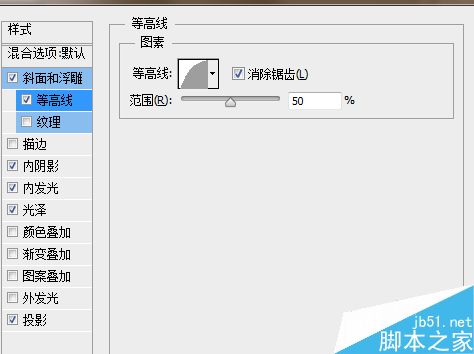
6、然后对副本2设置图层样式,主要设置斜面和浮雕,参数如图,这样就完成效果了。有时间的话可以做个漂亮的背景衬托文字效果。

以上就是PS制作漂亮的卡通浮雕文字方法介绍,非常漂亮,难度不是很大,喜欢的朋友可以参考本文,来看看吧!