新年需要新元素。附上效果图与素材。

1、打开PS,按Ctrl + N 新建画布,尺寸自定。
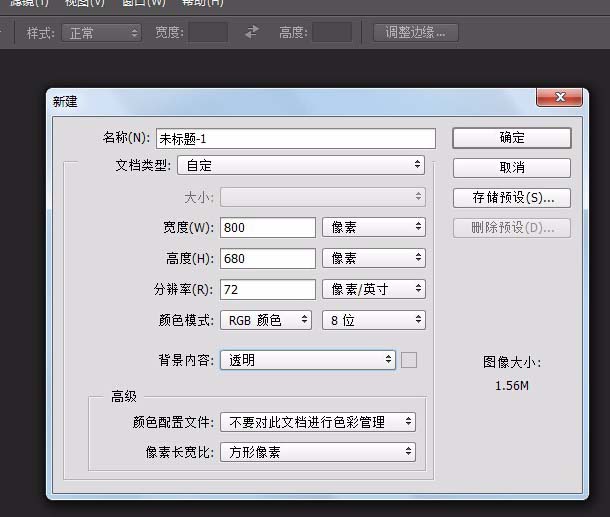
2、移动工具把“字体”素材拖进来,或是自己找字体,再调整一下位置。图层命名为图层一,并复制一个,命名为图层2。

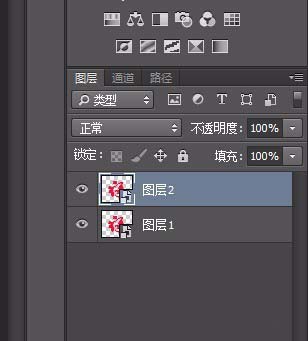
3、双击图层1,调出图层样式。并根据下面图片参数设置。确定后把填充改为:0%
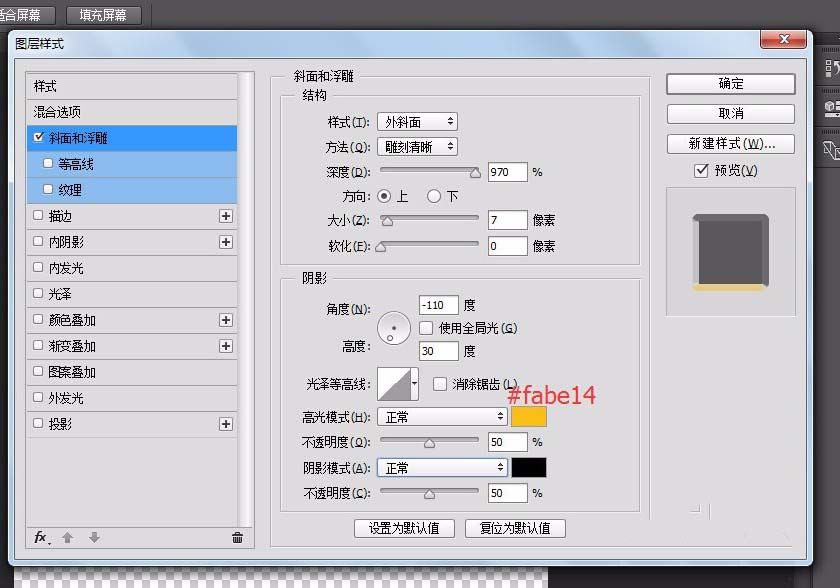
4、把祥云的纹理保存到本机,并在PS中打开后选择菜单:编辑 > 定义图案,名称自定。双击图层2,出图层样式。并根据下面图片参数设置。
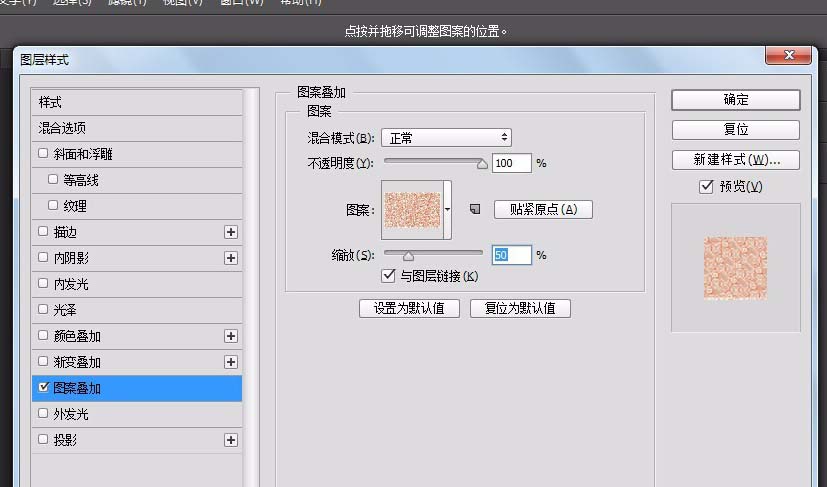
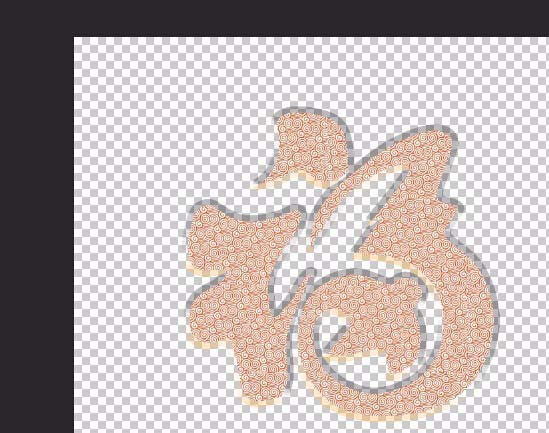
5、选中文字选区,保持选区,创建渐变映射调整图层。渐变参数为:#fced1c;#c98b12;#5c3314;#c98b12;##c98b12。
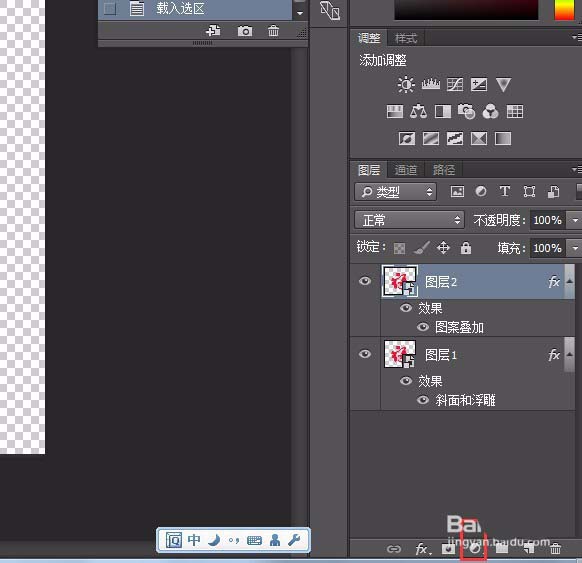
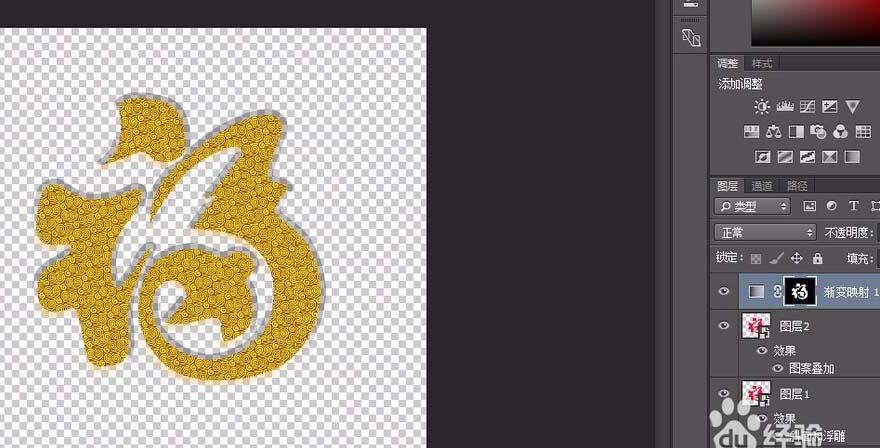
6、创建色彩平衡调整图层,对中间调,高光进行调整,参数如下图。如果下面有背景,可以按Ctrl + Alt + G 创建剪切蒙版,仅对文字图层作用到效果。
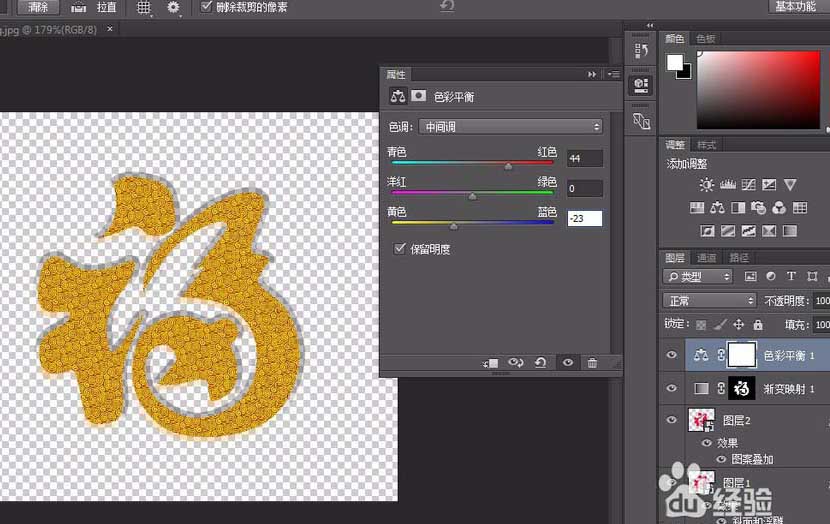
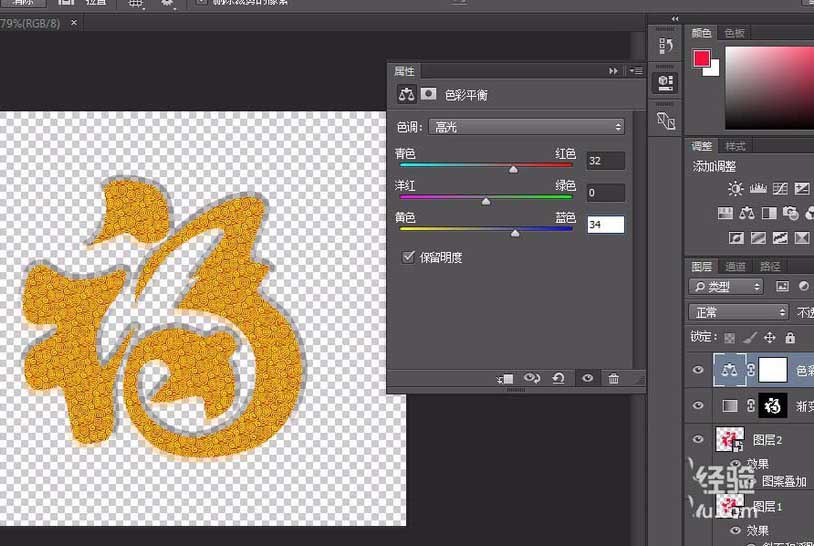
7、复制图层2,并改名为图层3;并且清除样式;再双击创建样式。确定后把填充改为:0%
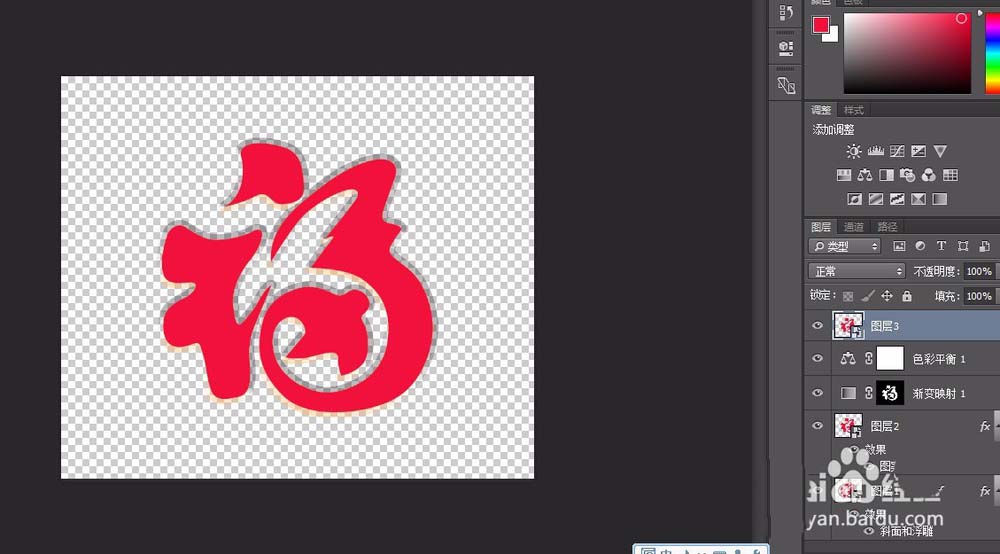
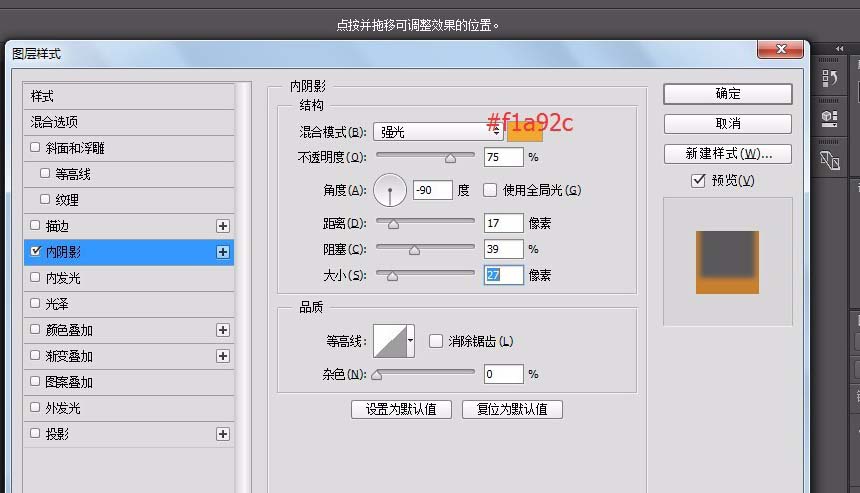
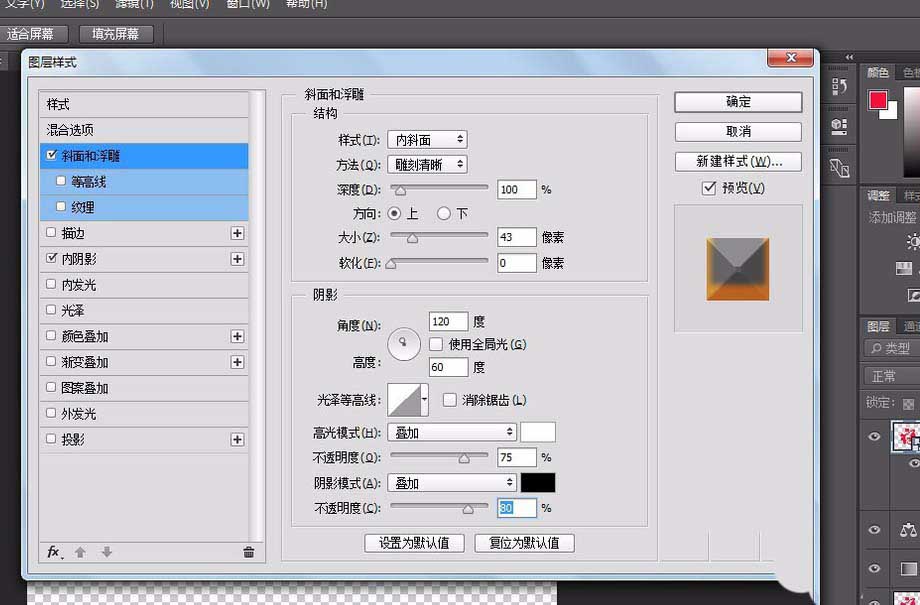
8、复制图层3,并改名为图层4;并且清除样式;再双击创建样式。确定后把填充改为:0%

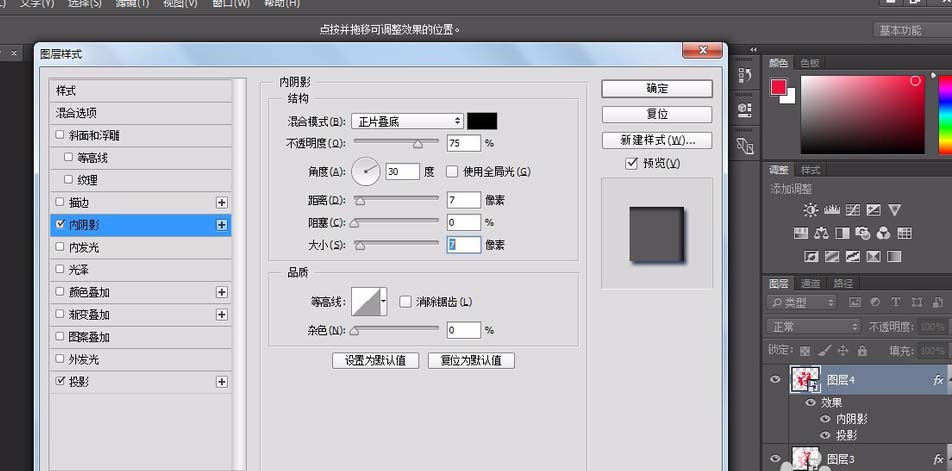
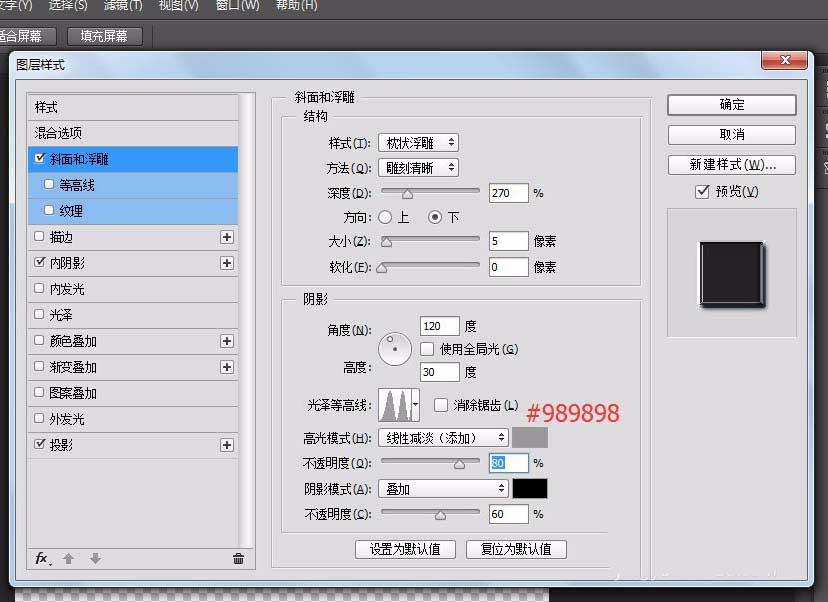
9、复制图层4,并改名为图层5;并且清除样式;再双击创建样式。确定后把填充改为:0%
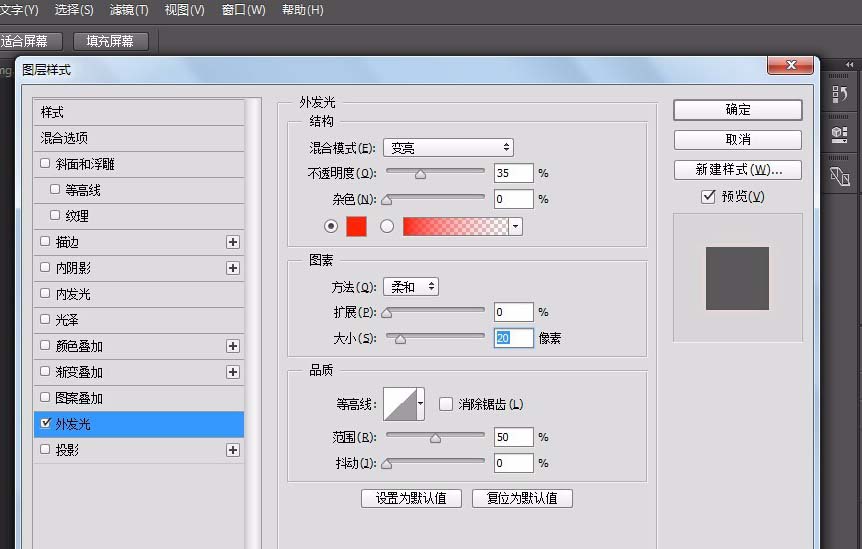

10、最后效果图如下。
