本例讲解利用斜面和浮雕及渐变填充制作塑胶文字的方法。首先输入文字,然后为其添加斜面和浮雕样式,制作出塑胶文字效果。

步骤:
1、制作背景并创建文字
创建一个500*400像素的画布,背景为黑色,键入所需要的文字。设置文字颜色为蓝色。
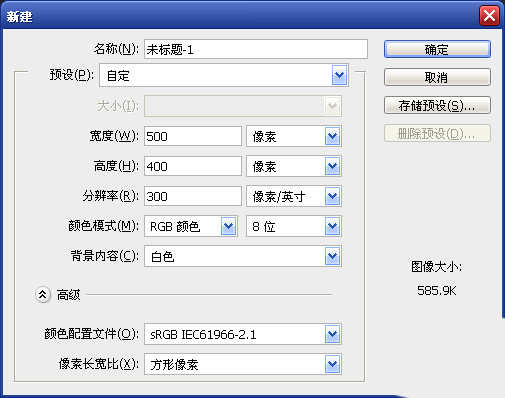
2、利用斜面与浮雕处理文字
分别选中两个文字图层,选择平【图层】——【图层样式】——【斜面和浮雕】命令,打开【图层样式】对话框,设置参数。
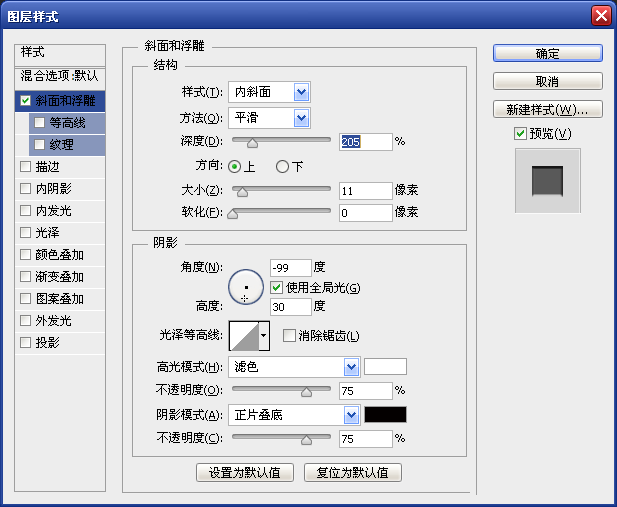
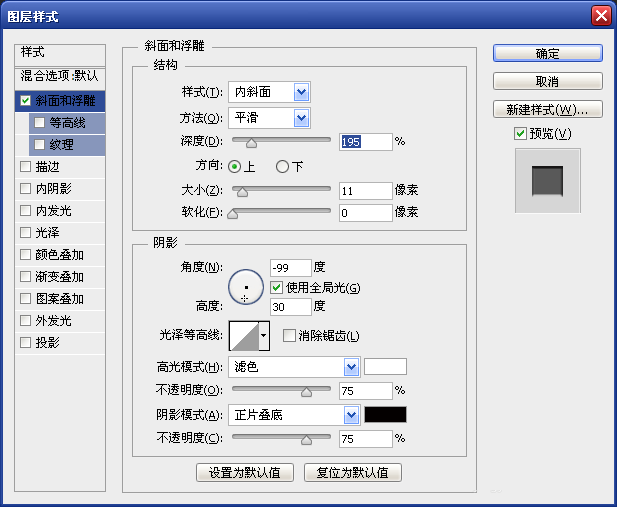

3、为文字填充颜色
选中BAIDU图层,栅格化文字,将文字图层变成普通图层;然后,按住Ctrl键的同时单击文字图层,将其选区载入,并填充为蓝色到深蓝色再到蓝色的线性渐变。
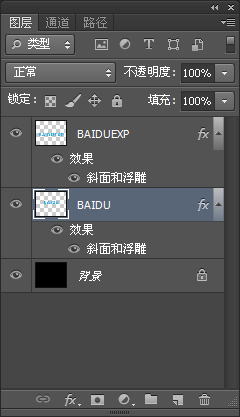
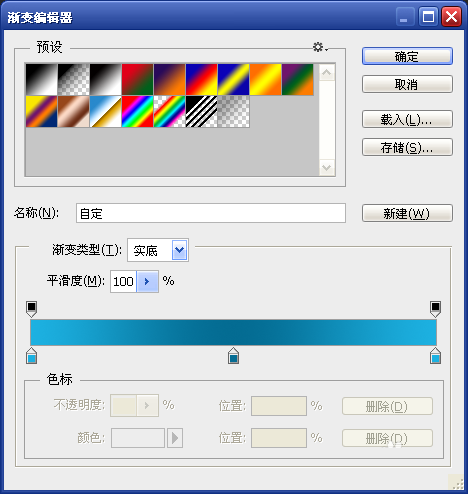

4、制作文字立体效果
分别选中个文字图层,单击鼠标右键,从弹出的快捷菜单中选择【复制图层】命令其复制。将图层副本拖动到原文字图层下方,选择两个副本层,选择【图层】——【合并图层】命令,将其合并成一层。
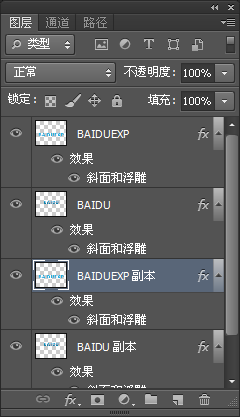
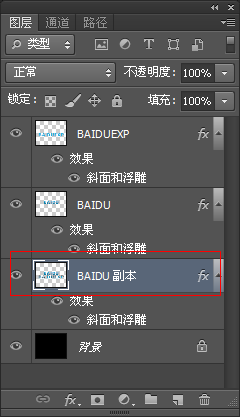
5、填色并制作立体效果
选择文字层为其填充浅蓝色,按方向键适当向右下方移动该图层位置,完成整个文字塑胶效果的制作。
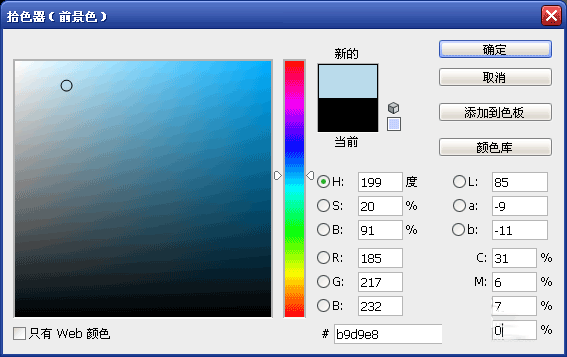

以上就是Photoshop制作漂亮的塑胶立体艺术文字方法介绍,操作很简单的,大家学会了吗?希望这篇文章能对大家有所帮助!
相关阅读: