简单但效果超棒的PS教程。
1、下面是效果图。

2、新建立一个图层大小随自己喜好没有过多要求,建立背景添加紫红色的径向渐变。
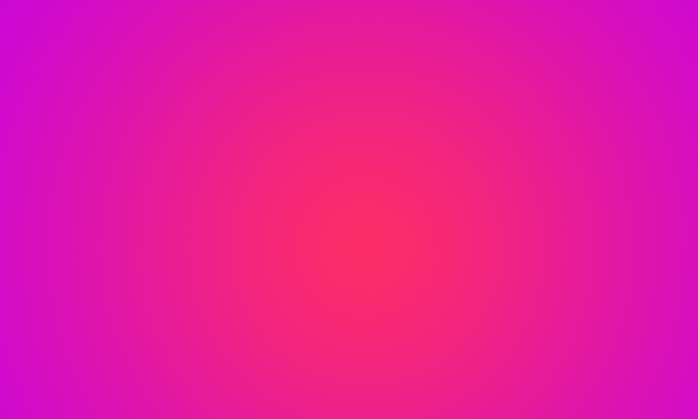
3、我们采用的是比较粗大的字体,这样可以更好地添加图层样式,打出“懿车行三个字”颜色为"532700",字体要回圆滑的。


4、现在开始添加图层样式,制造奶油般的巧克力文字效果。
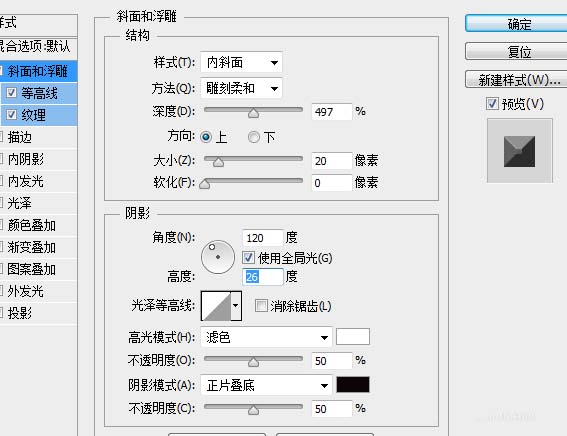
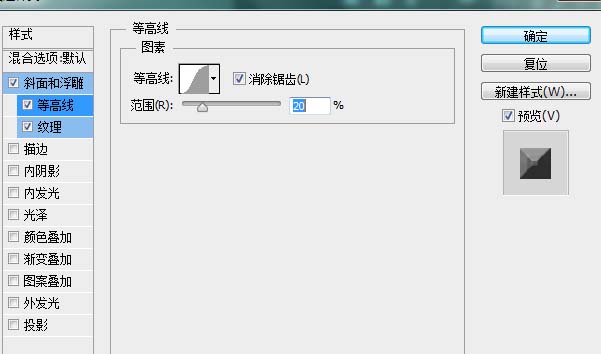
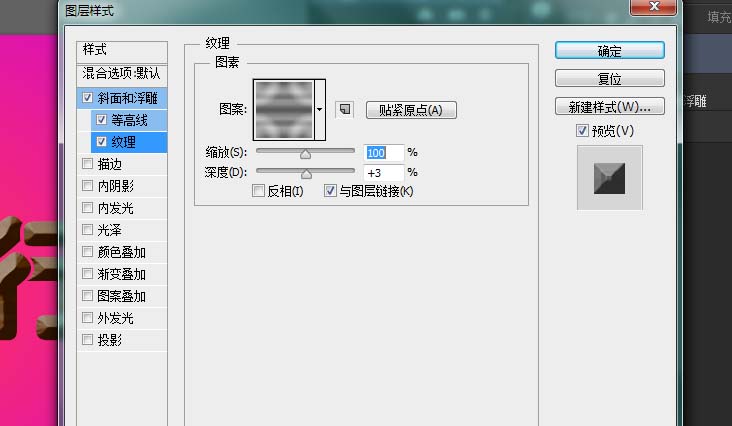
5、当你完成了以上的添加后,效果如下

6、巧克力样式的文字已经OK了,现在来给文字添加点奶油效果,先复制整个文字图层,然后右键,清除图层样式,填充颜色#dd4fa2

7、利用矩形选框工具作出选区,如图
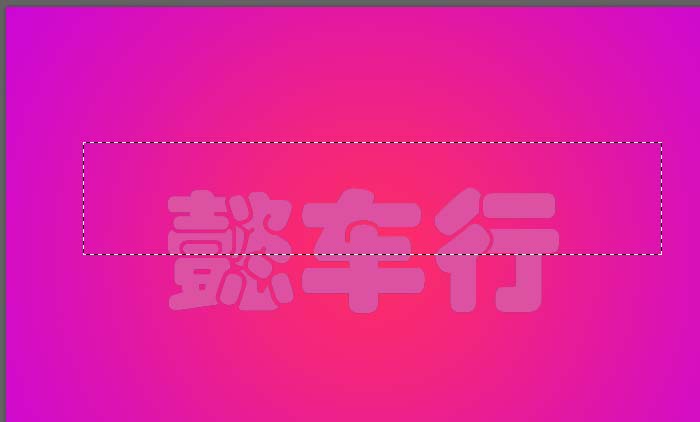
8、选框完成后,为这个图层添加蒙版
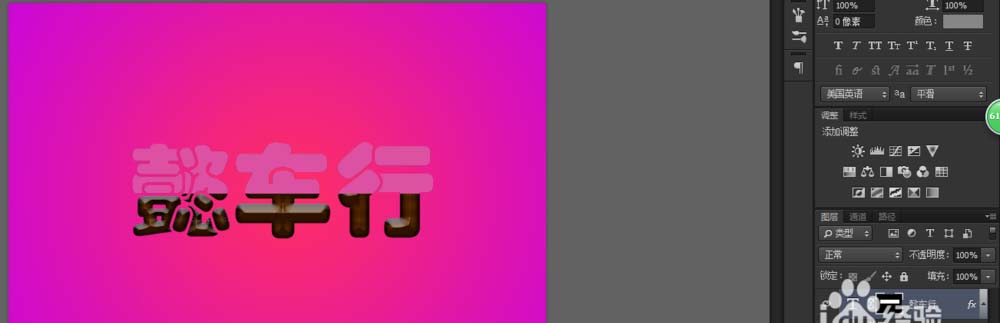
9、蒙版添加完毕,为文字添加滤镜效果,滤镜 > 扭曲 > 玻璃 ,制造荡漾效果
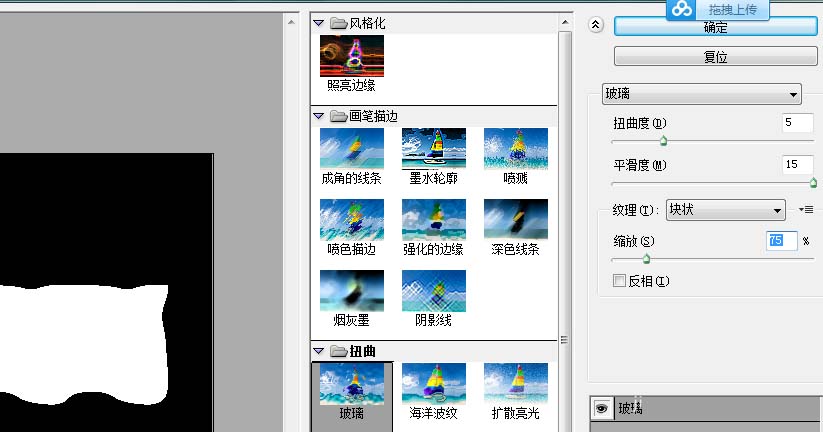

10、添加图层样式。
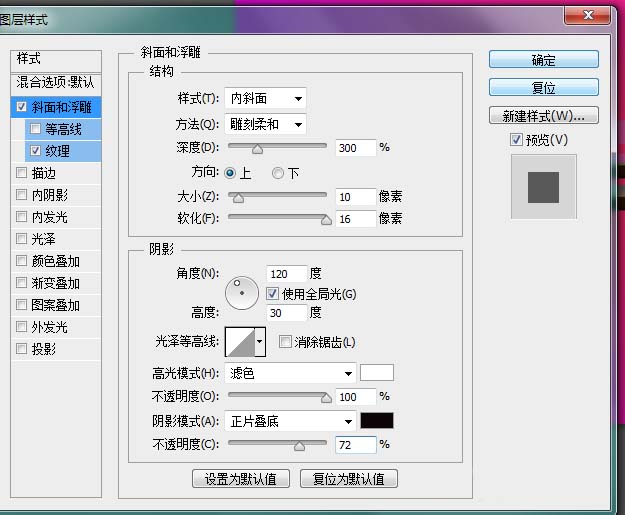
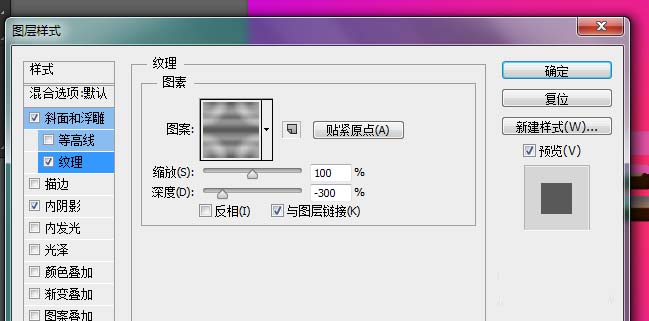
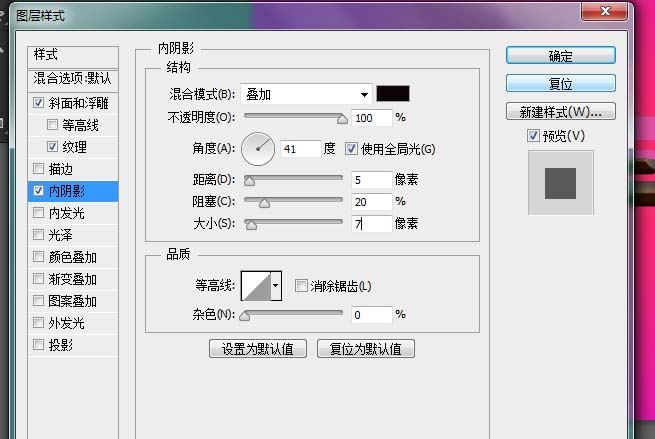
11、效果如下

12、改变一下上面图层颜色,完成最终效果。
