炎炎夏日,为页面增加一点冰元素,给人一种透心凉心飞扬的酷爽感吧~
1、首先,把背景色填充成蓝色,将前景色调成青蓝色,用软头画笔在背景色涂一下,效果差不多即可。

2、稍微做个背景,网上下载些雪山、云彩,效果差不过就行。

3、暂时隐藏下背景(大家做的时候不用隐藏),制作一下冰条。用矩形工具(快捷键U),照图设置,绘制基本形状。

4、但是,冰块的边缘并非都是参差不齐的,接下来,我们可以利用“滤镜-液化”的“向前变形”工具涂抹矩形块的边缘。


5、Ctrl+J复制当前层,Ctrl+U调整明度值为最高,成白色。我先把这一小块的背景颜色改变下,方便我们看到效果。这步的方法,就是给白色层添加蒙版。


6、添加蒙版后,前景色为黑,背景色为白,选择画笔工具,挑选这个笔头。不透明度调成30%,在蒙版上涂擦,一点点来,这是最关键的一步。不透明度根据需求不停的变,不停的涂擦,效果成下面那样就差不多了。
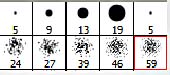


7、这步来制作冰条的细节,一般的冰上都或多或少有划痕、残边,按照平时见到的冰的感觉去做即可。(用1像素的画笔,前景色白色,透明度10-30%不等,在蒙版上划出几道划痕,在边缘上也划几道。再选择软头画笔,1-7像素之间的大小,透明度没有固定值,在天空面上加上雪的效果如下图)。

8、对雪一层执行“滤镜-模糊-动感模糊”,如果感觉雪太重,可降低下透明度。

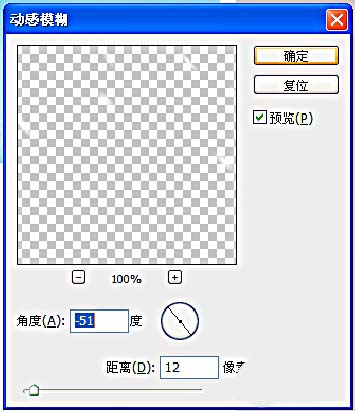
9、然后把地面也加上一层雪,可以把冰条淹没一点。用软头画笔涂出大概,再用1像素划出几根白线,效果就相当不错了。

10、然后再冰块上面加上字,添加点描边什么的就可以了。效果如下图。
