利用ps制作草坪文字效果,,现在就分享操作步骤和截图,本经验仅供参考使用。

1、首先启动Photoshop cs5,执行文件-打开命令,打开一份背景图片。

2、选择文字工具输入文字内容,设置字体为impact,字号为140,字体颜色为白色。

3、从桌面上拖拽另一张草地素材到ps里,形成一个新的图层,右键单击从下拉菜单中选择创建剪贴蒙版选项。
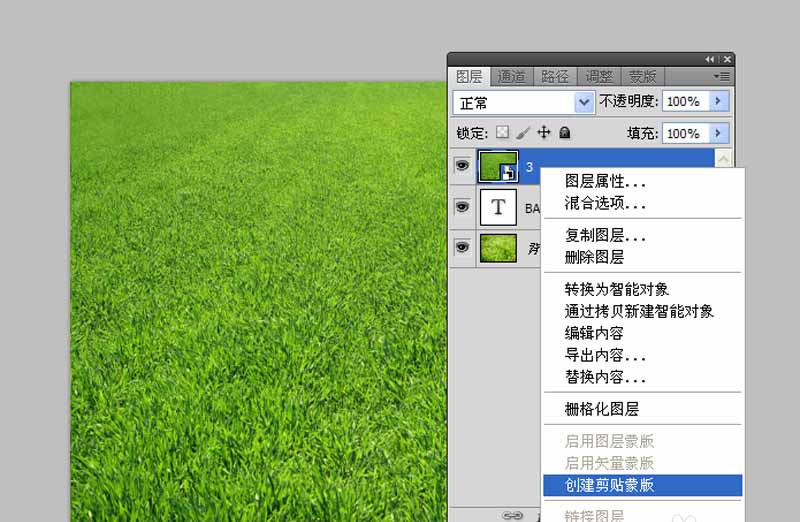
4、按住ctrl键点击文字图层载入选区,选择草地图层执行ctrl+j组合键复制一层得到图层1.
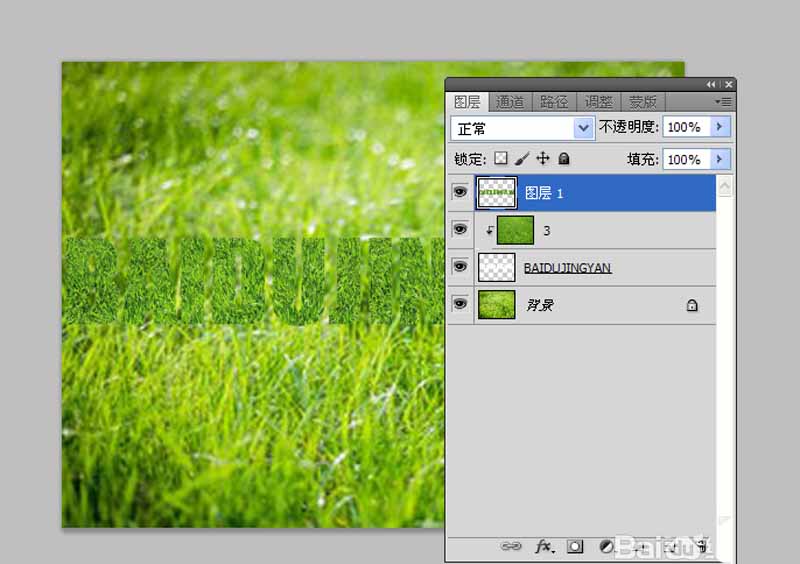
5、双击图层1调出图层样式对话框,勾选投影选项,采用默认参数即可。

6、选择图层1执行ctrl+j组合键复制得到图层1副本,选择移动工具,往下移动一下图像。
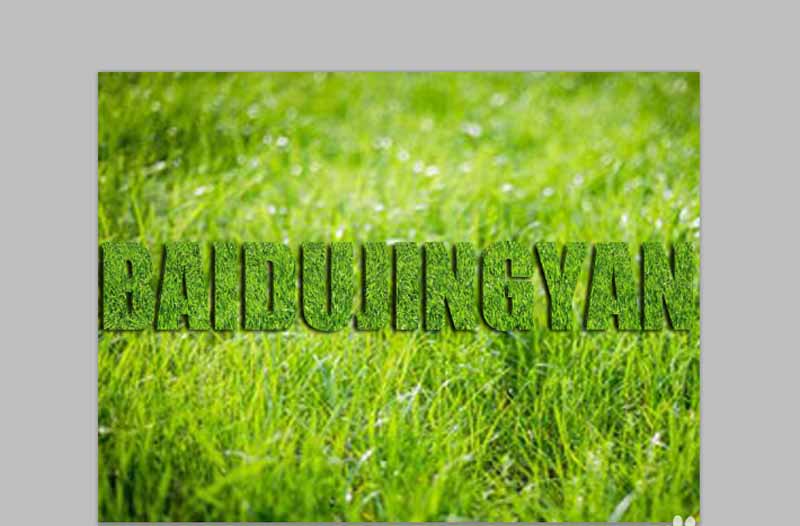
7、执行文件-存储为命令,选择合适的位置将文件进行保存即可完成所有操作。
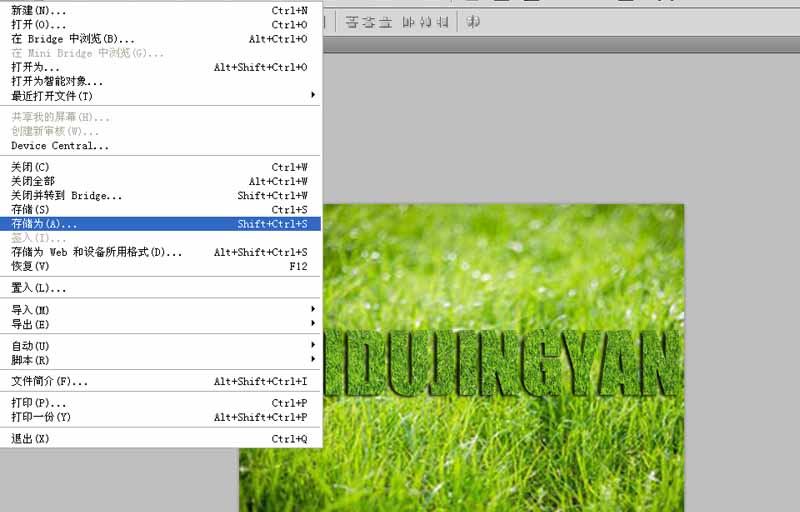
以上就是ps制作草坪文的效果,主要利用了剪贴蒙版功能,希望大家喜欢,请继续关注软件云。