PS中想要设计一款简单的文字,该怎么设计呢?很简单,我们将输入的文字字体做一个简单的变形,请看下文详细介绍。

1、新建一个1000 * 600像素,分辨率为72的画布,背景填充黑色
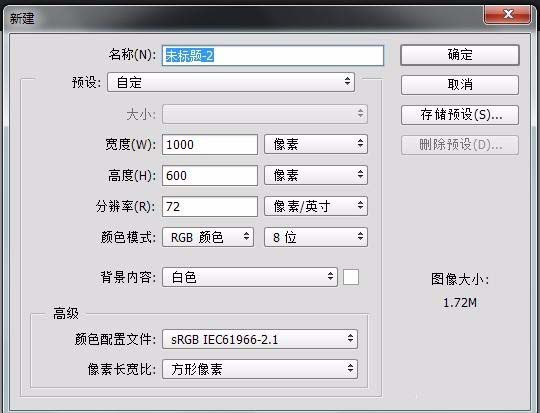
2、打开素材,将文字扣去出来,移到画布上。给文字换一个颜色,背景是黑色的文字也是黑色的,移到画布上会导致文字看不见。
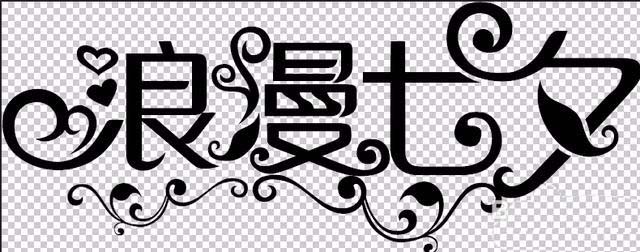


3、复制一层,把眼睛关闭,在复制图层,载入选区后把眼睛关掉。
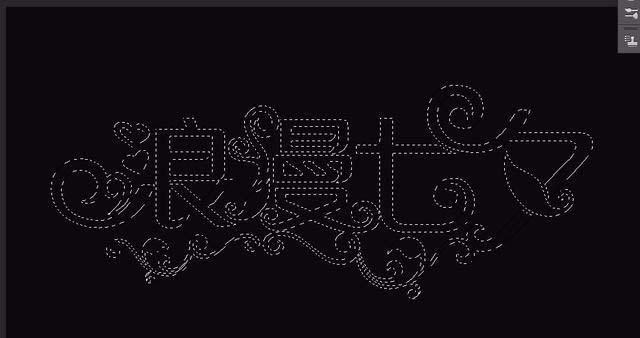
4、编辑-描边-取消选区crtl+d
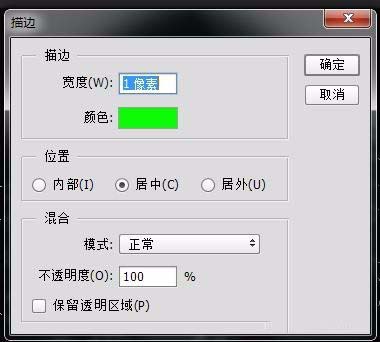

5、滤镜-模糊-高斯模糊
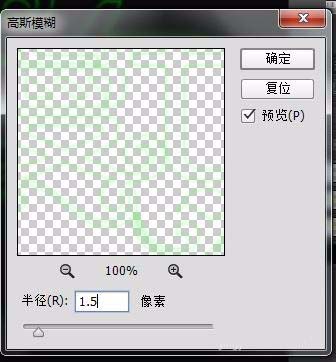

6、把图层混合模式改为“溶解”
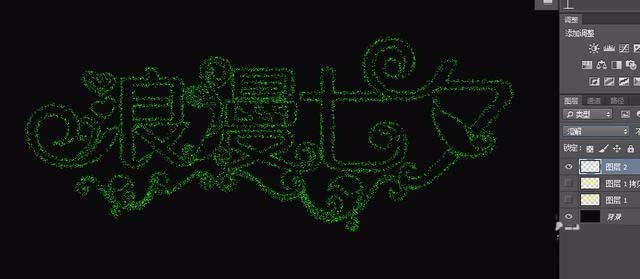
7、可以到网上找爱心的笔刷,也可自己画,然后编辑自定义笔刷

8、把画笔面板调出来,找到自定义笔刷,进行调整。

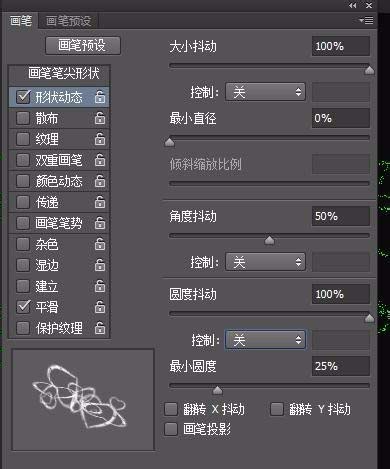
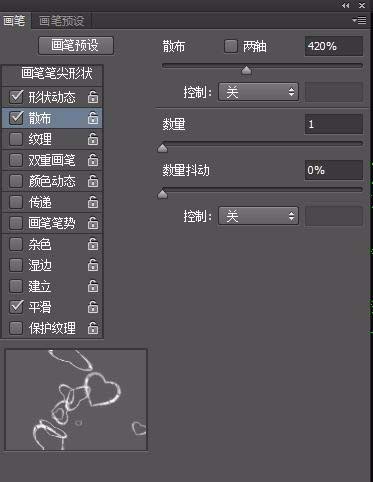
9、用画笔沿着路劲的边缘画
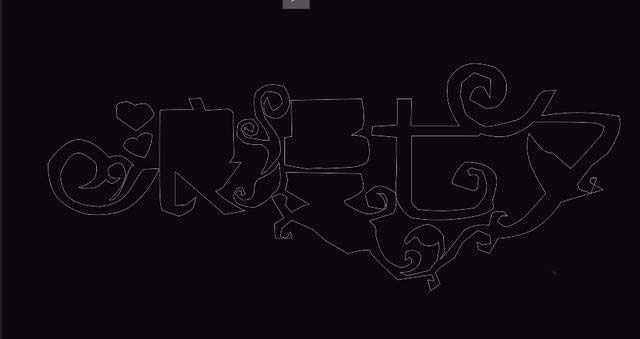
10、复制几层

11、把文字成关掉。

效果图

以上就是ps设计文字字体的教程,希望大家喜欢,请继续关注软件云。