ps中想要给文字添加动画效果,该怎么添加呢?下面我们就来看看ps制作文字动画效果的教程。
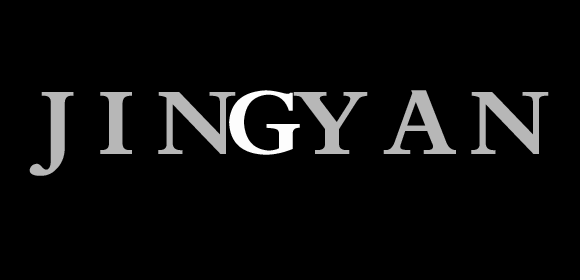
1、首先启动Photoshop cs5,新建一文档,大小设置为600*300,背景颜色为黑色。
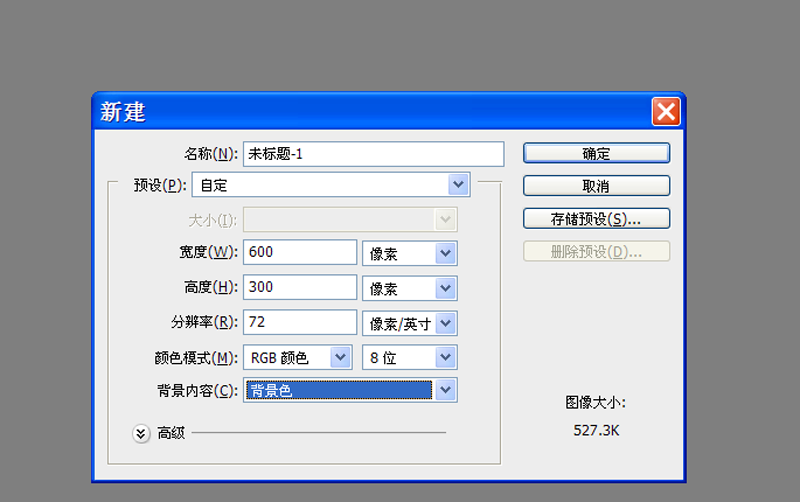
2、选择文字工具,切换为大写字母,输入文字内容,设置字体为叶根友毛笔行书,字号为150,字体颜色为白色。
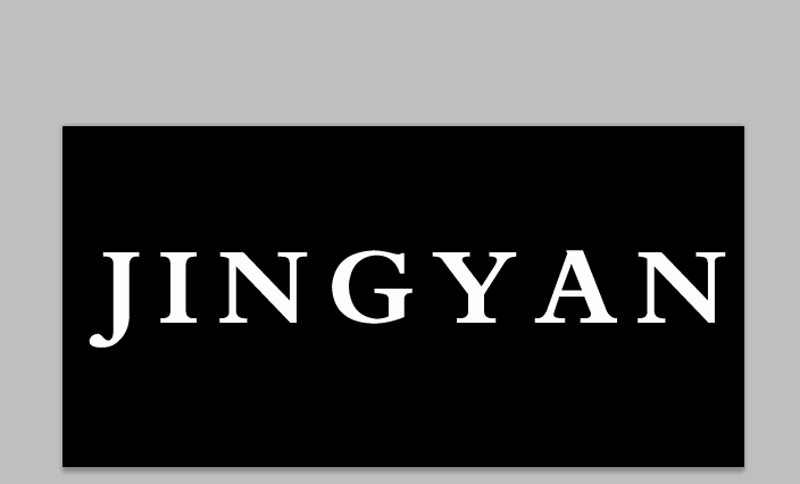
3、右键单击文字图层,选择栅格化文字选项,选择矩形选框工具,设置大小为30*50,依次选择文字并建立图层。
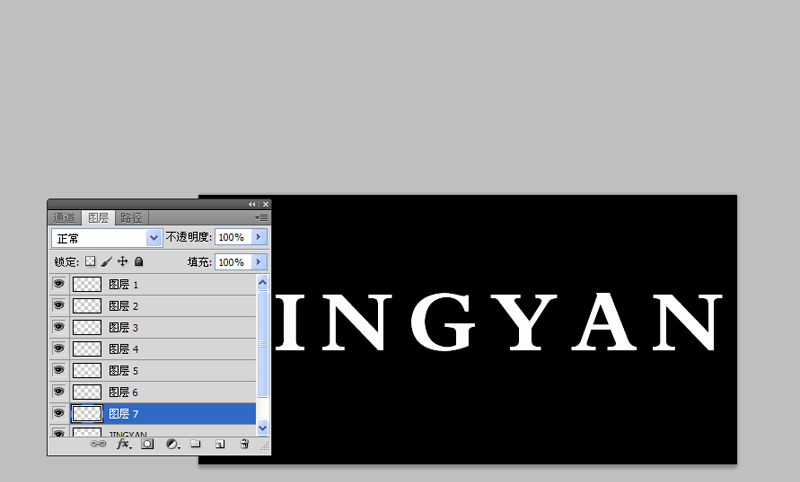
4、调出动画窗口,新建一帧,选择移动工具,选择第一个字母所在的图层向右移动到第二字母位置上,设置不透明度为0.
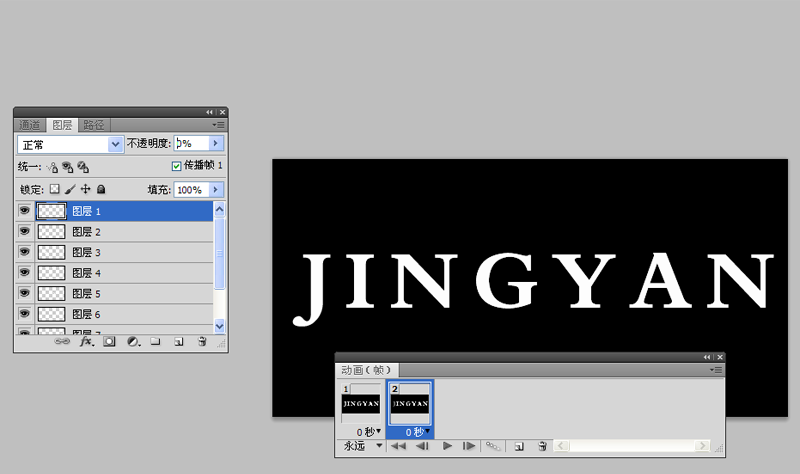
5、选择最后一个字母向左移动,移动到倒数第二个字母上,设置不透明度为0.
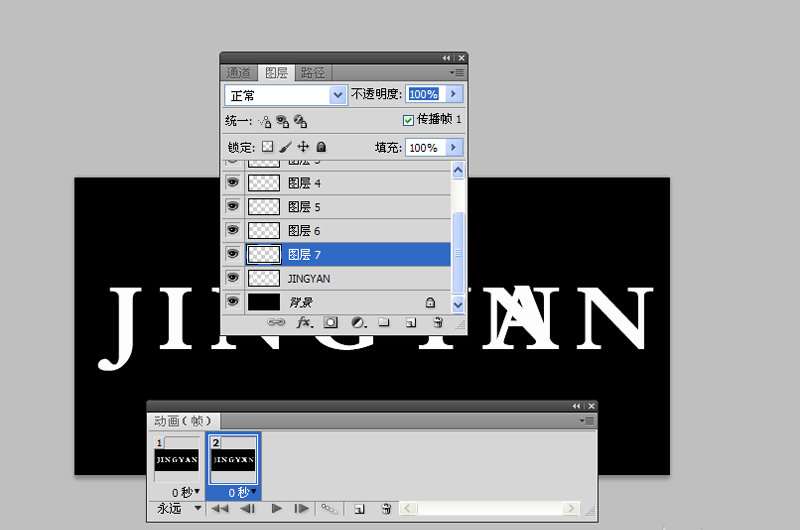
6、新建一帧,采用同样的方法将剩下的字母分别进行相应方向的移动,并设置不透明度为0.
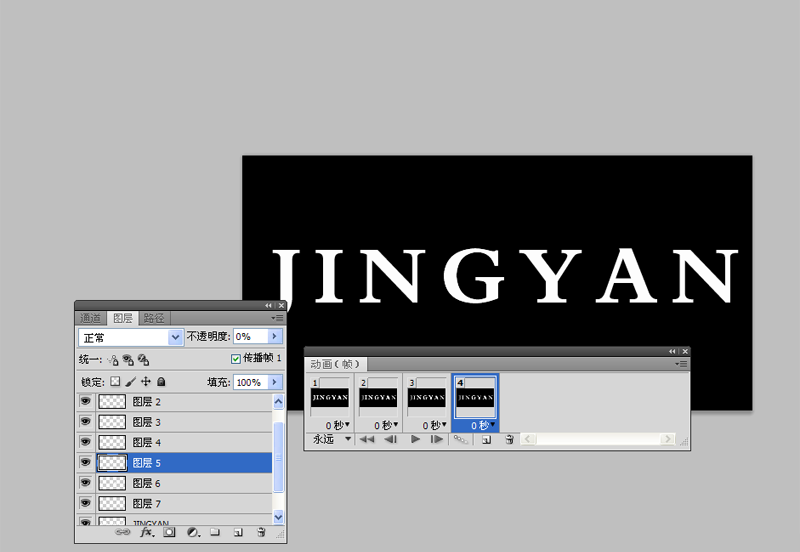
7、依次选择这四帧,执行添加过渡帧命令,设置添加的帧数为5帧,选择所有的帧,隐藏文字图层,播放查看动画效果。
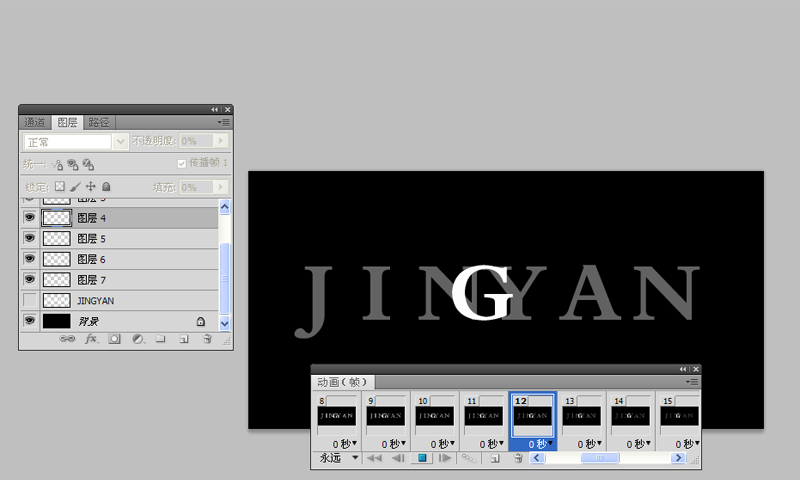
8、执行文件-存储为web和设备所用格式命令,将文件保存为gif格式,保存在一个合适的位置上即可。
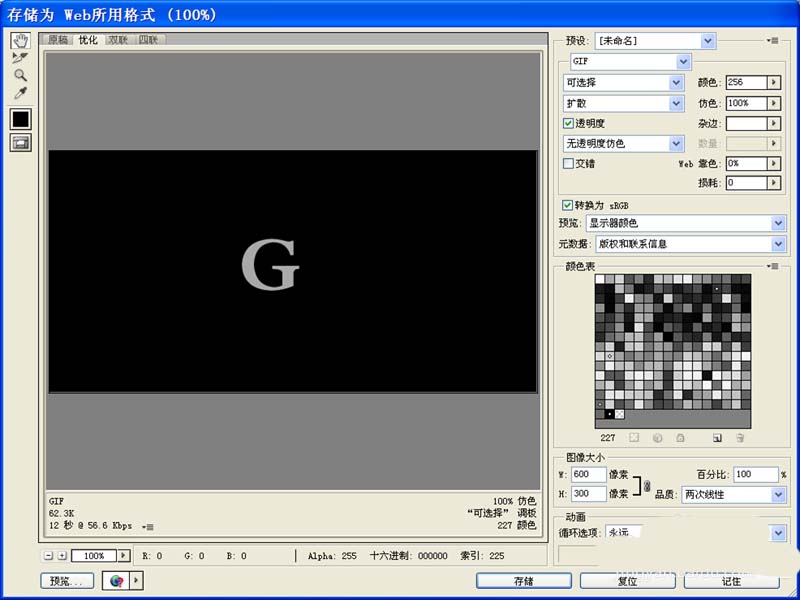
以上就是ps让文字从两边向中间过度动画的制作方法,希望大家喜欢,请继续关注软件云。