Photoshop怎么做涂抹粉笔字效果?教程中使用的方法非常简单,主要用到了文字工具、画笔工具和图层样式,首先设置画笔的属性,将文转换为选区进行涂抹,可以得到粉笔书写的效果。好了,话不多说,下面让我们一起去看看具体的制作步骤吧!
ps怎么做涂抹粉笔字效果?
1、打开PS软件,执行文件-新建命令,快捷键Ctrl+N新建文档,默认背景图层填充白色。
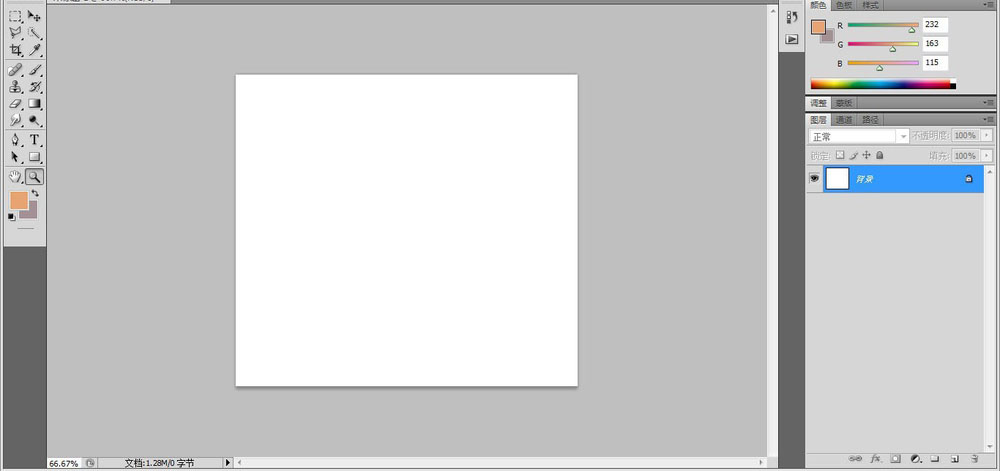
2、将前景色设为蓝色,按Alt+Delete键填充前景色蓝色。
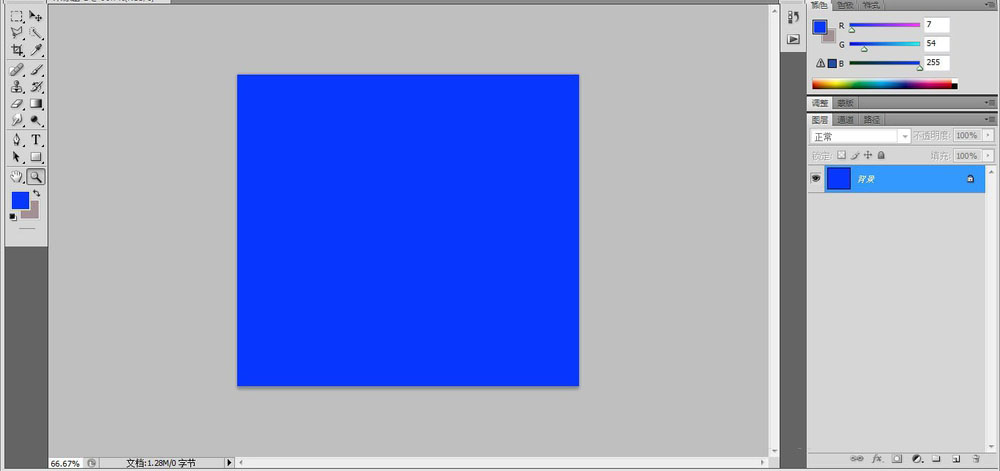
3、选择工具栏中的文字工具,将前景色设为白色,输入字体“粉笔”。字体类型为“方正综艺简体”。
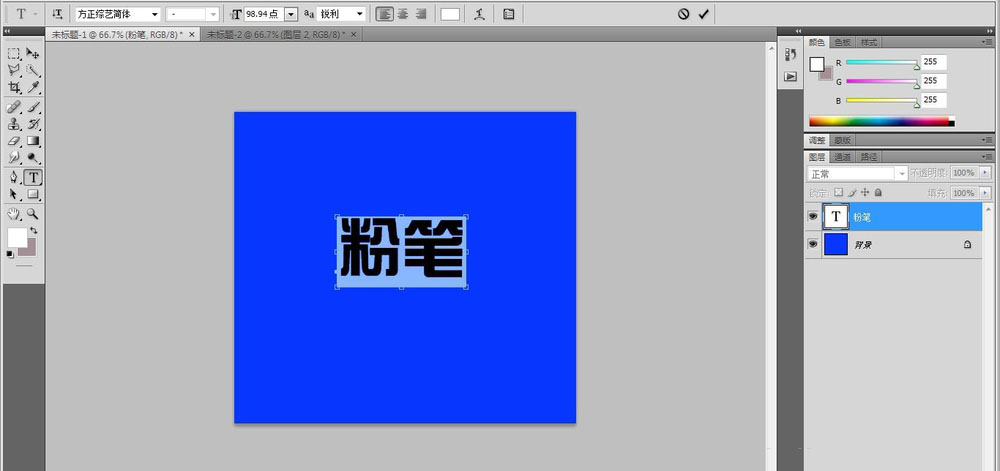
4、选择文字图层,按Ctrl键将文字图层转换为选区,选择背景图层,按Ctrl+J新建图层1.
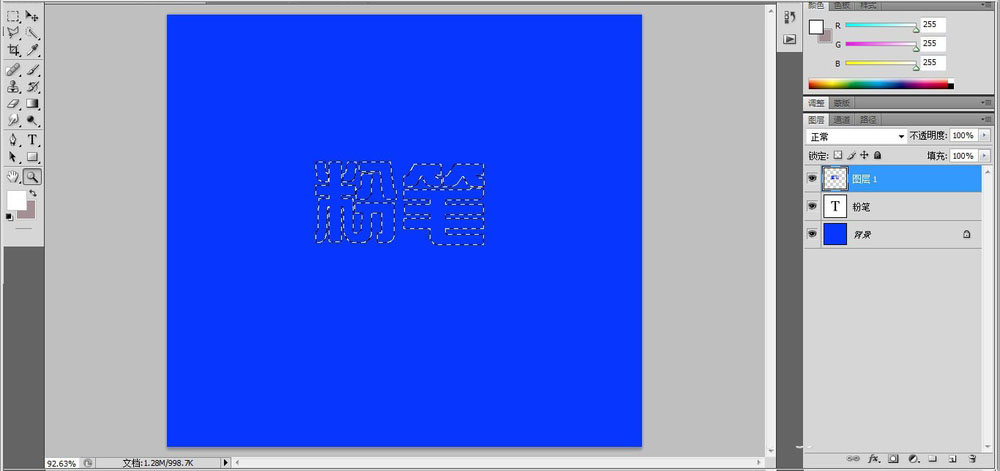
5、选择画笔工具,设置画笔为“干画笔尖浅描”画笔,调整其大小,从左下角往右上角斜斜地在选区内涂抹。

6、取消选区,选择图层下方的【添加图层样式】,并选择描边,设置描边属性,最终效果如图:
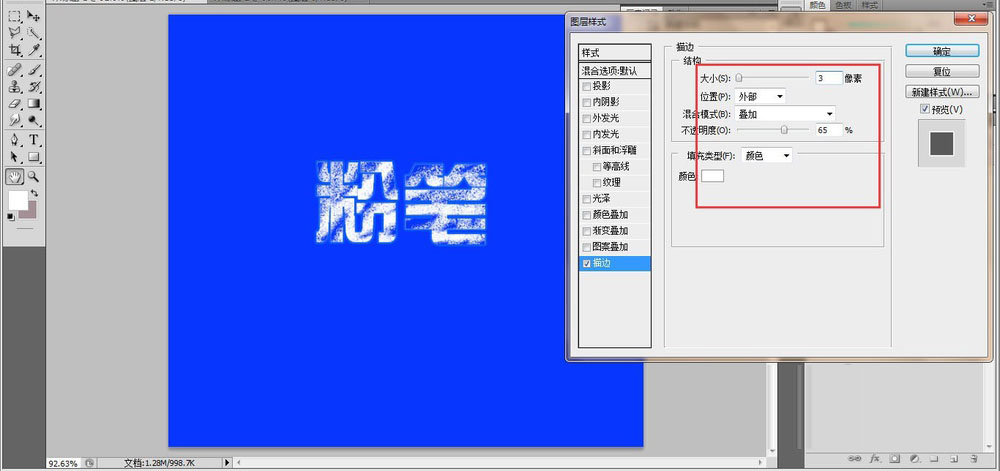
教程结束,以上就是关于ps怎么做涂抹粉笔字效果?的方法步骤,希望大家看完有所收获!
相关教程推荐: