想要使用ps制作出硬币的效果,那么如何操作呢?下面就给大家讲解具体的只用ps制作硬币的方法。

1、首先,打开ps,点击新建,将前景色设置为灰色填充背景,如图所示

2、点击“椭圆选框工具”,按住Shift键画一个圆,如图所示,填充白色;切换至“路径”面板,将选区转化为路径,双击当前的“工作路径”,在弹出的对话框中点击“确定”,将其保存为“路径1”

3、选择路径1,按Ctrl+T键调出自由变换控制框,然后将路径缩放到如图所示的大小

4、使用“横排文字工具”在属性栏中设置适当的字体和字号,在路径上单击插入一个光标点,在路径外部输入文字,并适当调整文字的间距和位置,效果如图所示

5、选择“路径1”,按Ctrl+T键调处自由变形框,将其缩放到合适的大小。
6、前景色为黑色,使用“横排文字工具”设置适当的字体和字号,在路径上单击插入一个光标点,在路径外部输入文字,并适当调整文字的间距和位置,得到如图所示效果

7、接着输入其他的文字,如图所示效果

8、Ctrl+Shift键连续点击“图层”面板中所有文字图层的缩览图,得到它们相加后的选区,切换至通道面板,单击“将选区存储为路径”按钮,得到Alpha 1,取消选区
9、选择Alpha 1,点击“滤镜”→“模糊”→“高斯模糊”,弹出的对话框设置半径为0.5;
10、点击“滤镜”→“杂色”→“添加杂色”,按照如图所示设置弹出的对话框
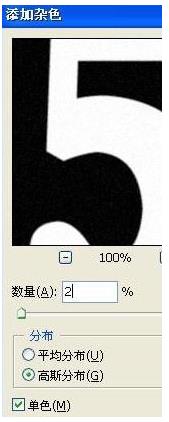
11、切换至图层面板,隐藏文字图层,选择图层1,点击“滤镜”→“杂色”→“添加杂色”,按照如图所示设置弹出的对话框
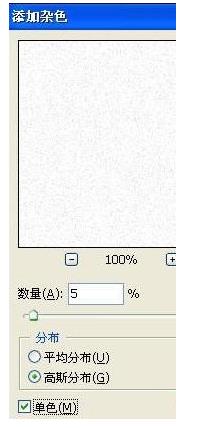
12、接着点击“滤镜”→“渲染”→“光照效果”,按照如图所示设置
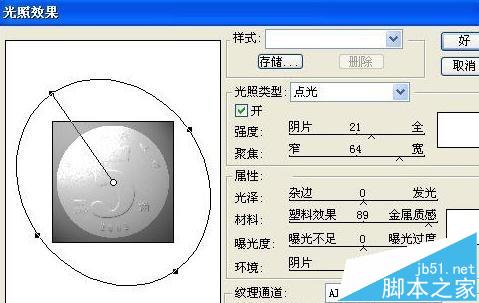
13、Ctrl+M键应用“曲线”命令,按照如图所示设置即可

14、这样就设置好了,效果如图所示
