苹果是我们生活中非常常见的一种水果,大家见到苹果一般都是现实生活中。今天小编要说的是如何在电脑上用绘制软件画出自己喜欢的卡通苹果。

1、首先,打开photoshop软件,新建一个1024*1024的白色画布。
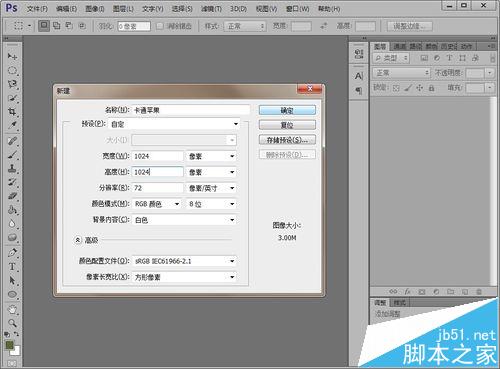
2、选中左侧工具栏中“椭圆工具”,按住“shift”键拖动鼠标绘制出一个圆形,并将其填充颜色设置为红色。
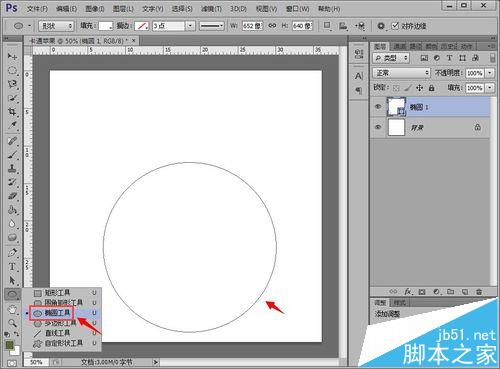
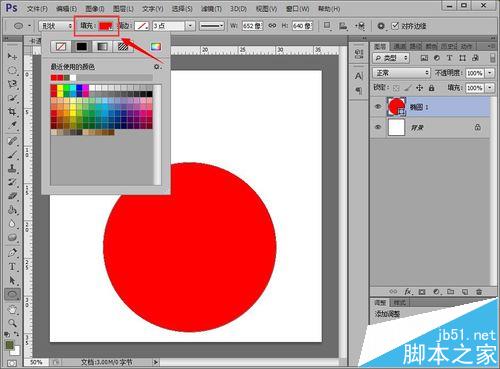
3、接着按键盘上的“ctrl+T”并点击鼠标右键选择“变形”选项,通过拖动圆形上的锚点改变圆形的形状;如果感觉锚点不够的话,可以点击左侧工具栏中“添加锚点工具”在圆形上添加锚点,继续调整其形状,使其最终看起来像一个苹果。
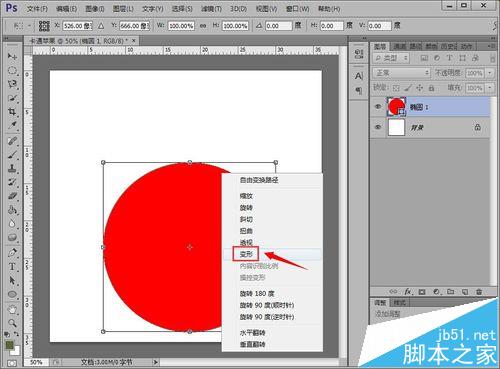
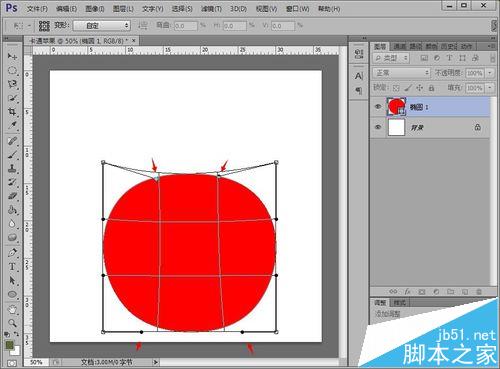
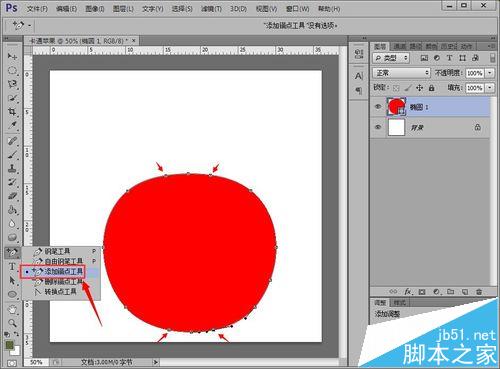
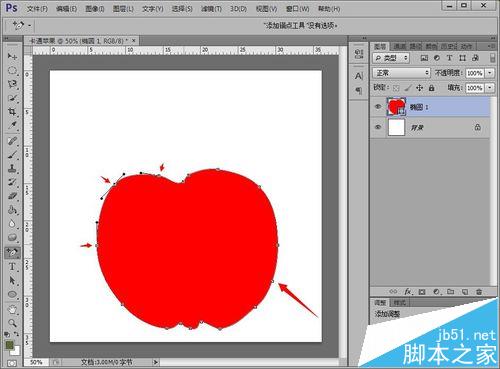
4、接着我们点击图层下方的“渐变映射”选项,在弹出对话框中单击颜色条,将颜色条设置为红色到白色的渐变;同时,右键单击图层,选择“混合选项”,将“渐变叠加”选项中的颜色、角度和不透明度都调整一下,使苹果看起来有光泽一些。

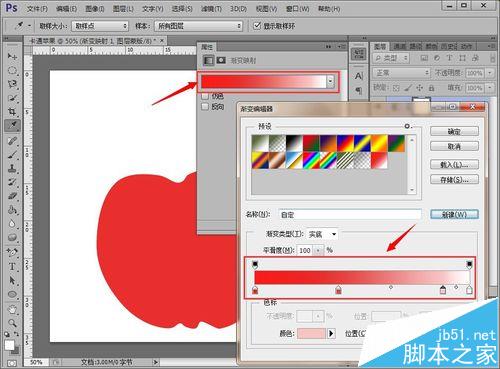
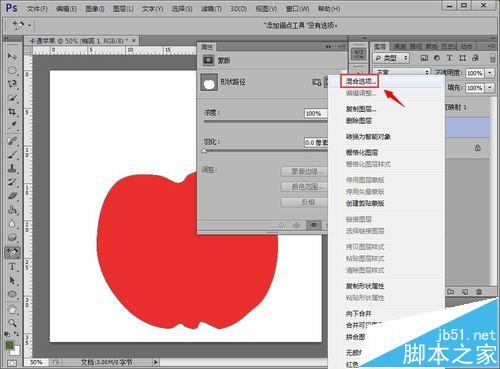

5、下面继续用“椭圆工具”在图中绘制一个较细的椭圆形,并用“ctrl+T”和右键单击“变形”的方法将其调整为一个类似月牙的形状,同时把它拖到左下方合适的位置,而后调整方向。
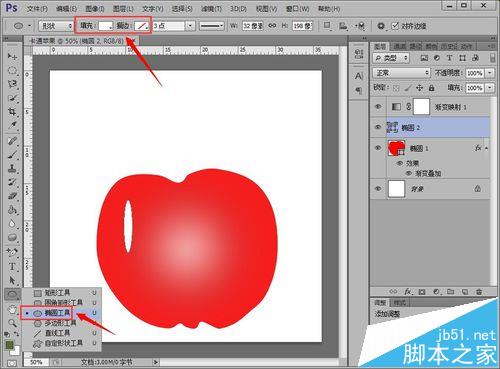
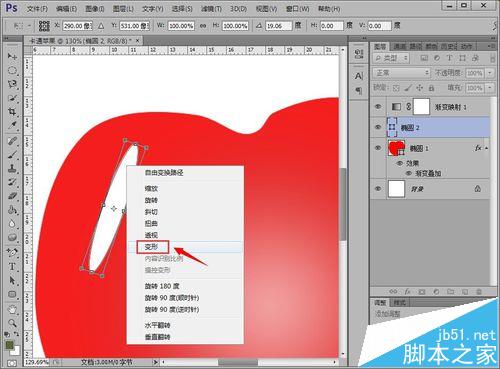

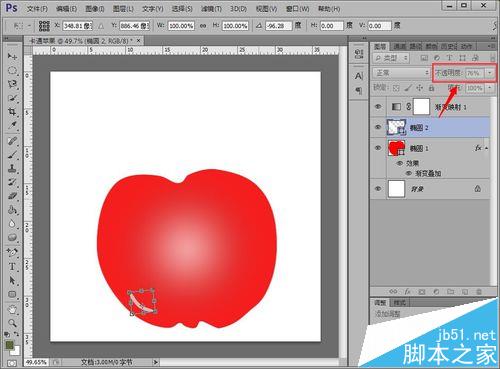
6、用上述同样的方法,在苹果中上部分绘制一个类似月牙的形状,并用“混合选项”中的“渐变填充”将其设置为深红色到浅红色的渐变,具体设置属性按照图中所示即可(先点击颜色条,再设置颜色条中颜色断点,并调整渐变的样式和角度)。
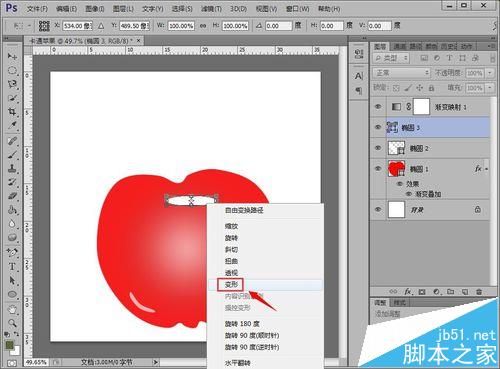
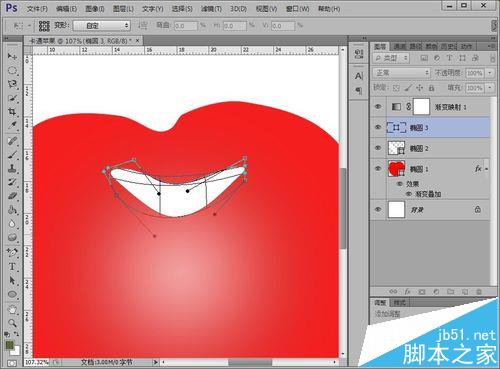
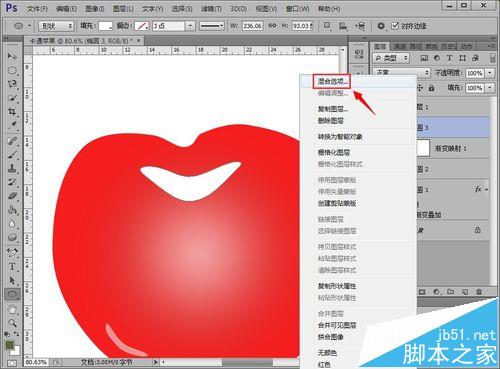


7、继续用“椭圆工具”在画布中绘制一个小椭圆,同样的方法点击“混合属性”中的“渐变叠加”,按照图中所示设置颜色条和颜色断点,并改变渐变的角度。
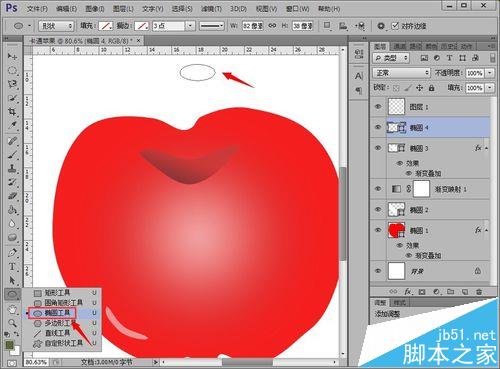


8、下面要用到“钢笔工具”,在画布中以刚刚绘制的小椭圆为基准,绘制出一个苹果枝的形状,并用“混合选项>渐变叠加”设置其渐变为深棕色到浅棕色,使其看起来更像树枝。

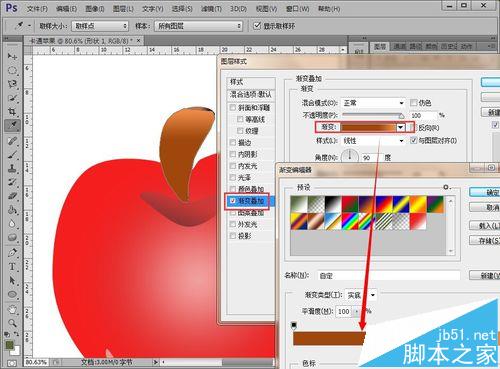

9、接下来同样用“钢笔工具”绘制出苹果的一片嫩叶,颜色设置为深绿色到浅绿色的渐变。


10、最后,为了让苹果看起来更加逼真,我们选中苹果图层,点击“混合选项>阴影”,按照图中所示设置阴影的大小、角度、位置等属性,让其看起来更像真苹果。


注意事项:
绘制过程中会经常用到渐变属性,可以做好的渐变颜色保存成模版,后面直接套用。