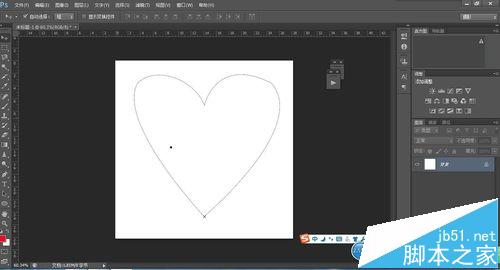在设计中比如一些弧度或者心形等转角曲线的绘制,如何画出来,怎样画的更精确点,让小编来给你介绍下喽
1、首先打开PS软件新建画布,如下图
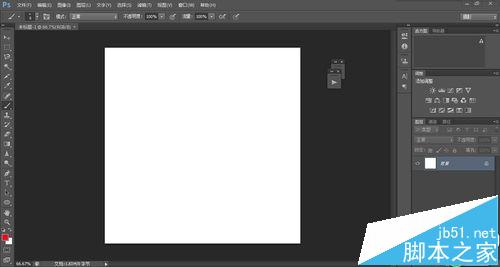
2、其次点击“视图——显示——网格",点击之后会网格会显示在画布上,如下图
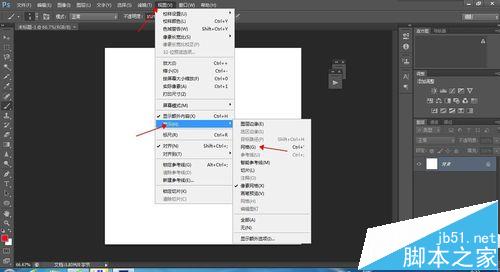
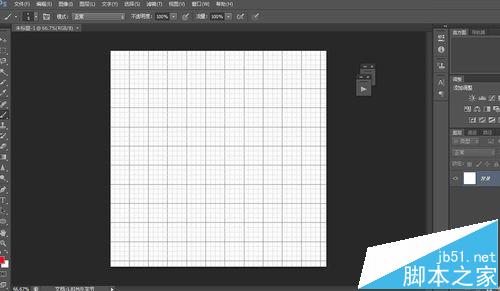
3、然后点击"编辑——首选项——参考线、网格和切片”——弹出对话框设置好自己想要的参数,最后点击确定
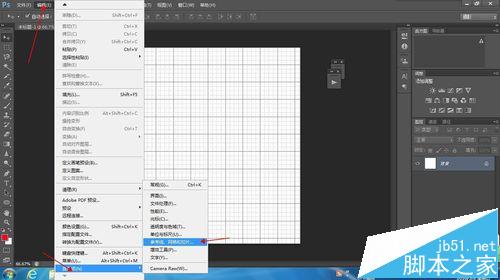

4、网格设置好后,选择钢笔工具,创建自己想要的图形,如下图
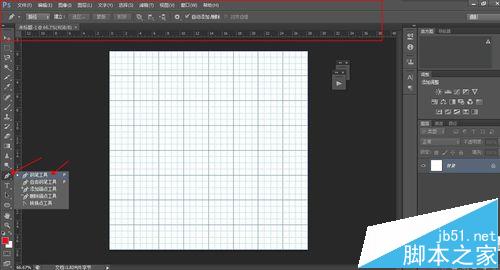
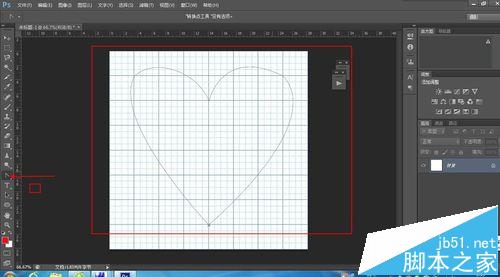
5、如上图画的曲线图型不是太满意的话,可以按住CTRL键转换为直接选择工具调整方向线,按住ALT键转换为切换点工具,调整图像
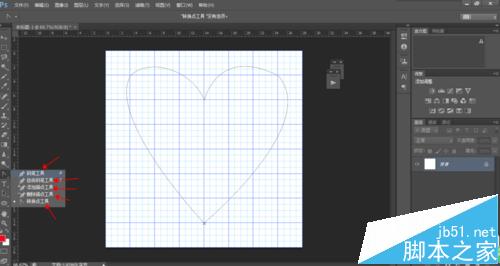
6、曲线图像设置自己满意之后,就可以取消网格了,点击“视图——显示——网格”就可以了