Photoshop是一款功能强大的图片合成软件,我们使用该软件不仅可以对图片进行编辑与合成,同样的我们也可以使用该软件进行手绘创作,也可以制作出美丽的特效,下面我们就使用该软件来打造一张比翼双飞的图片效果,其效果如图所示:

1、打开Photoshop这款软件,进入Photoshop的操作界面,如图所示:
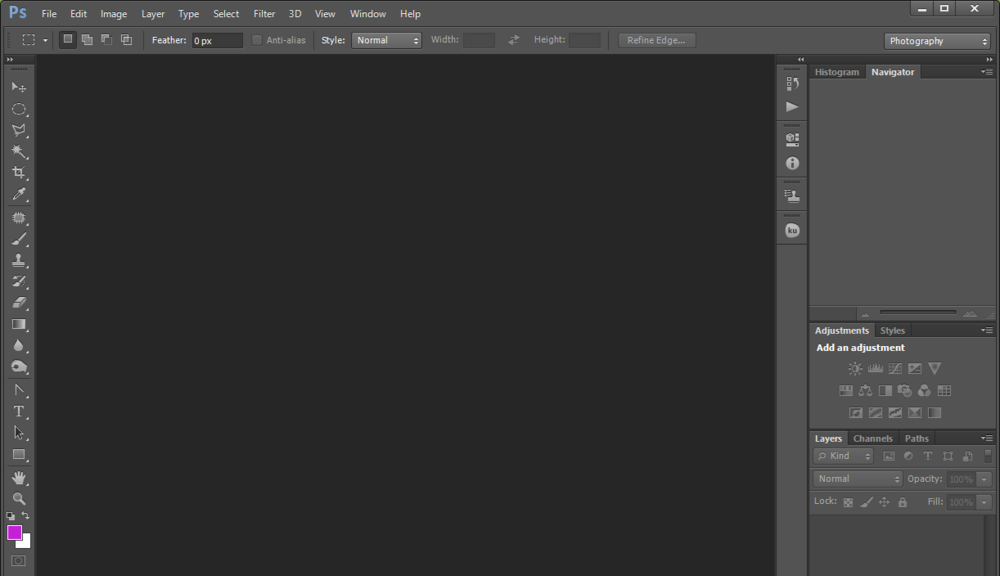
2、在该界面内找到file菜单,点击file菜单,在其子级菜单里找到new选项,点击new选项,弹出new对话框,设置参数如图所示:
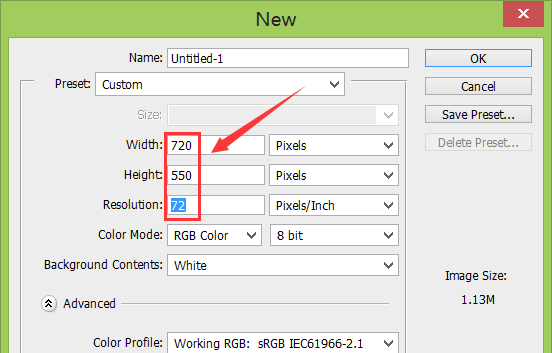
3、在工具箱内找到前景背景选项,将前景色设置为蓝色,如图所示:
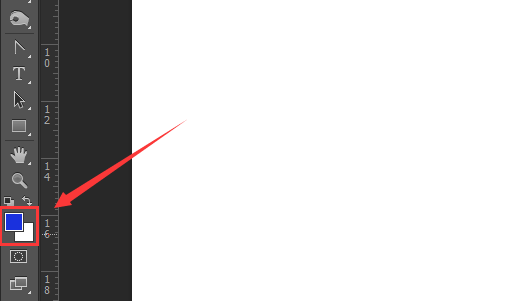
4、按下alt+delete键,将背景填充为蓝色,在图层李新建一个图层,也将其填充为蓝色,然后找到菜单里的filter菜单,如图所示:
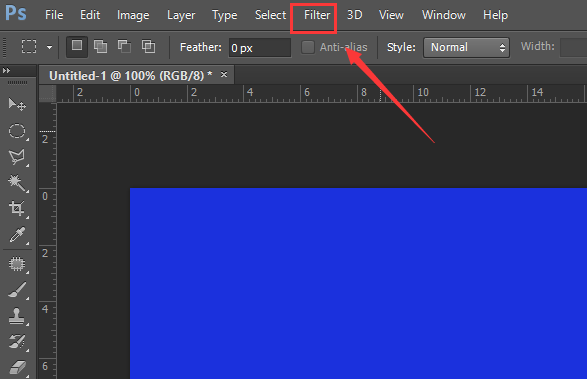
5、点击filter菜单,在其子级菜单里找到render选项,在其下拉菜单里找到lens flare选项,如图所示:
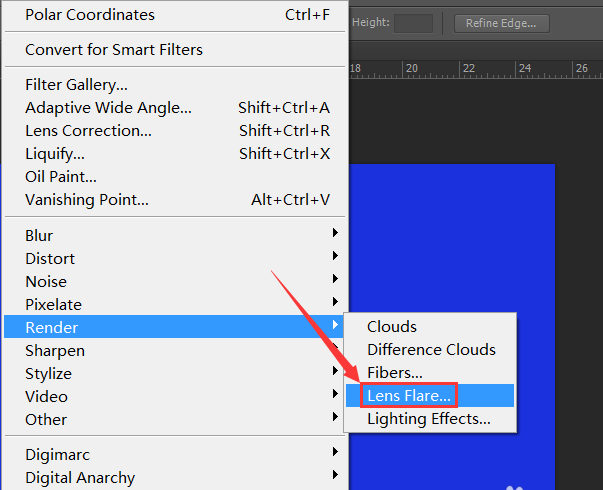
6、点击lens flare选项,弹出其设置对话框,在该对话框内设置参数如图所示:
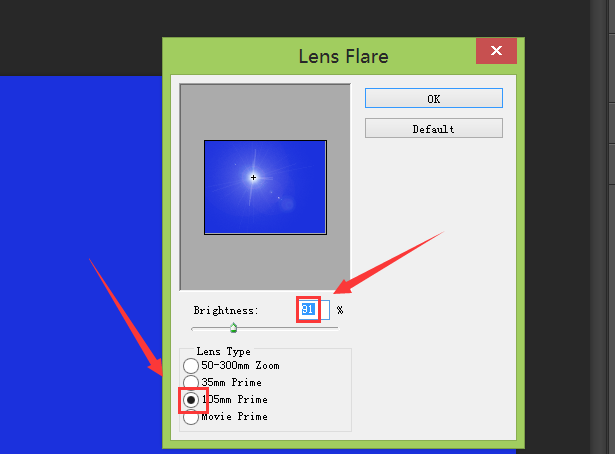
7、再在filter菜单里找到distort选项,并在其下拉菜单里找到zigzag选项,如图所示:
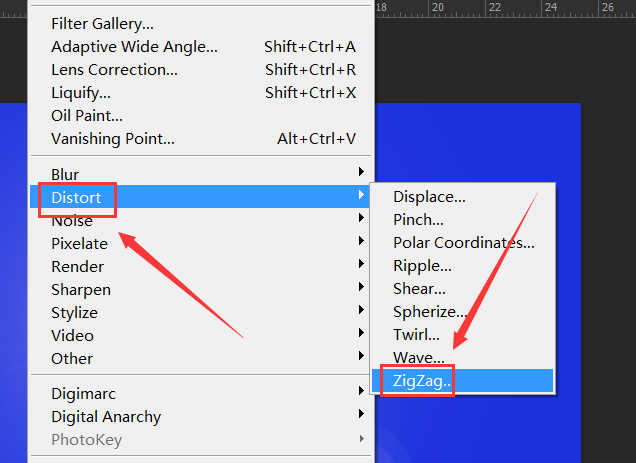
8、点击zigzag选项,弹出zigzag设置对话框,在该对话框内设置参数如图所示:
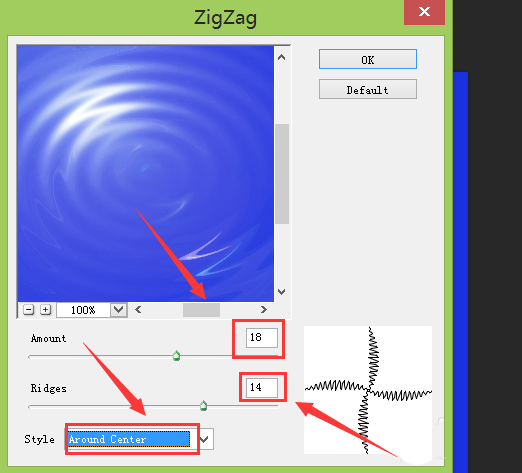
9、再在filter菜单下找到filter gallery选项,如图所示:
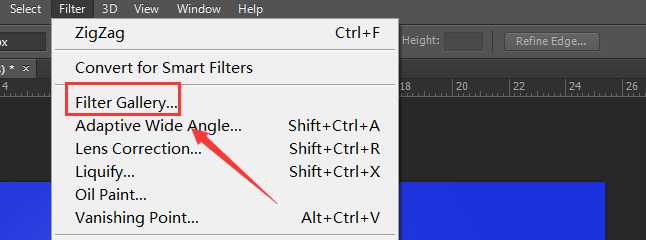
10、点击filter gallery选项,弹出其对话框,在该对话框内找到sketch选项显得bas relief选项,如图所示:
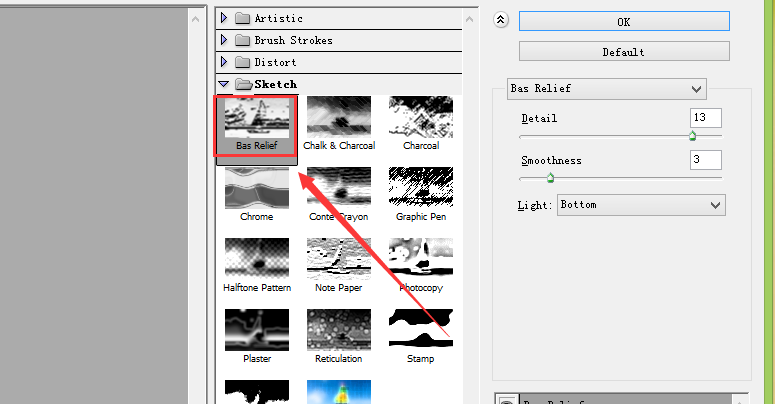
11、选择bas relief选项点击ok键,再在filter的子级菜单里找到distort选项,如图所示:
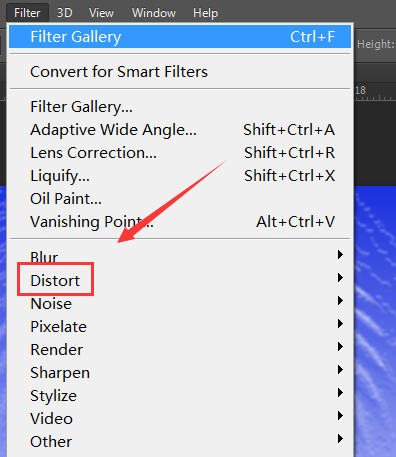
12、点击distort选项,在其下拉菜单里找到polar coordinate选项,如图所示:
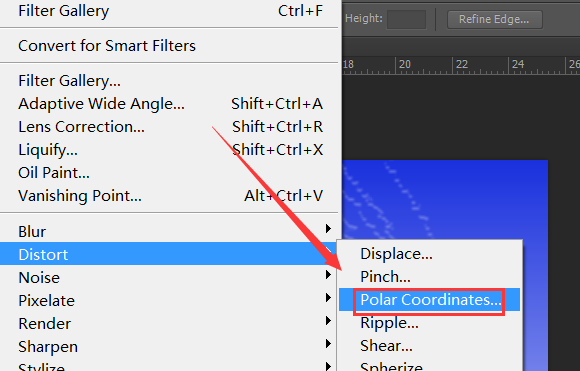
13、点击polar coordinate选项,弹出其设置对话框,在该对话框内设置参数如图所示:
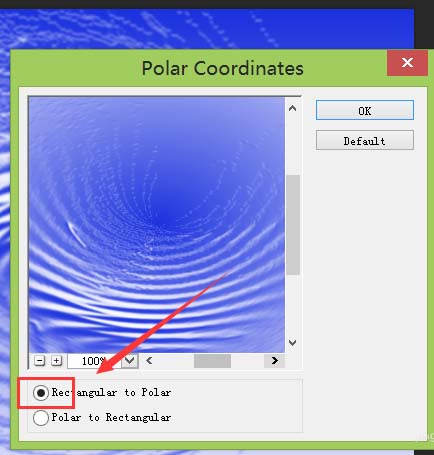
14、设置好参数后点击ok,得到如图所示的形状。
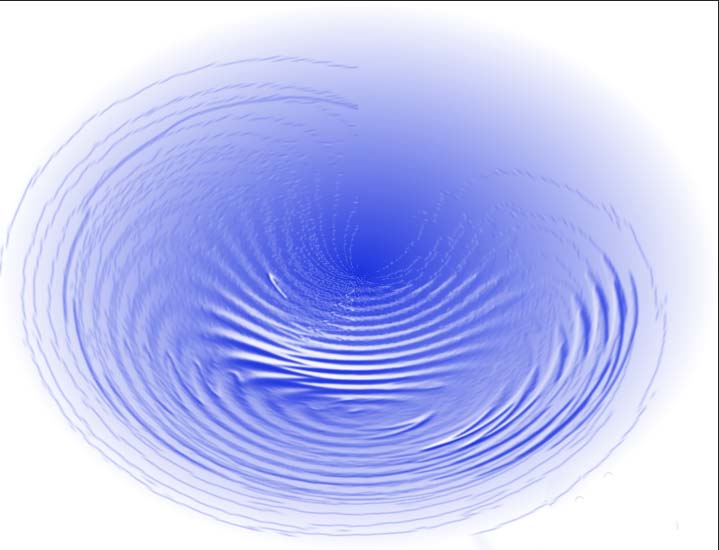
15、按下键盘上的Ctrl+T键,将其调节成如图所示的形状。
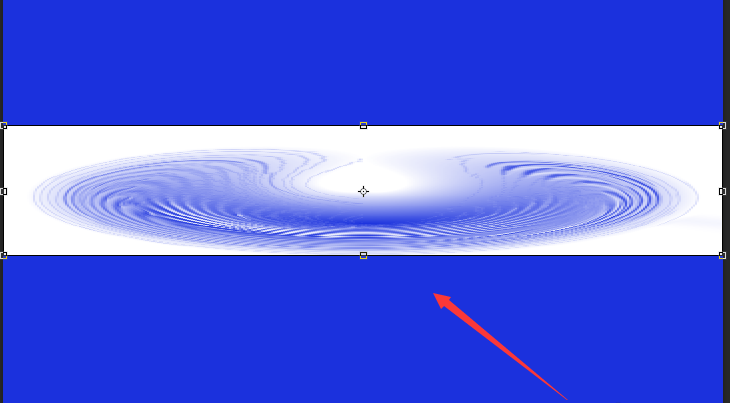
16、再在filter菜单里找到polar coordinate选项,如图所示:
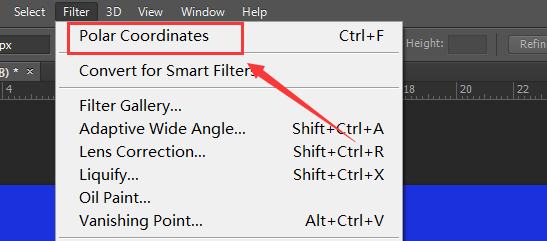
17、点击polar coordinate选项,这时我们需要多执行几次,最后得到如图所示的形状。
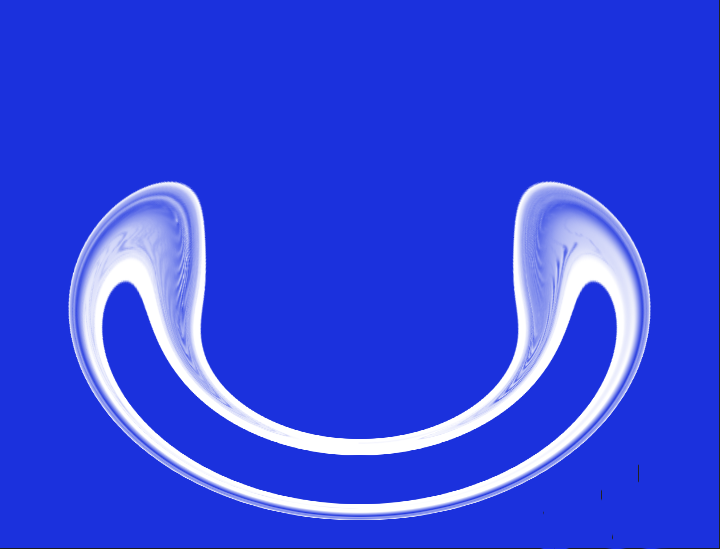
18、选择刚刚的调调节的图形的图层,复制一个并选择复制的图层,然后按下键盘上的Ctrl+T键将其调节成如图所示的状态。
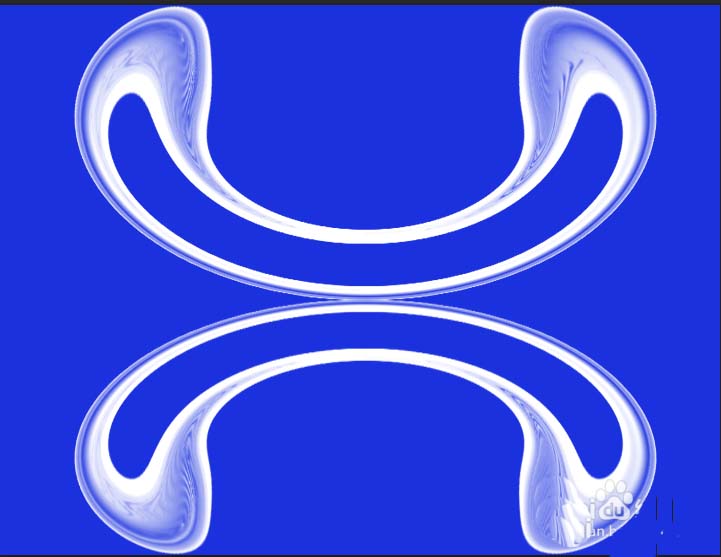
19、选择这两个图层将其合并为一个图层,再在filter菜单里找到polar coordinate选项,如图所示:
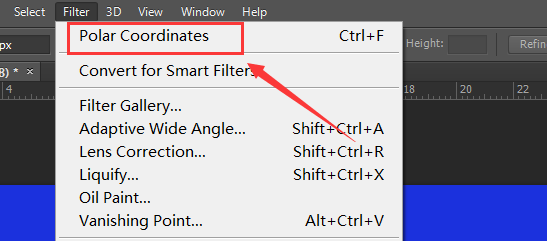
20、点击polar coordinate选项,此时我们也需要多执行几次,得到如图所示的形状。
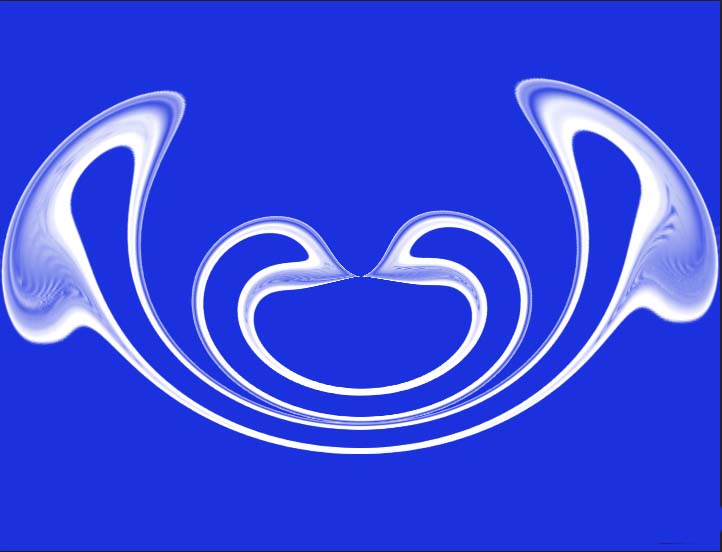
21、在图层里双击我们合并后的图层,弹出layer style对话框,在该对话框内选择bevel&emboss选项,并设置其参数,参数设置如图所示:
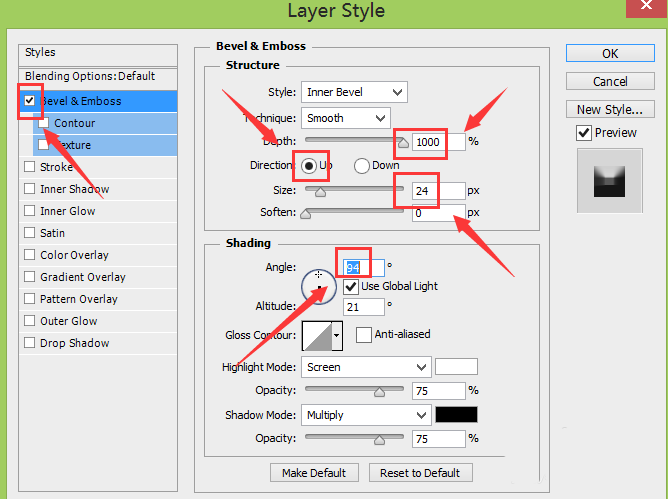
22、在在layer style对话框内选择drop shadow选项,然后设置其参数,参数设置如图所示:
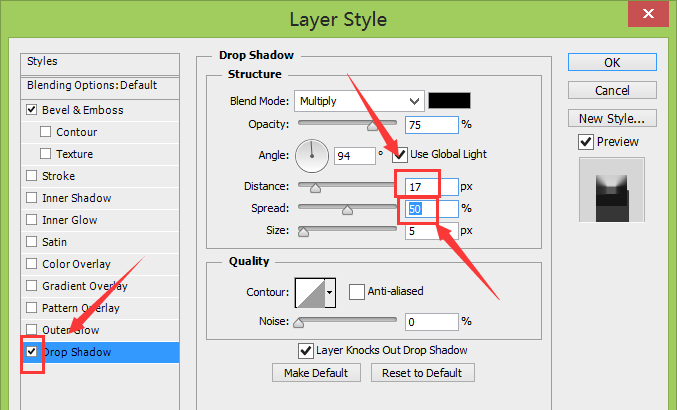
23、设置完成以后,点击ok,我们的比翼双飞效果图就制作完成了,如图所示:
