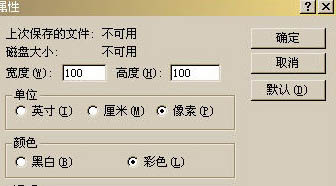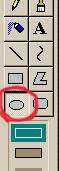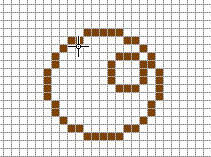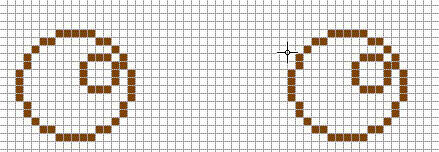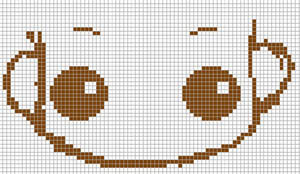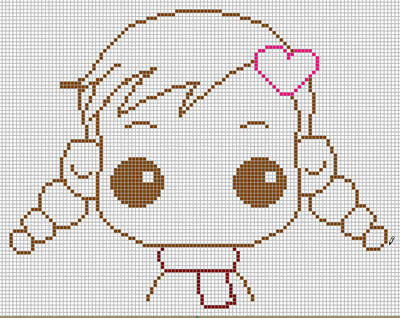最终效果

1、首先我们建一个100X100的画纸。如果你不会调点,可以点“图象”--“属性”来进行调整。
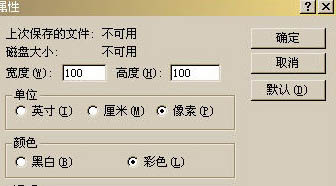
2、我们用放大镜,放大6或8倍,如果你需要网格的话,点“查看”—“缩放”—“显示网格”。
3、我们可以开始画了,我们最好选择咖啡色来勾线,为什么呢?不知道,我自己是这种习惯,如果你不喜欢,可以选别的颜色。
4、开始动笔吧,蚊子的习惯是先画五观,先画眼睛吧。我比较懒,画眼睛都喜欢用“画圆工具”。
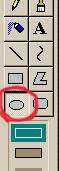
5、先画个圆,中间再画个小圆,中间的小圆是白眼球。
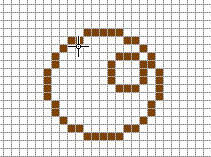
6、画了一个眼睛,还有一边就不用画了,复制一下就OK啦。(PS:这只适合正面的,侧面的话眼睛是不一样大的)。
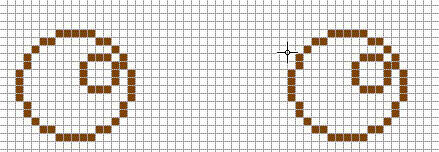
7、填上颜色,加上眉毛,注意对称!开始画轮廓。我看了些别的教程,她们都喜欢把东西一格一格的画,我觉得那样画的时候看不出整体的效果,所以我喜欢勾好线,再慢慢深入的去改。
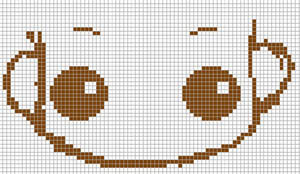
8、下面勾线就要大家发挥自己的想象力,爱怎么画就怎么画。

9、接下来就是要把线条整理好。
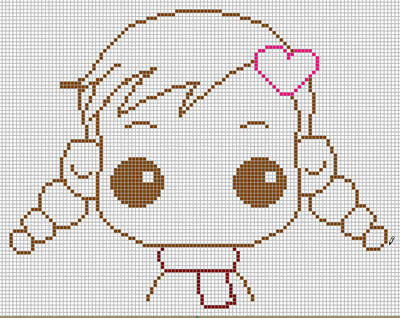
10、现在可以上色了,把大体的颜色定下来。

11、现在要画阴影了,这样人物会更生动点。

12、现在把外框的线条改成和物体相接近的颜色!

13、最后把高光点上。

最终效果: