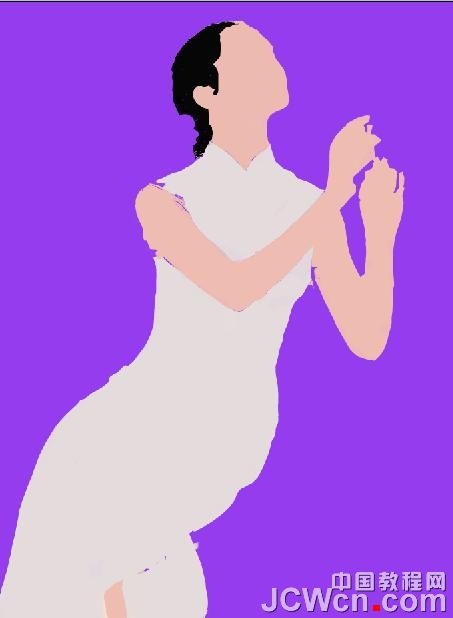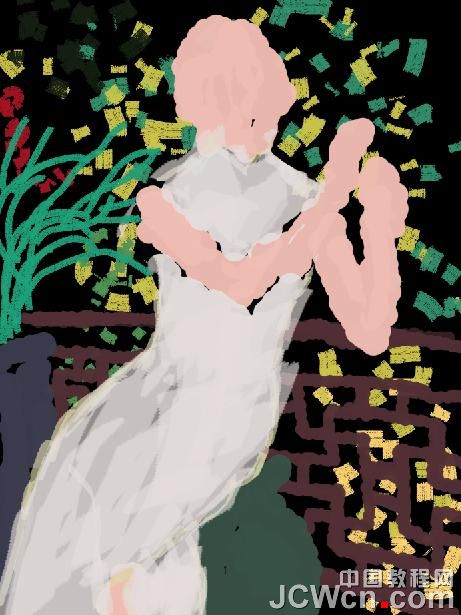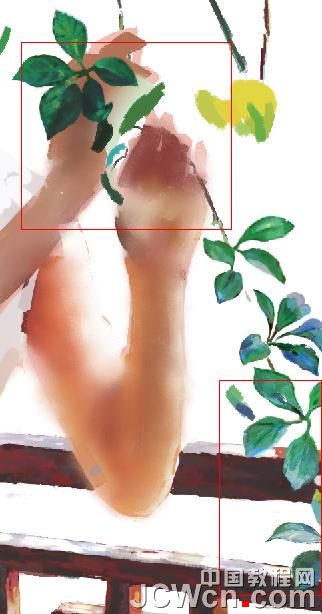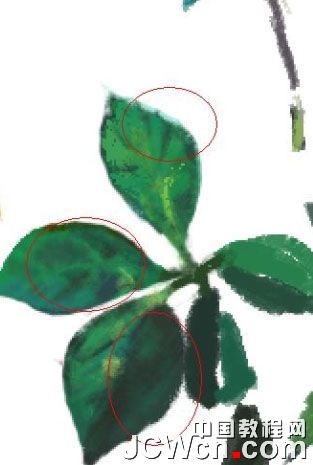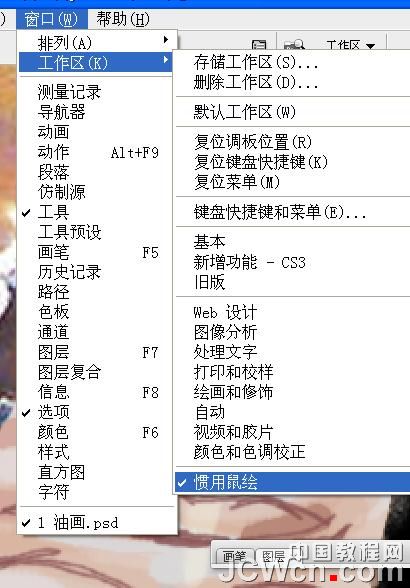最终效果

1、用钢笔勾出图像。
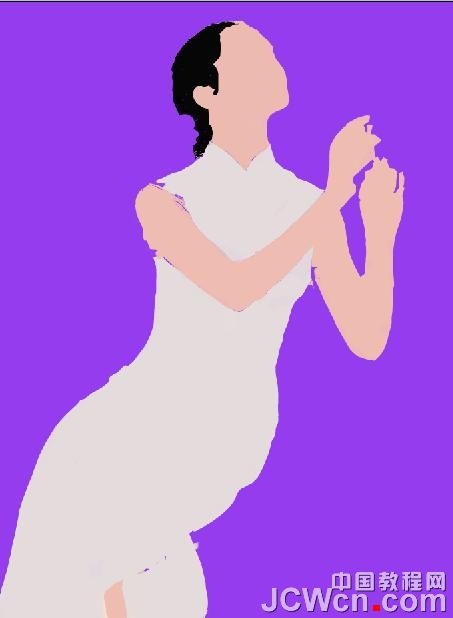
2、用画笔涂出来。
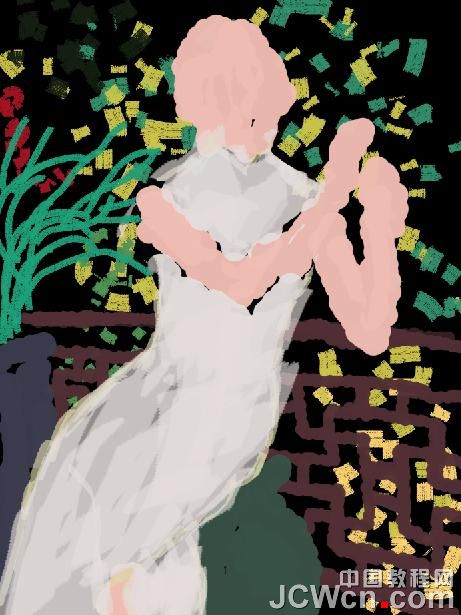
3、确定物体的位置,打上大概颜色和背景,再进入刻画阶段。

4、可爱的涂抹工具,把丑八怪变温柔了,我们可以用它来涂抹背景,修改细节但不可作为最终效果使用。

5、人物的表情是这幅画的关键点,同理,每幅画都有一个关键点就是我们要深入刻画的点,也是首先要画的部位因为精神要集中,如果之后画的疲了再来画关键点。很多人会失去兴致和信心哈,即使努力画了效果不是很好,回头也可以修改。
6、如果画的憋手,可以换一个方向画,尤其是观看画的效果时要调整不同的视觉方向,确定是否变形,不够饱满。

7、细节刻画。

8、滤镜-液化是很好的修型工具,如果画变形了,可以加以修正;锐化和加深工具也可以用来怎强质感,但人的皮肤不适用。



9、除了除杂有时候也要加杂,加上质感。如图取生锈的质感给老古董用。

10、材料不是拿来就可以用的,有时候也要人工处理取出要的地方。

11、绘制毕竟不是制作哈,没那么精细准确,但它有画的效果。

12、画复杂的东西势必要分图层,但有的不能分,比如人的脸。如果分开图层画五官,修改起来会不太方便。
层次多,立体感强,色彩变化大的物体就应该分图层,相同色系一个层。盆栽的画法相同,过程如下图。




13、在刻画细节上,不是所有地方都需要深入刻画。如果都一样会显得没有层次感,就向远处的风景需要模糊以便突出近景。 如图,可以看到一堆树叶中有一枝非常突出,刻画详细,我们把它挑出来画。

14、注意图层的穿插。
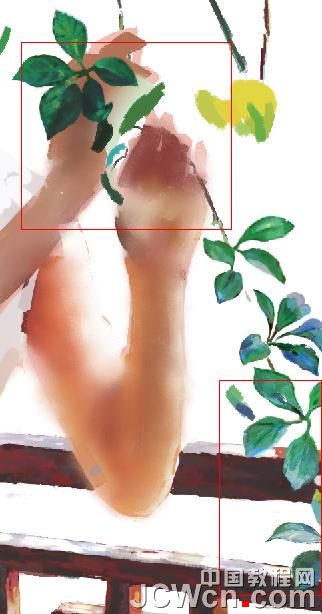
15、可以选择不同质感的画笔来画,详细刻画的部分色彩要鲜活突出,建一个颜色反差教大的背景,以便观察 我选的是白色所以看不见。

16、注意画圈的地方,边角可以用减淡工具高光模式打亮,叶茎用加深工具阴影模式加深,深色的地方最好不要使用纯黑色或纯某种色。
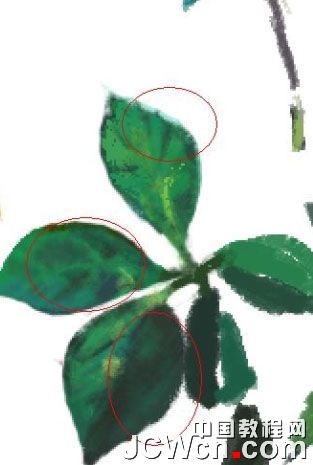
17、不同的笔刷可以画出不同的效果。画人物需要一定的色彩衔接和变化,笔刷也不一样,可以选有淡如效果的笔刷来画,因所画物体的质地不动而有所差异。

18、由色块构成整体,用润色工具,画笔加以细化。

19、左边是涂抹的效果,右边是刻画以后的效果。所以如果能画就不要涂太多。

20、注意物体之间连接的地方,要有靠在一起的阴影跟颜色变化。

21、补上一个内容,建立工作区。把常用的调出来,如图层画笔,至于动作信息之类的可能一年也用不到一次。
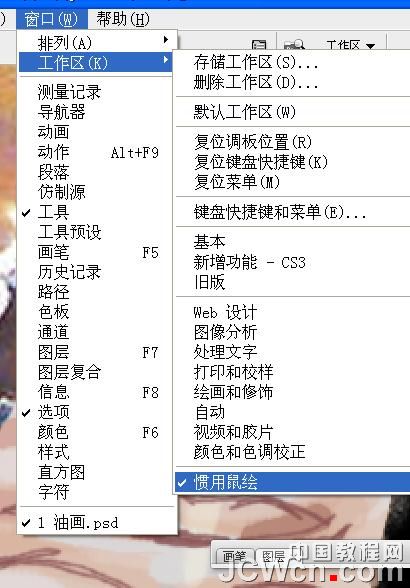
22、画衣服花纹或背景时,可以连用一定的素材,例如丝绸织品做缎子的花纹,也可以把素材加上一定的质感 像抽丝,滤镜等。我们把一支蔷薇加到旗袍上。

23、根据情况,素材要加以修改,像那个树枝和多余的树叶就要去掉。

24、根据环境,有时也需要修改素材的颜色,才搭调。可以大的调色,小的加以图层补充。

最终效果。