完成图:

这是一个幻想的世界,金色的阳光肆意地洒下,笼罩着整个日光城。他来到阳台,凝视着眼前的一切,重建的世界潜存着些许忧虑……有一丝慨叹,有一丝祈愿。画面中时间的圆轮、手里的酒杯、两只改造过的鸽子……我还加入了大量幻想机械的元素,比如锁链和齿轮,寓意着追求的自由始终被束缚。
以上是创作思路,下面就进入绘制阶段吧。
1.新建文件 首先,打开软件Photoshop cs3,创建一个新页面,开始对画质要求不是很高,一般选择A4纸就足够了。因为采用横构图,所以要把A4画纸“放倒”。选择【图像】—【旋转画布】—【90度旋转】。
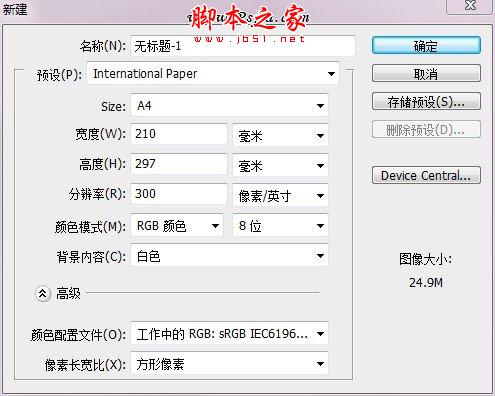
图1
2.设置笔刷 用什么笔刷无所谓,只要自己用着顺手就好了。我习惯用系统默认的【19号尖角笔】以及【柔角笔】。制作柔角笔刷很简单,步骤是:打开【画笔预设】—选择【19号尖角笔】—取消【形状动态】—勾选【其他动态】—将【间距】调整为【1%】,柔角笔刷就做好了。
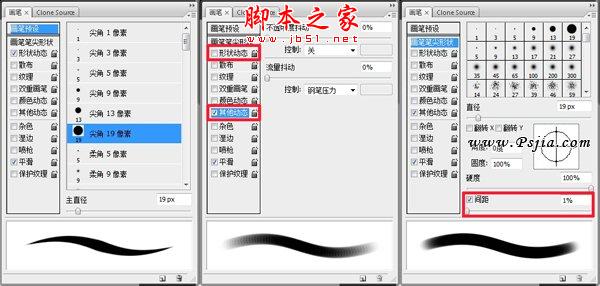
图2
3.线稿绘制 一般绘制草稿采用线稿的方式。为了凸显主人公的心情,画面采用平稳的横构图,透视没有过多的复杂。消失点设在画面中间,把近处的建筑和远处的风景一分为二。起稿的时候比较随意,根据事先想好的构图,用【19号笔刷】粗略地把透视线、角色、场景等勾勒出来。我画的草稿比较潦草,不过自己看得明白就好。

图3-1
在草图线稿的基础上新建一个【正片叠底】的图层,为了让角色的“体温”升高,我选用色温较低的颜色开始给画面初期上颜色,皮肤周围多加一点纯度高的红色。

图3-2
4.细节绘制 合并所有图层,新建一个图层,色调确定好后开始进行首次的细化。初期想使整个画面多一些幻想的元素,所以添加了戴帽子的鸽子、排列的建筑、飞行的机械船等设计元素。用“线条”的方式快速增加细节,这一步乱糟糟的,不需要考虑太多,只要把设计、调子都交代好就可以了。

图4-1
在对细节进行绘制的过程,我习惯先画脸,所以从创作的初期就对脸部进行着重描绘,当然这不意味着就是最后的效果,后面还需要根据进度进行调整。不过在此之前需要将五官交代清晰,深深的眼窝会让目光投射很远,减少笔触也会让皮肤更加光滑、干净。

图4-2
脸部基本细节处理好,接下来处理整体背景的光感,这一步也会影响到整个画面的构图。我在灰绿色的基础上加入了紫色和黄色,在右上方加了一盏光,让阳光刚好穿透建筑,投射到角色的身上。同时对构图进行了调整,使造型看起来就像暗藏的曲线,从视觉中心开始螺旋状延伸直到天空。在一点透视的放射状基础上加入了圆轮设计,是为了让画面撑开,使整个构图饱满。

图4-3
紧接着就是服装细节的刻画,我对服装设计进行了整合,色彩更倾向黄色,明确画面的调子,提升亮度色温。

图4-4
在背景添加一些花瓣,烘托出一种别样的气氛,继续深入每个细节。这一步小图看起来好像没什么变化,但红色的花瓣还是能制造出不同的效果的。

图4-5
5.颜色调整 使用快捷键【ctrl+B】打开【色彩平衡】,调整整体颜色,参数设定如下图。
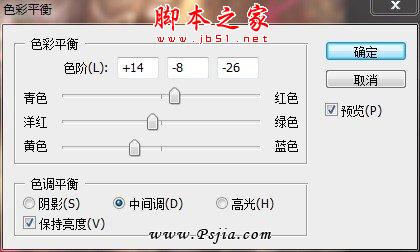
图5
6.背景虚实处理 新建一个图层,利用边缘柔和的【柔角笔刷】增加虚实感。将直径调大一些,大面积地运用色温低的颜色覆盖。这一步不需要注意细节,而是把握好画面整体。多余的地方可以用【柔角橡皮擦】擦除。
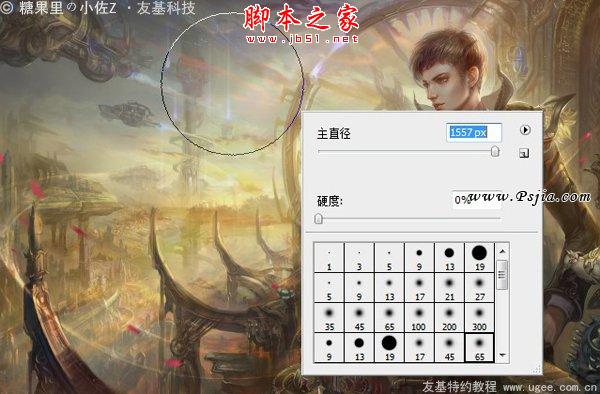
图6
7.柔光效果处理 再新建一个图层,笔刷颜色选择淡黄色。确定好光源方向后,使用【柔角笔刷】画出受光区域,这里是运用数位板的压感来给受光面与侧光面等不同受光程度打上过渡自然的光源。这样画面就会营造出一种柔光的效果。

图7
8.背景调整 画面整体的单薄感还是不太理想,角色与建筑比例的不合理也会使整个场景太小气。于是加强了建筑和飞行器的厚度,远景的建筑也多添加了一层。因为是厚涂,所以直接拷贝一个图层,在此基础上进行修改就好。同时调整比例、调子与虚实。

图8
9.圆轮的刻画 使用【19号柔角画笔】对背景中的圆轮进行细化。锋利的边缘以及加深的调子会让剪影看起来更加清晰。
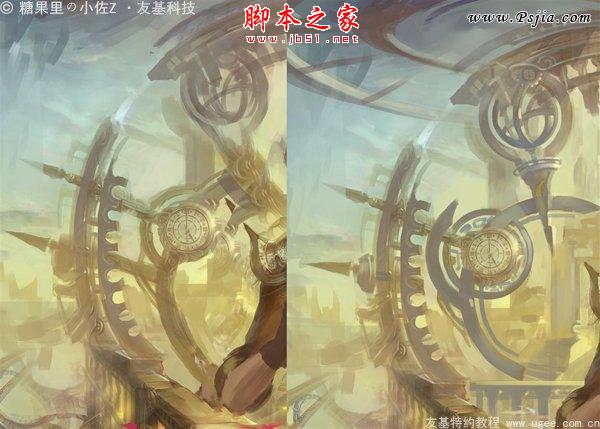
图9
10.酒杯的绘制 酒杯的位置在视觉中心点,整幅画的色彩一直倾向于黄色,所以酒杯要有色彩变化。后期对杯子里面的酒进行了调整,让艳丽的红色酒散出独特的自发光。

图10
11.整合图层 使用快捷键【ctrl+shift+E】合并所有图层,或者点击图层右上角的倒三角符号按钮选择【合并可见图层】。
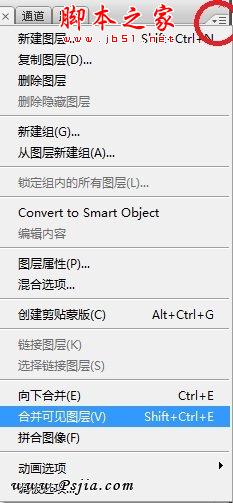
图11
12.细节深入绘制 设计跟调子定下来了,就可以安心的深入细节了。这个时候就需要点耐心,同时也是乐趣多多的,放轻松,听一些纯音乐、把握好“精、简”的节奏会让细化工作事半功倍。

图12-1
看一下深入刻画细节之后的整体效果。

图12-2
13.继续细化 新建一个图层,图层属性设置为【叠加】效果,在天空的区域刷上更纯的蓝色,使天空与建筑产生对比色相,使其更加分明。
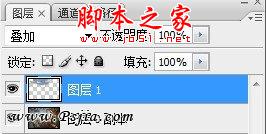
图13-1
调整之后的天空色与建筑有了明显的色相对比。

图13-2
14.调整阶段 这一阶段拷贝一个图层,使用快捷键【ctrl+U(色相/饱和度)】降低整体的色温。用【柔角橡皮擦】擦除酒杯周围区域,把颜色最纯的地方留在视觉中心的区域。
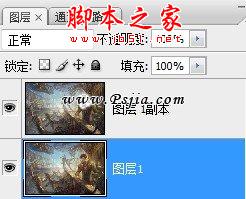
图14-1
调整好后,此次绘制就完成了!

图14-2