印章是我们生活中都可能会用到或者看到的,很多地方都需要印章加盖才能有所用途。今天,我就给大家讲讲如何用ps完成印章的绘制。
1、首先,新建一个正方形的背景图层,并点开上方菜单栏“视图”中的“标尺”工具,标注出背景的中心点,如图所示。
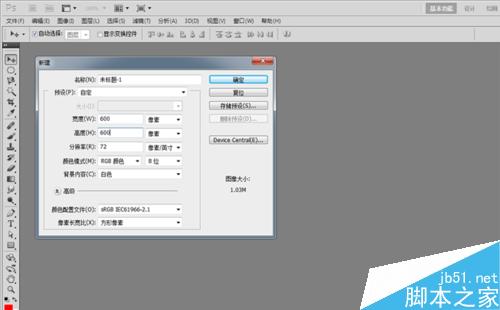
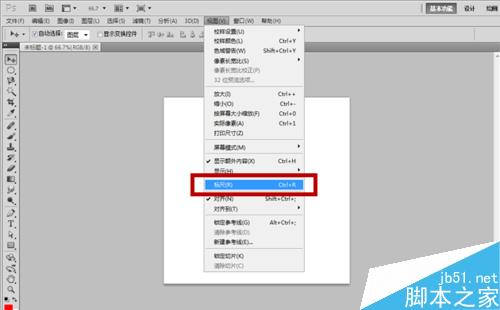
2、将前景色设置为红色,并点击左侧的“椭圆选框工具”,按住Shift和Alt键绘制出一个红色的圆形。
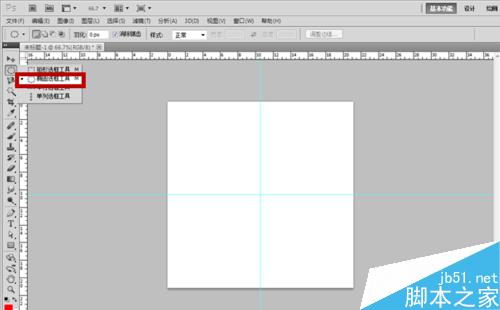
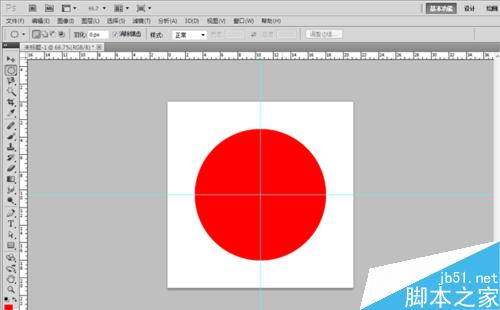
3、将前景色重新设置为白色,用上述方法绘制一个同心的白色圆形,即可绘制出一个红色印章边圈。
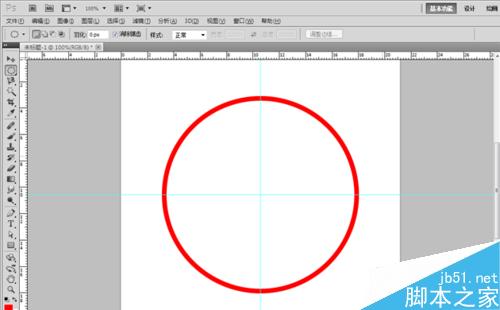
4、按照步骤3中的方法,再绘制一个小一点的红色圆圈。
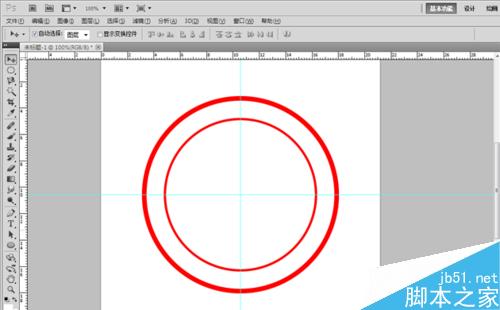
5、紧接着点击左侧工具栏中的“椭圆工具”按钮,以红圈圆心为中心绘制一个红色圆圈,然后点击文本输入工具,将其放置于刚才所绘制的圆圈上,发现图标变化后即可单击鼠标,输入相应文字。
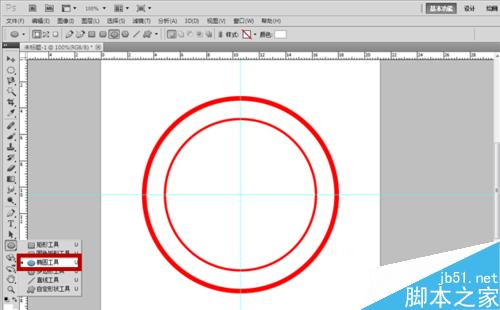

6、然后单击左侧工具栏中的“多边形工具”,设置为“星型”多边形,同样需要按住Shift和Alt两个键,绘制一个五角星出来。

7、绘制好五角星以后,按“Ctrl+T”按键,旋转五角星,使其看上去更加合适。

8、最后,我们只需要对印章进行模糊处理,即可得到逼真的印章了。
以上就是ps绘制漂亮的印章图案方法介绍,操作很简单的,大家学会了吗?希望能对大家有所帮助!