很多比较平面的图片,一旦加入一些适合的背景,就会显得更加生动。而加入多边的墙面,则使得画面更具立体感。

1、创建一块画布。大小可自定义。
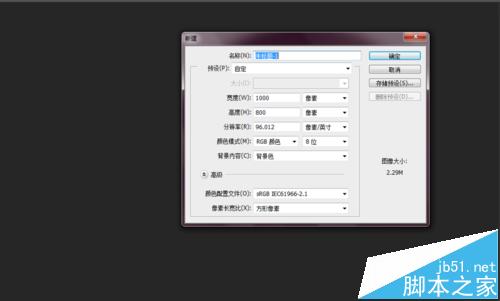
2、新建一个空白图层。
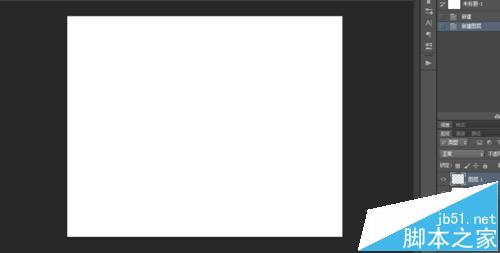
3、在空白图层的上部分新建一个矩形选区。
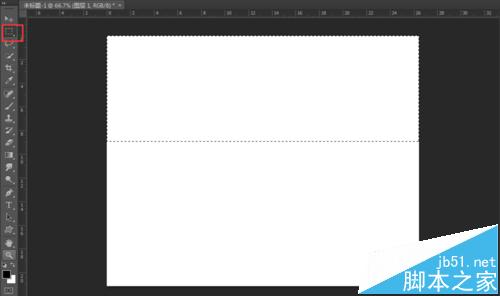
4、在选区内填充一个渐变色。按CTRL+D取消选区。
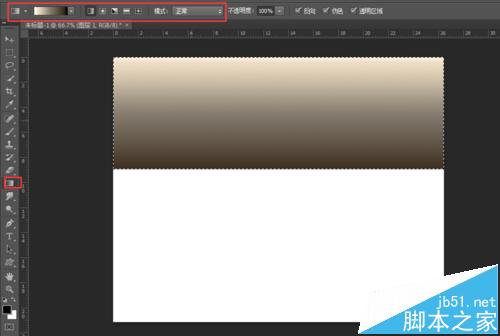
5、再右侧选择一部分,再用矩形选框画出一个选区。
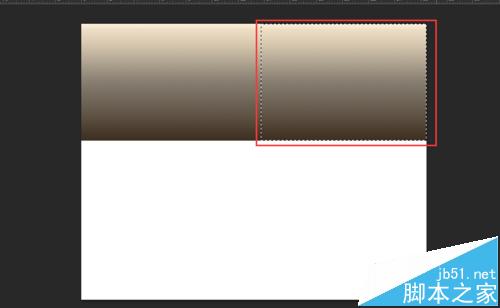
6、鼠标移到到选区内,右键,选择【自由变换】或者【变换选区】,也可以使用快捷键CTRL+T。
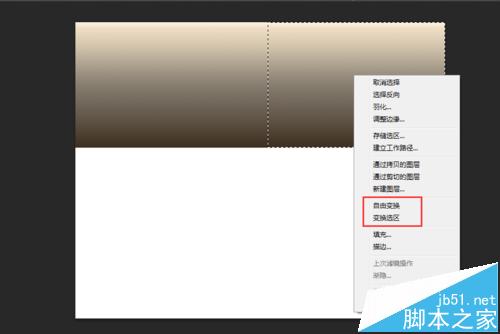
7、自由变换后,再次右键,选择【透视】。用鼠标点击选区右下角的小方块,沿着墙面垂直方向拖拽。如图,这就形成了两面墙。
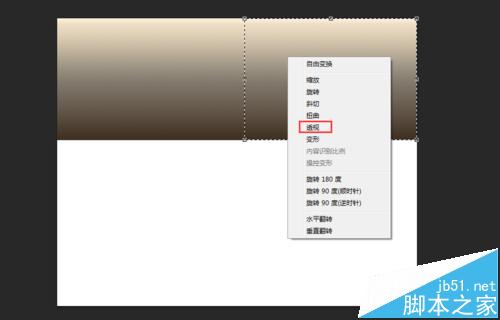
8、可以用矩形工具在正面墙上画出一个画框做装饰。
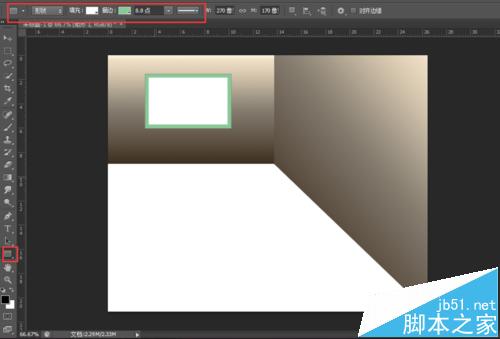
9、选择移动工具,将鼠标放置到画框中。按住ALT不松手,点击鼠标拖动则可实现复制。也可以直接CTRL+J进行复制。将复制好的图层移动到侧面墙。
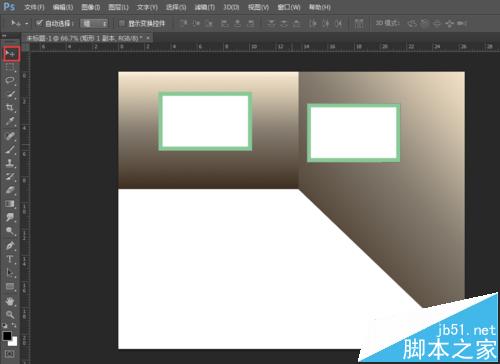
10、选择副本图层,按住CTRL+T,进行自由变换。
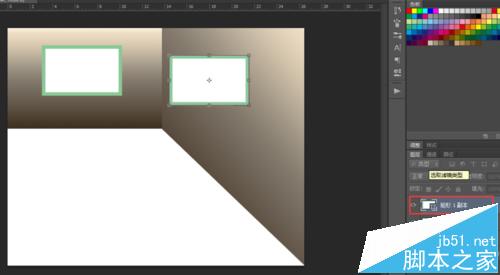
11、右键,继续选择透视,按照之前的方式进行变形。
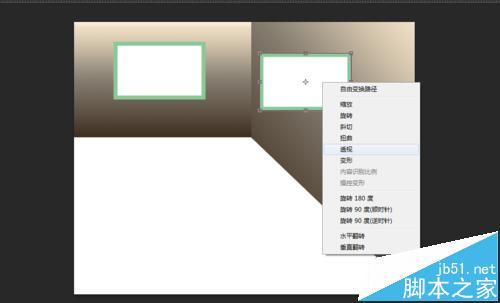
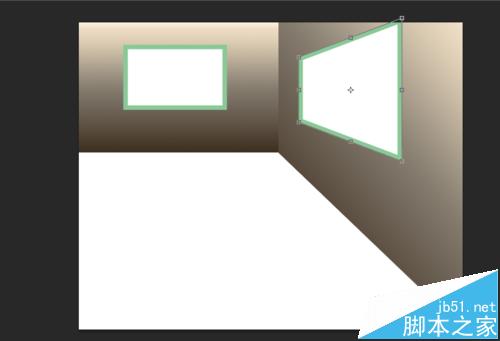
12、这样墙面背景基本完成。可以继续对地面和墙面进行装饰。例如:插入一副图片,将其图层放在矩形1图层上。
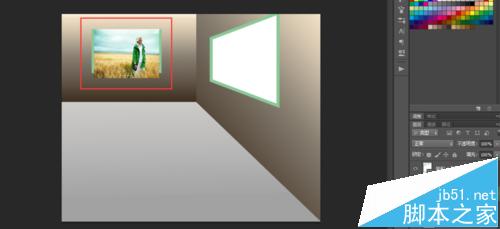
13、右键图片图层,创建剪贴蒙版,再将图片微移或者自由变换进行调整。
