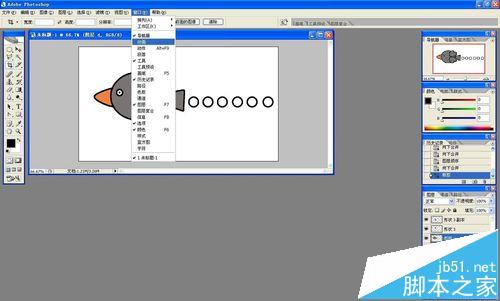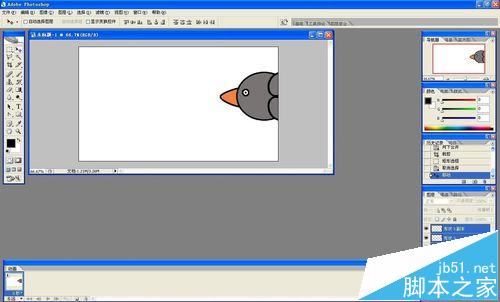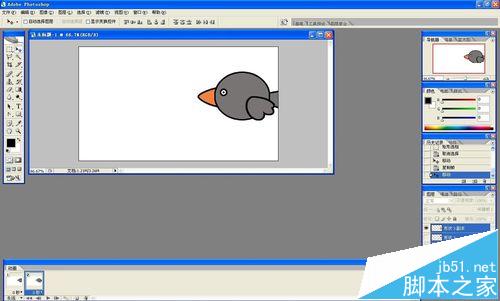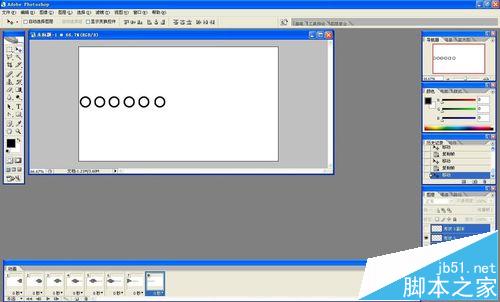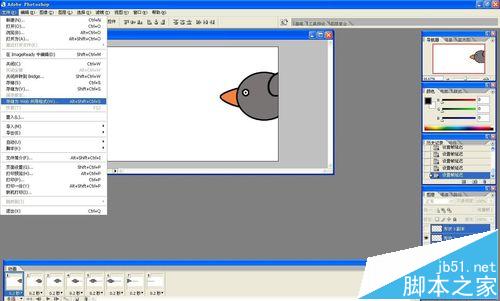用photoshop软件画乌鸦飞过gif动图。
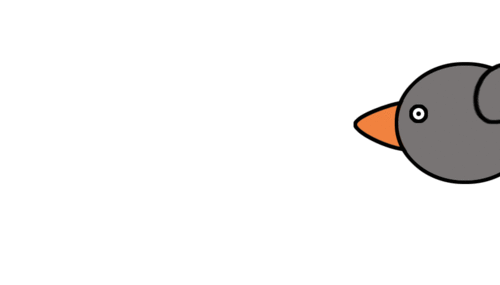
1、新建图层,画一个灰色椭圆,描黑色的边,作为乌鸦的身体。
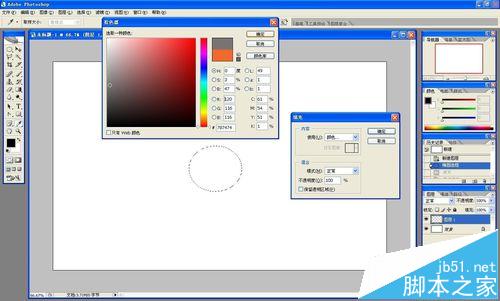
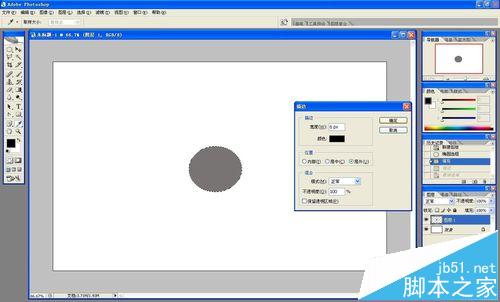
2、用钢笔画一个三角形,用转换点工具调整曲度,栅格化图层,填充颜色,描黑色边,作为乌鸦的嘴。
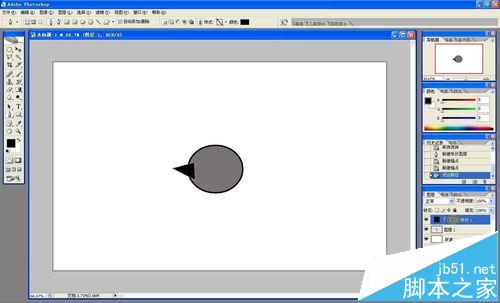
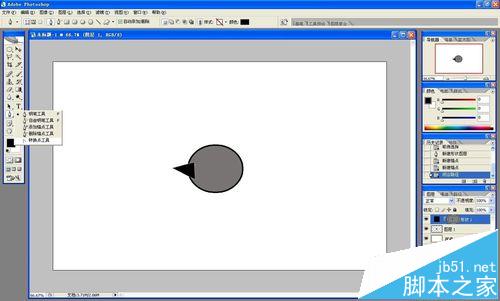
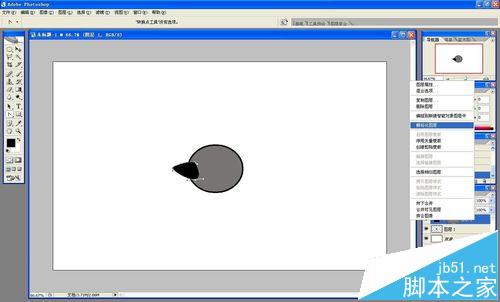
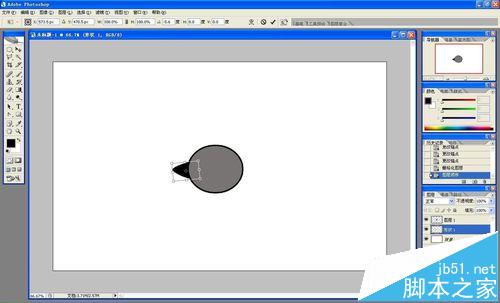
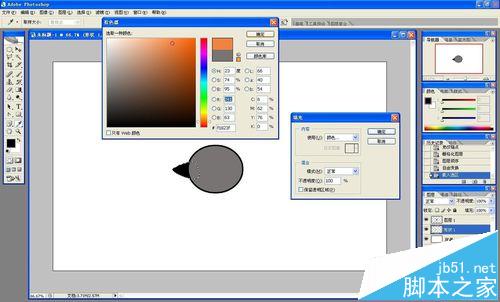
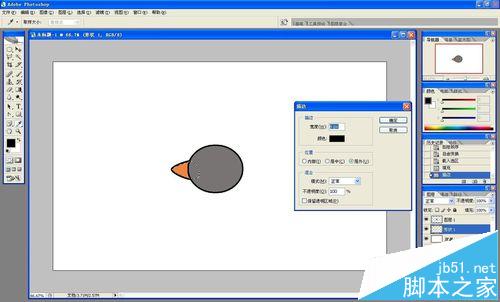
3、用钢笔画一个不规则四边形,栅格化图层,填充灰色,描黑色边,作为乌鸦的尾巴。
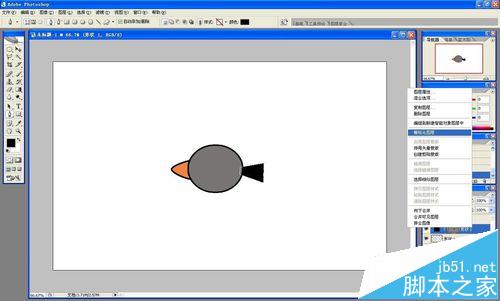
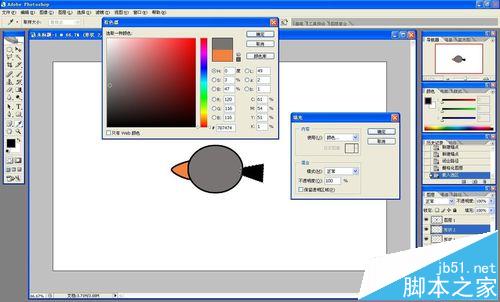
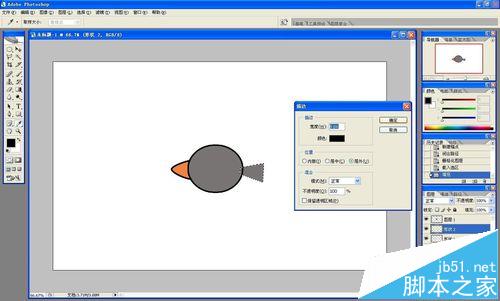
4、新建图层,画一个白色的圆,描黑色的边,再画一个黑色的圆,作为眼睛。
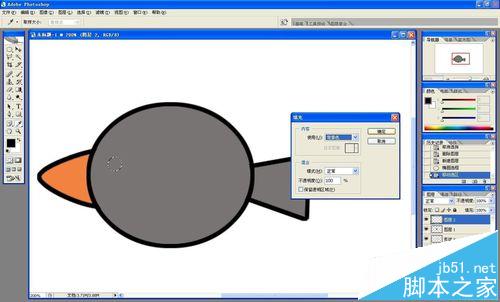
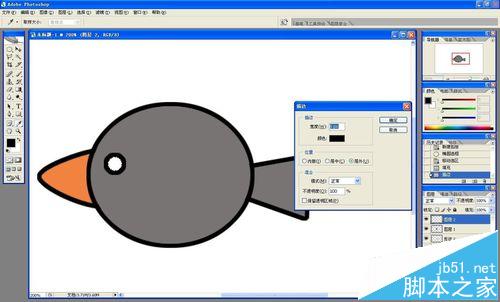
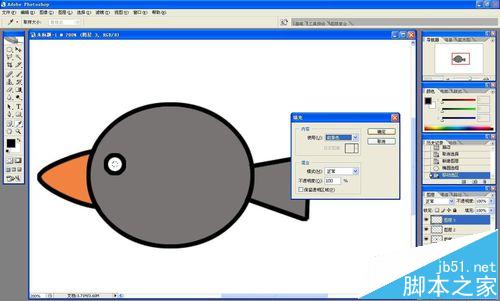
5、下面用钢笔、转换点工具、变形等画乌鸦的翅膀,同样填充灰色,描黑色的边。然后复制翅膀图层,垂直翻转,移动到适当位置。
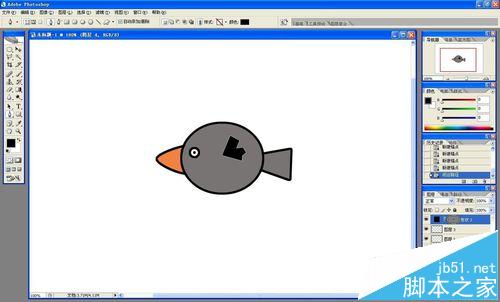
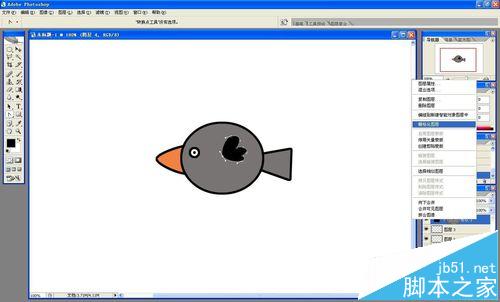
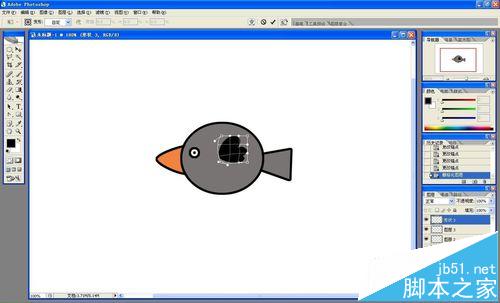
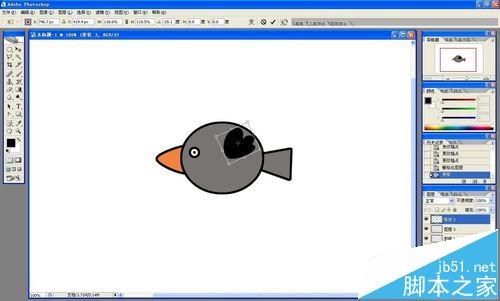
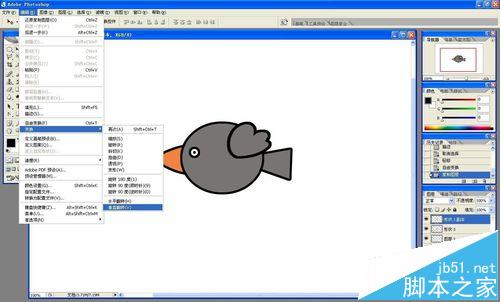
6、新建图层,画黑色的圆圈,并复制圆圈,将几个圆圈合并成一个图层。
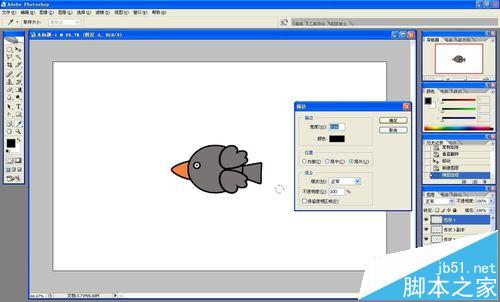
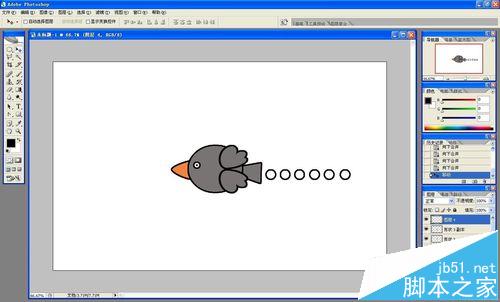
7、打开动画窗口,将除了两个翅膀以外的图层合并,即剩下三个图层,选中三个图层,一边复制桢一边移动三个图层的图形,同时使两个翅膀交替显示。最后调整秒数,存储为web所用格式即可。