先看下小怪兽的霸气效果:
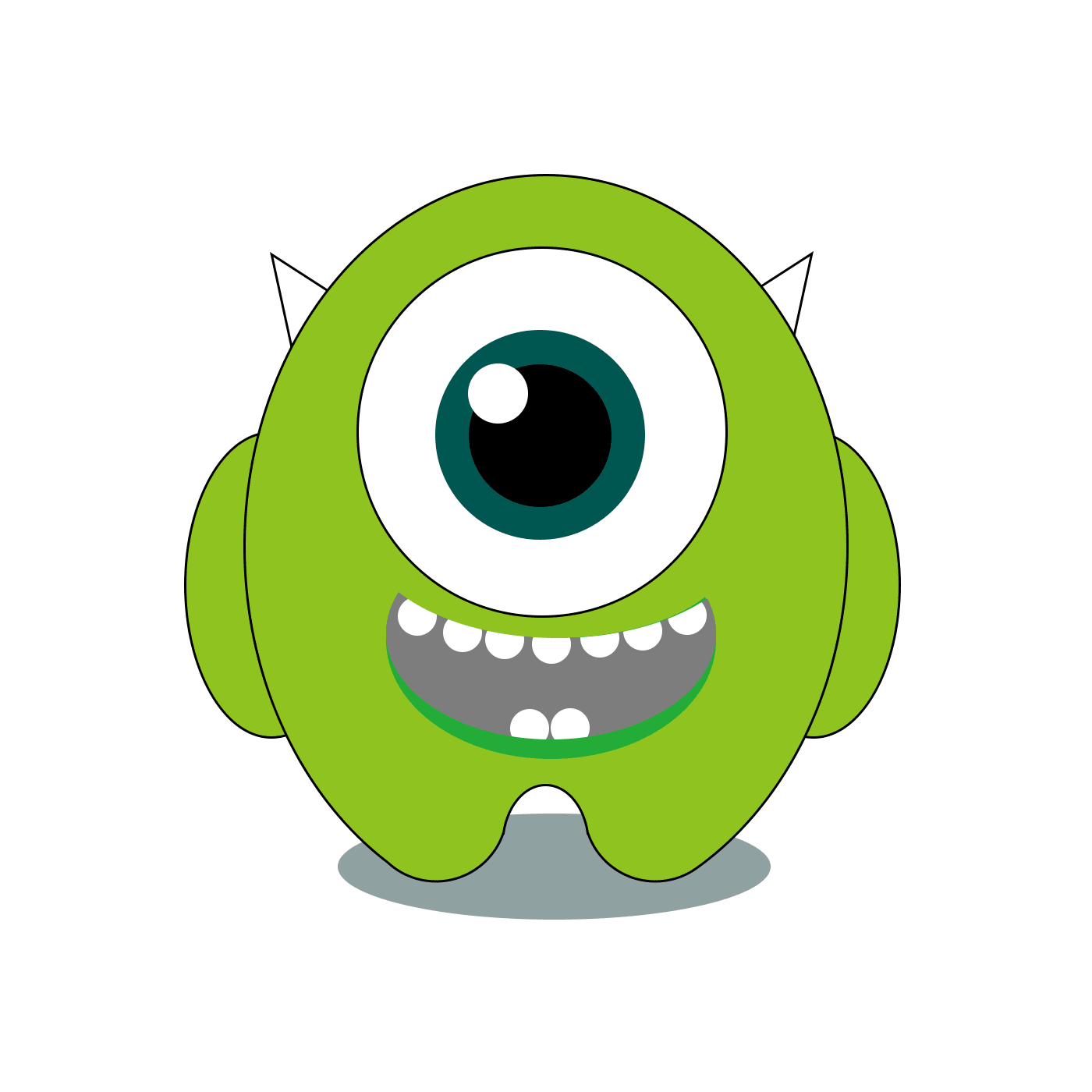
第一步 新建文档
新建文档,具体数值如下图
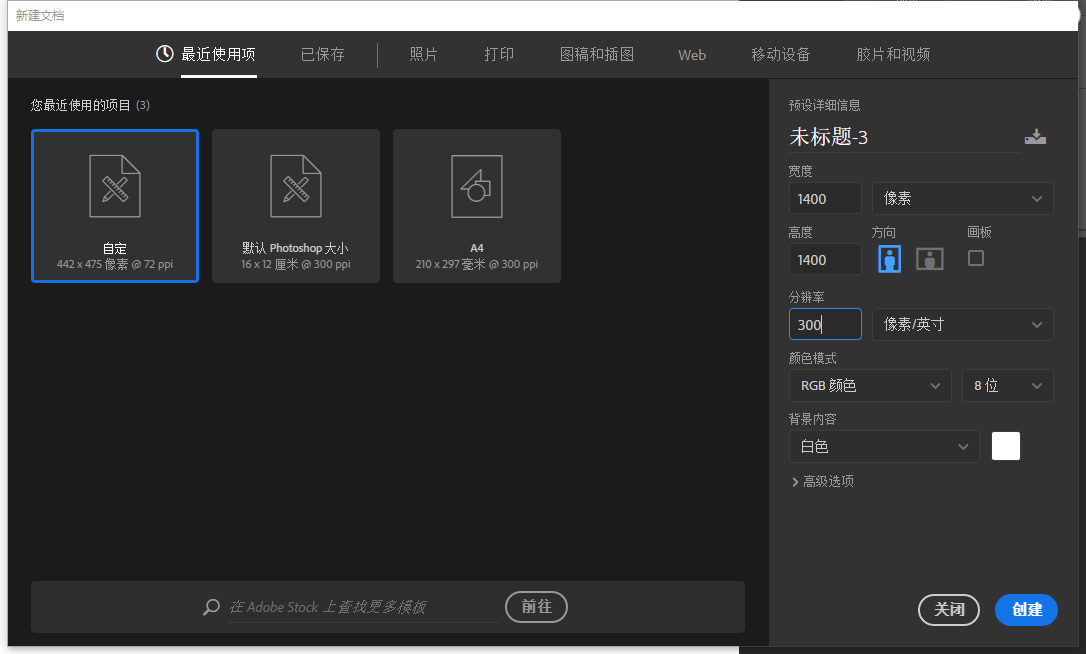
第二步 画身体主体
用椭圆工具画一个椭圆776*955。填充颜色#8fc320。描边用黑色 3px。
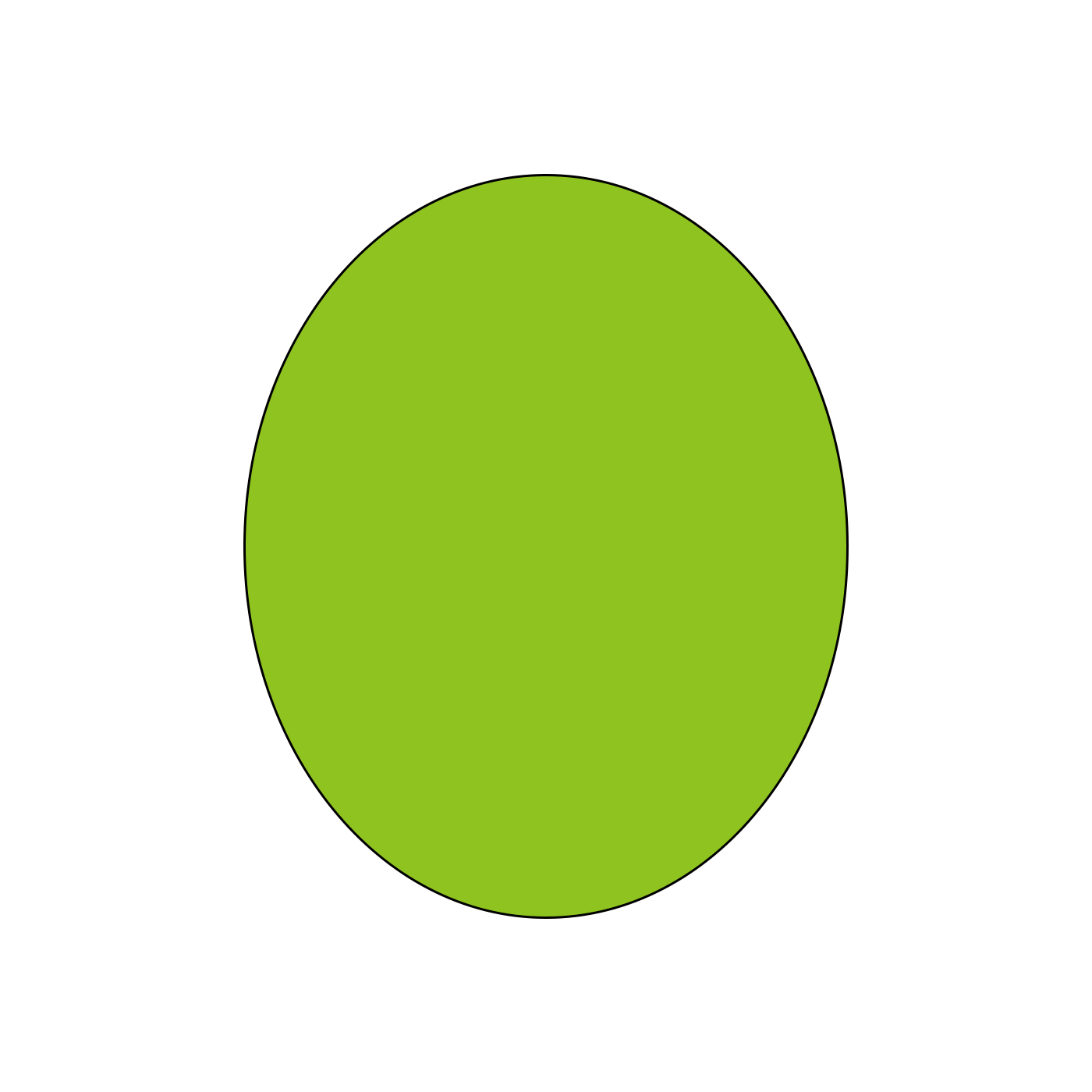
按住Ctrl点一下椭圆,会显示一个椭圆被选中的状态。然后按住Alt键不放,画一个椭圆(如下图),下边的部分会被减去。
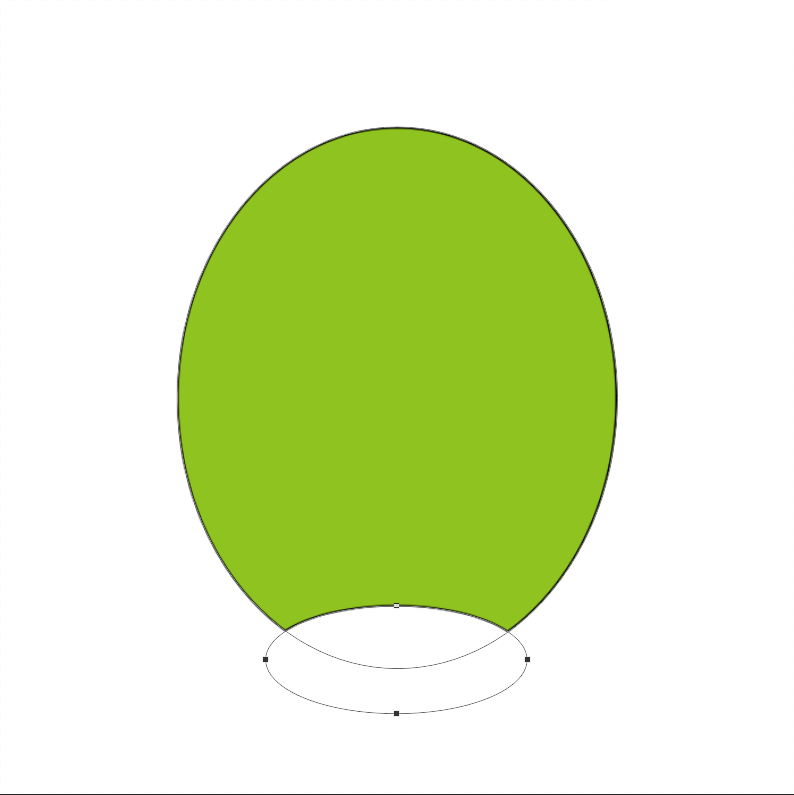
接着,按住Shift不放画一个正圆(如下图)
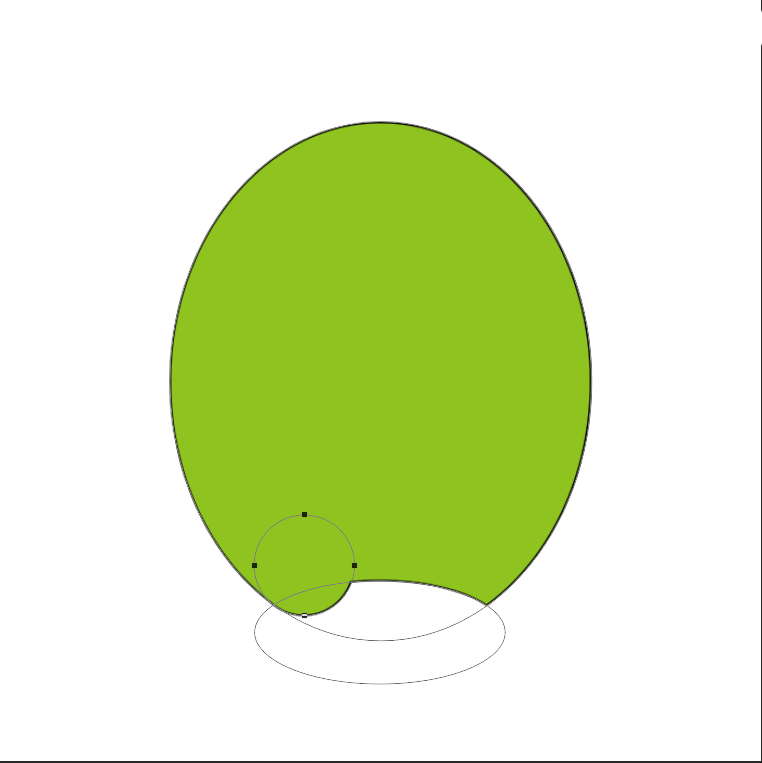
按住Ctrl+Alt不放,鼠标向右拖动,会复制出另一个小圆(如下图)。
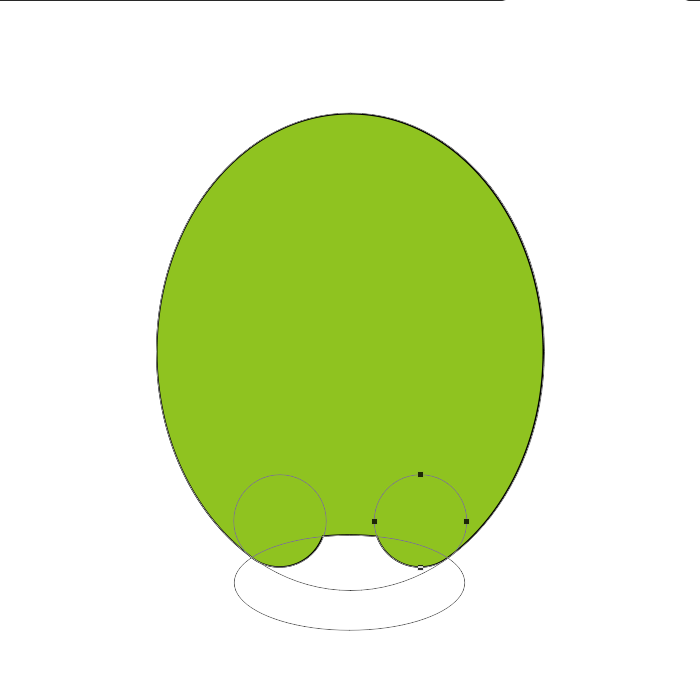
按住Alt键不放,画一个椭圆,效果如下图。
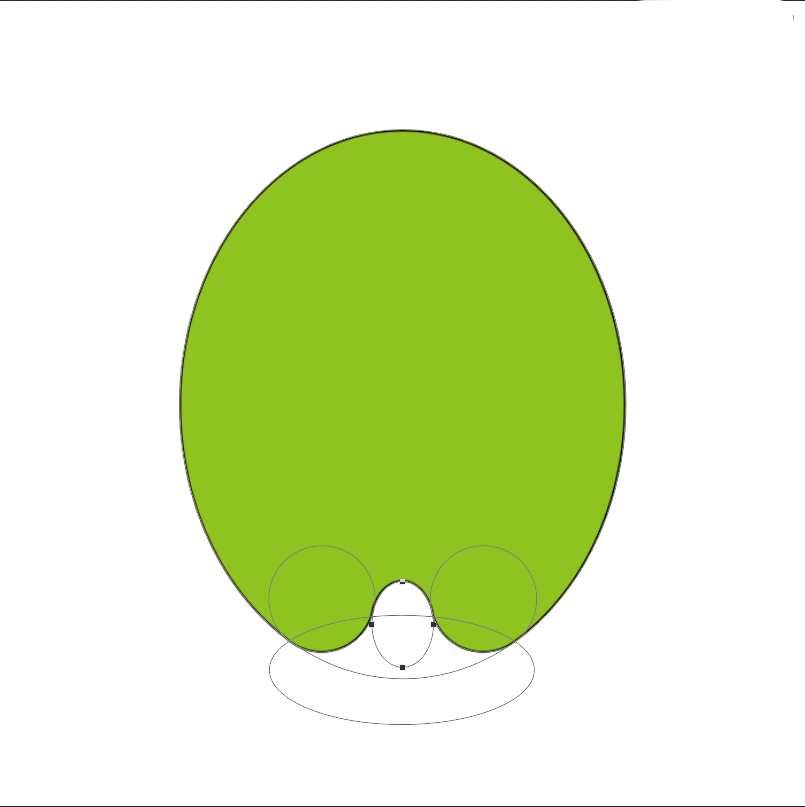
这样,身体主体部分就算画好了。 检查一下,你画的所有形状是不是都是在同一个图层呢?
第三步,画怪兽的尖角和耳朵,画一个如下图所示的三角形。
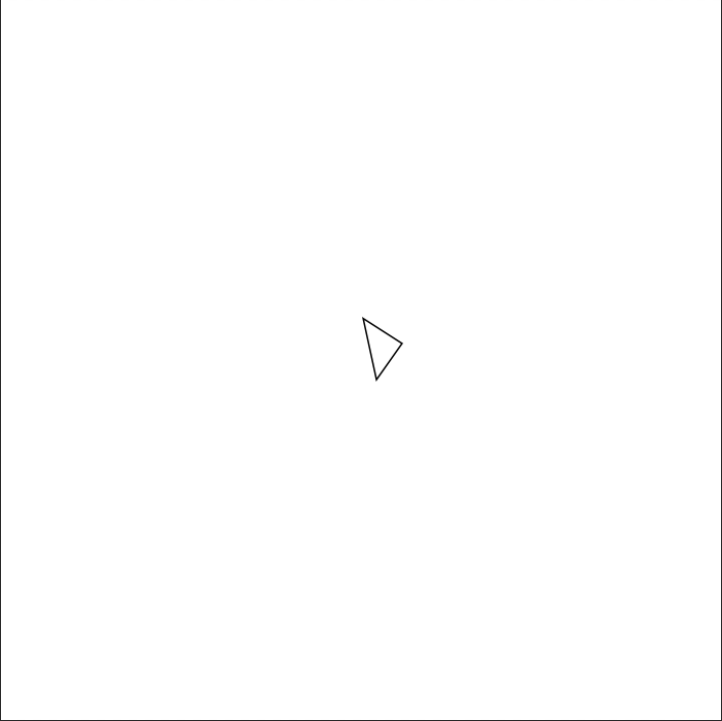
可以用钢笔工具直接画出来(注意
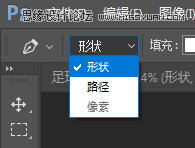
这里要选择形状)。填充白色,描边黑色 3px。
也可以用形状工具直接画出三角形。画完后,用直接选择工具拖动描点。
然后把三角形图层,放在身体主体图层的后边
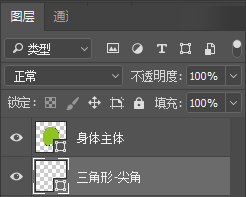
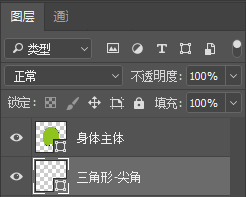
然后把三角形复制一个,Ctrl+t,点击右键,选择水平翻转
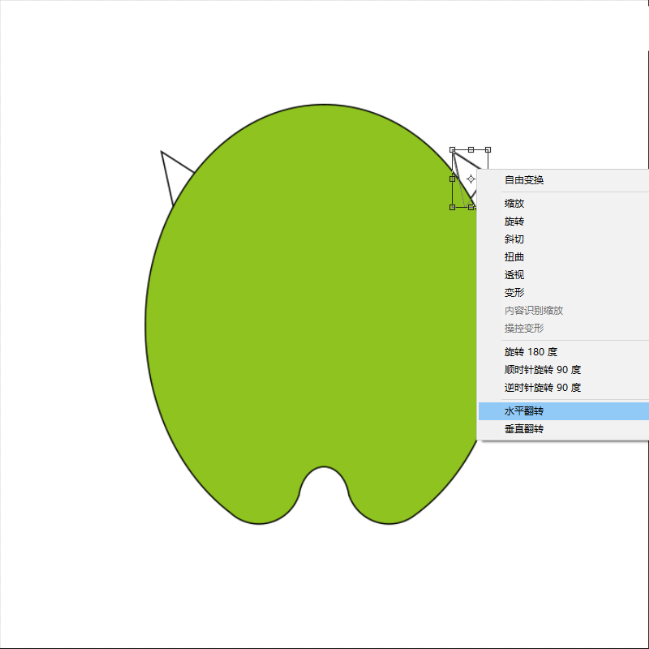
调整好位置,最终效果如下图。
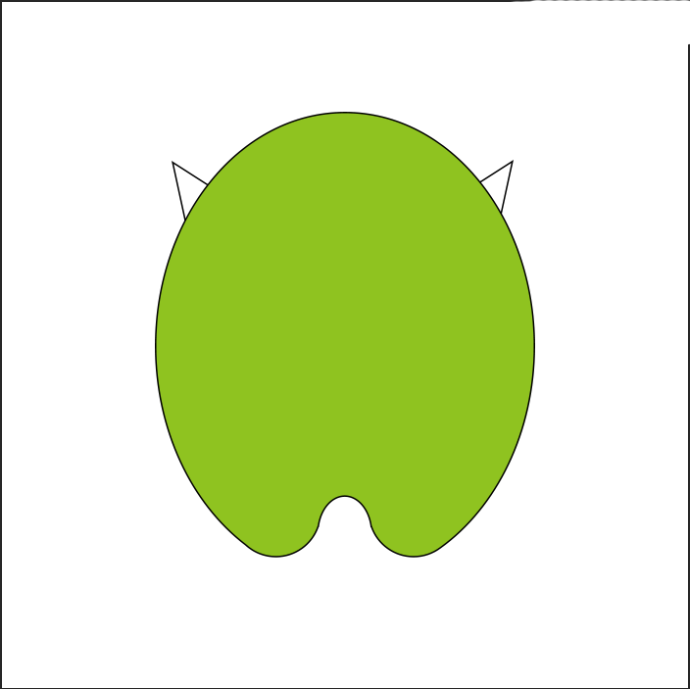
画如下图所示的椭圆,
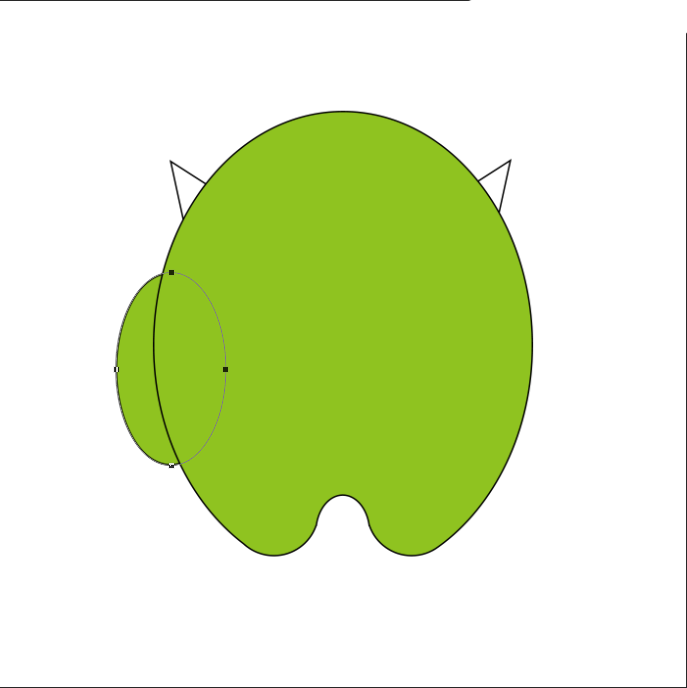
复制一个椭圆放在身体右边。
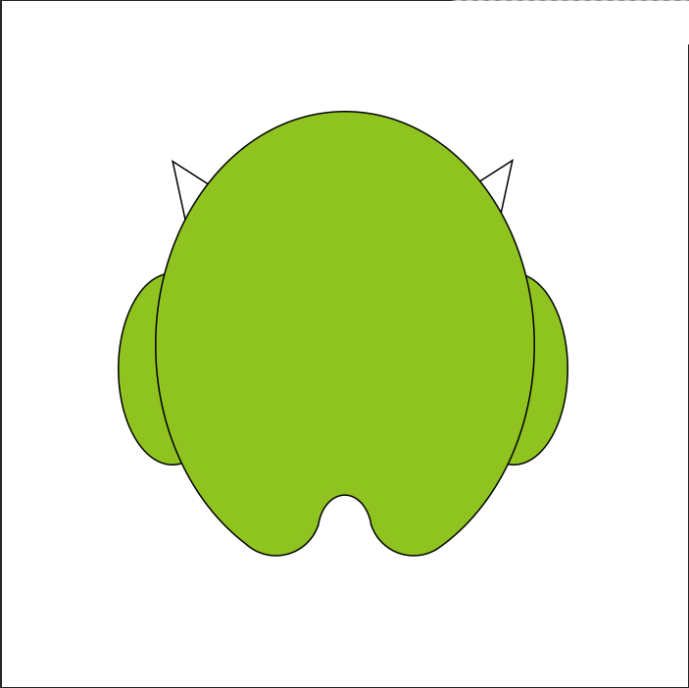
备注:尖角和耳朵,都是在身体主体图层的下边。
第四步 画眼睛
(接下来画的所有图层,都放在身体主体图层的上边)眼睛非常容易画,第一步,画一个填充白色的圆。
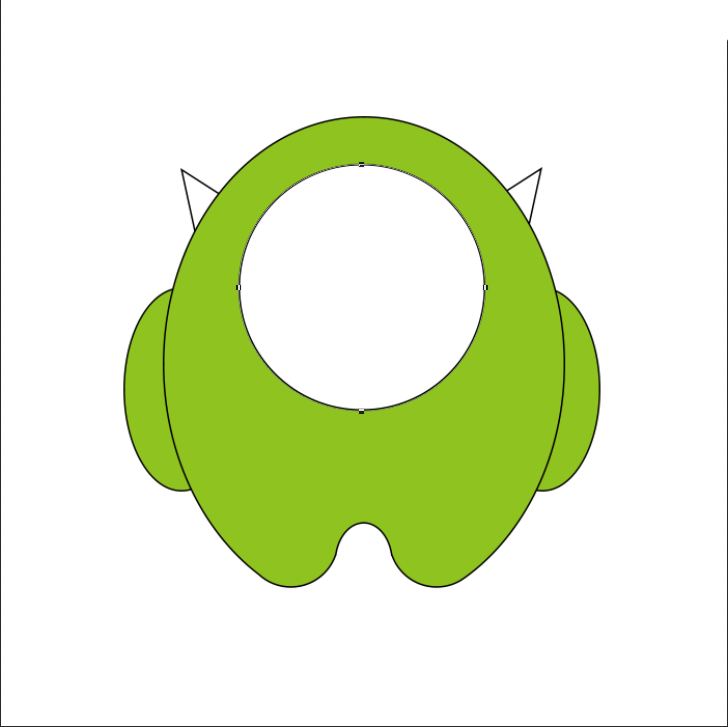
再画一个圆 填充#005751,关闭描边。
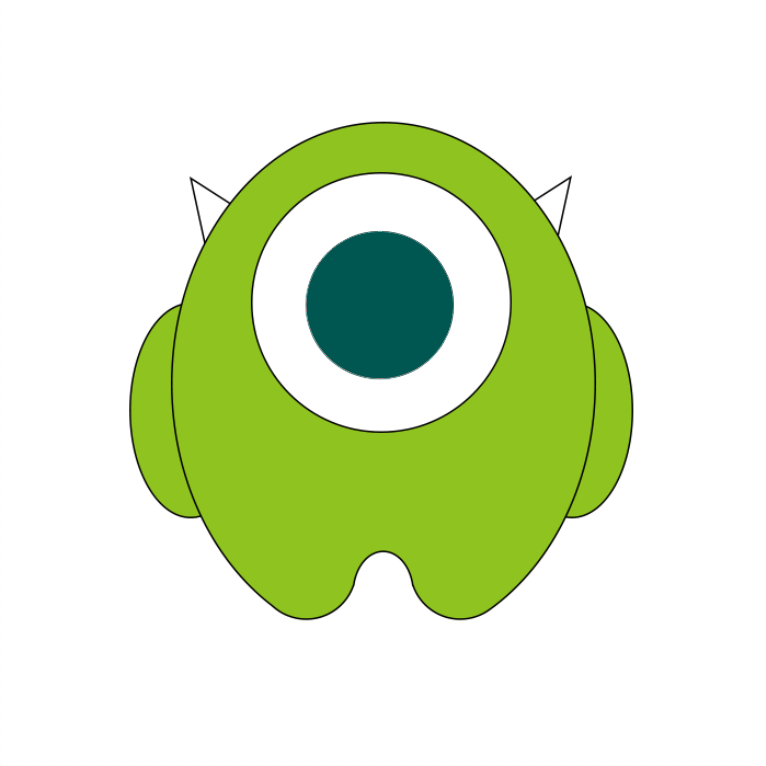
画一个黑色的圆。
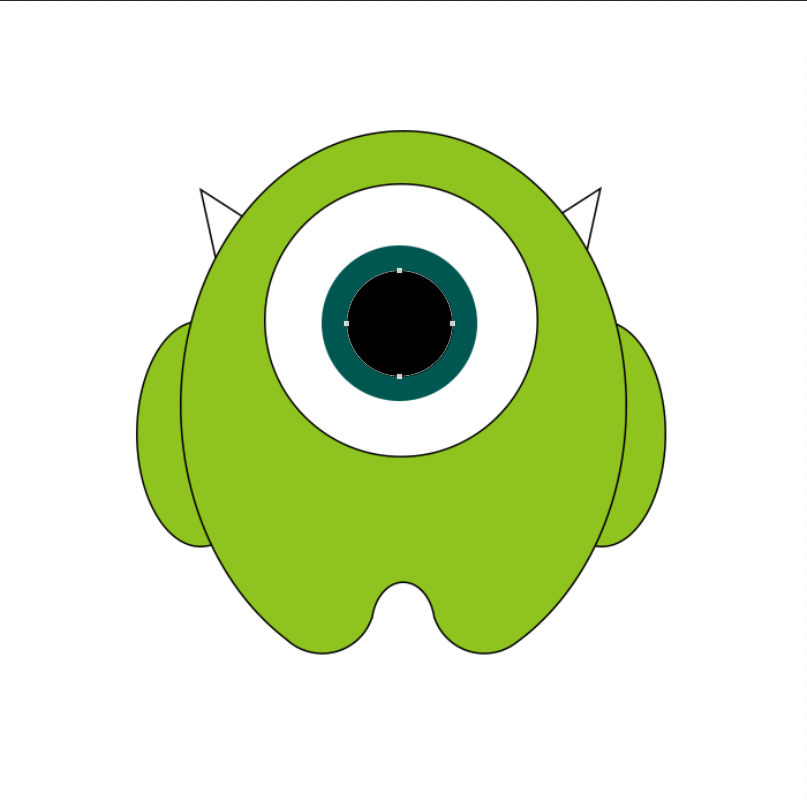
画一个白色的圆。
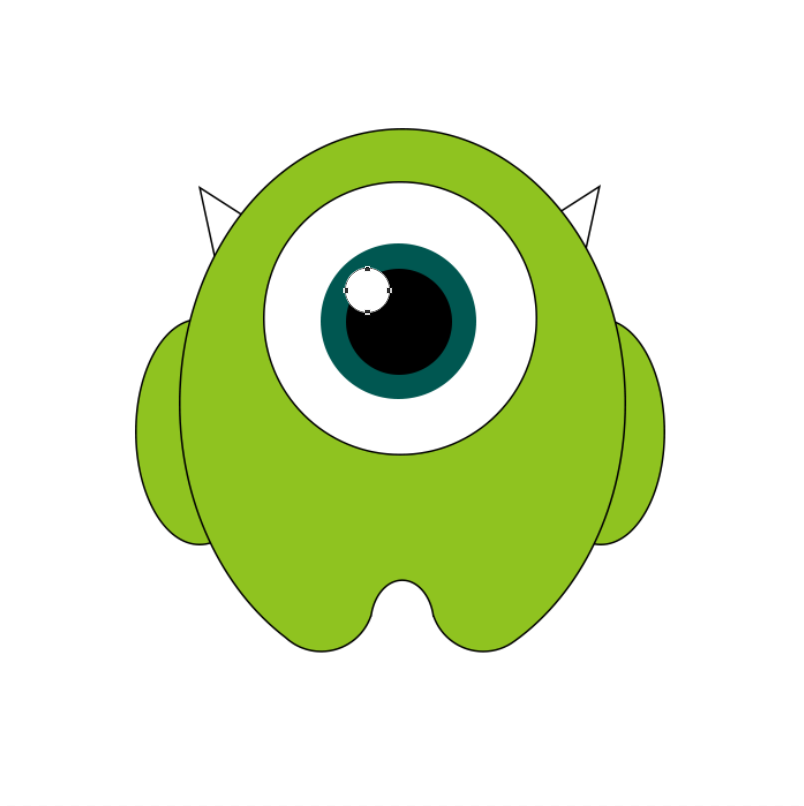
第五步 画嘴
画一个绿色的椭圆#23ac38

看一下这个椭圆有没有被选中,如果没有,就按住Ctrl点一下这个椭圆,然后按住Alt键不放,画一个椭圆。如下图
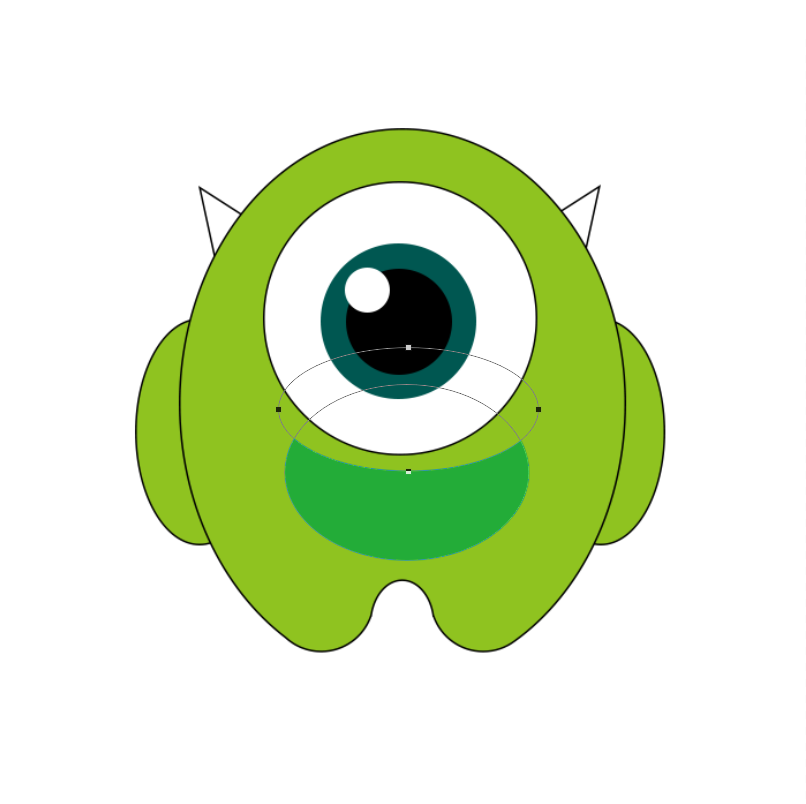
如下图,画一个灰色的椭圆#7d7d7d。
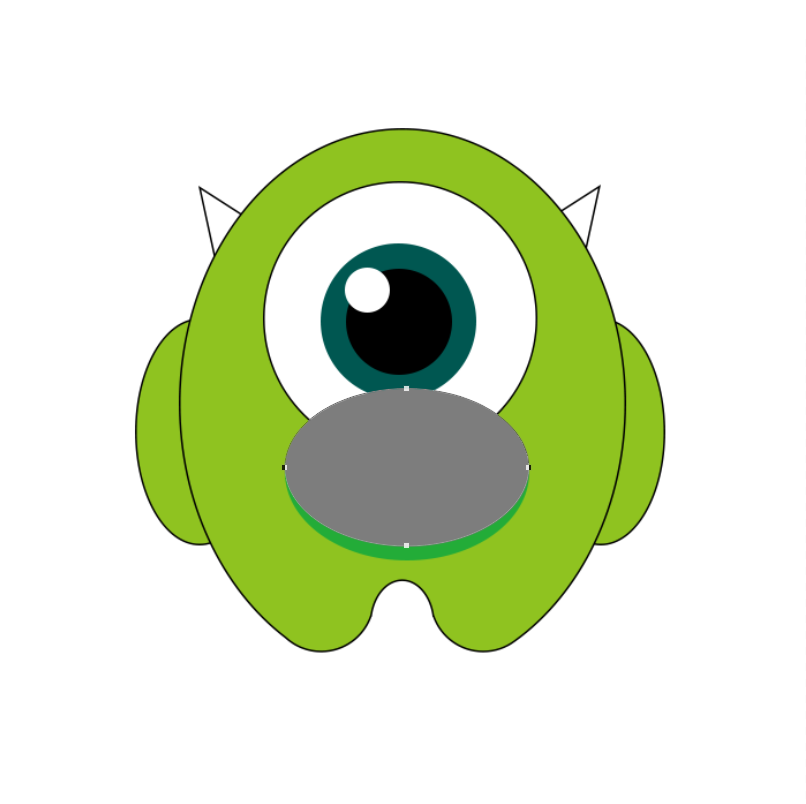
按住Alt不放画一个椭圆。
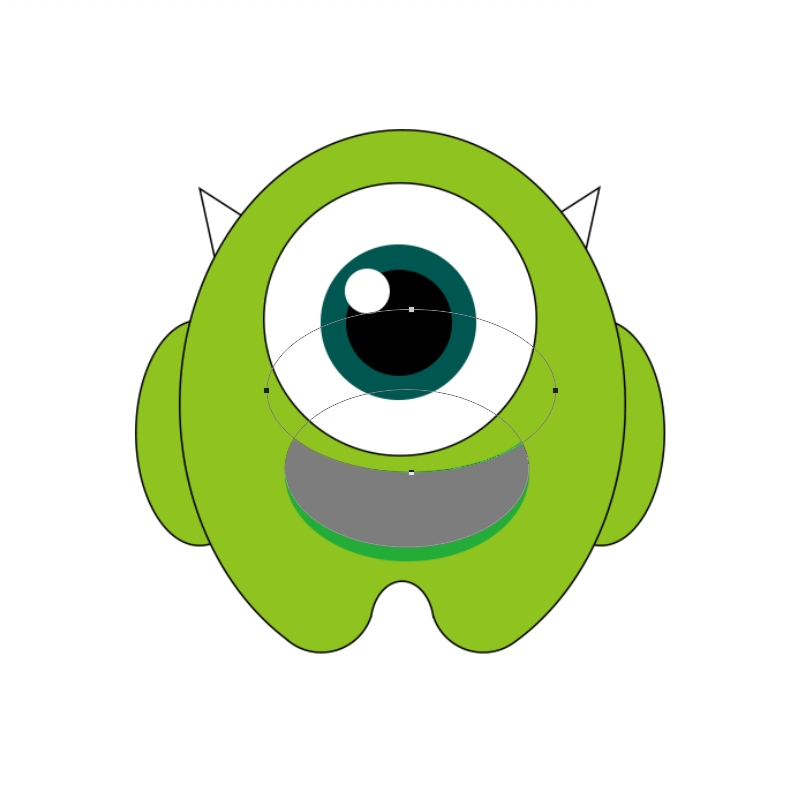
接下来画牙齿。先画一个白色的圆。
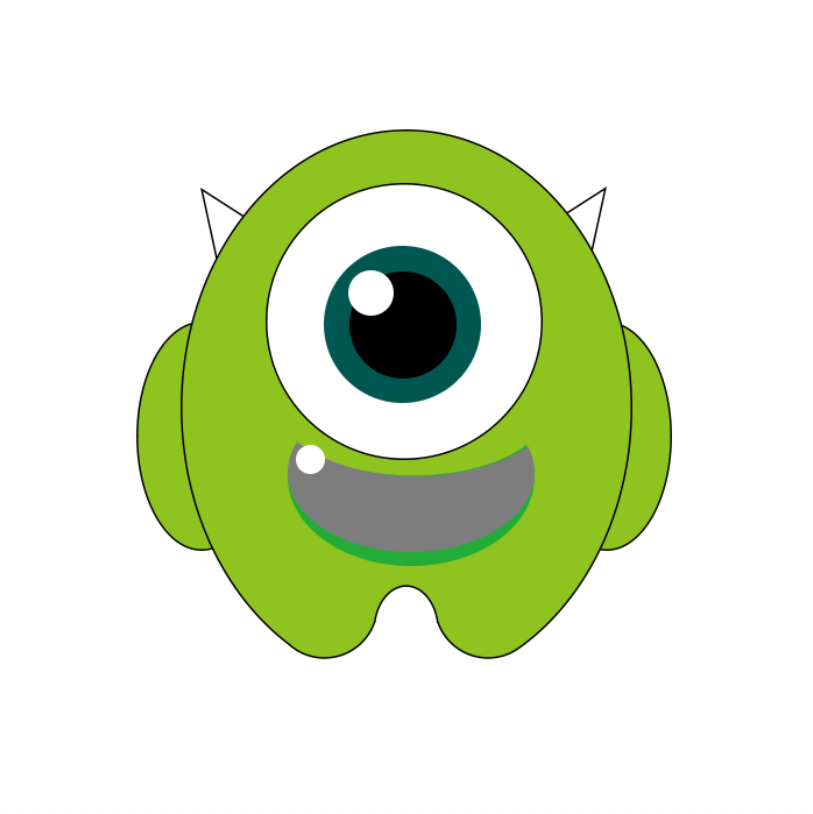
按住Ctrl和Alt键不放,向右拖动复制,多复制几个。摆放位置如下图:
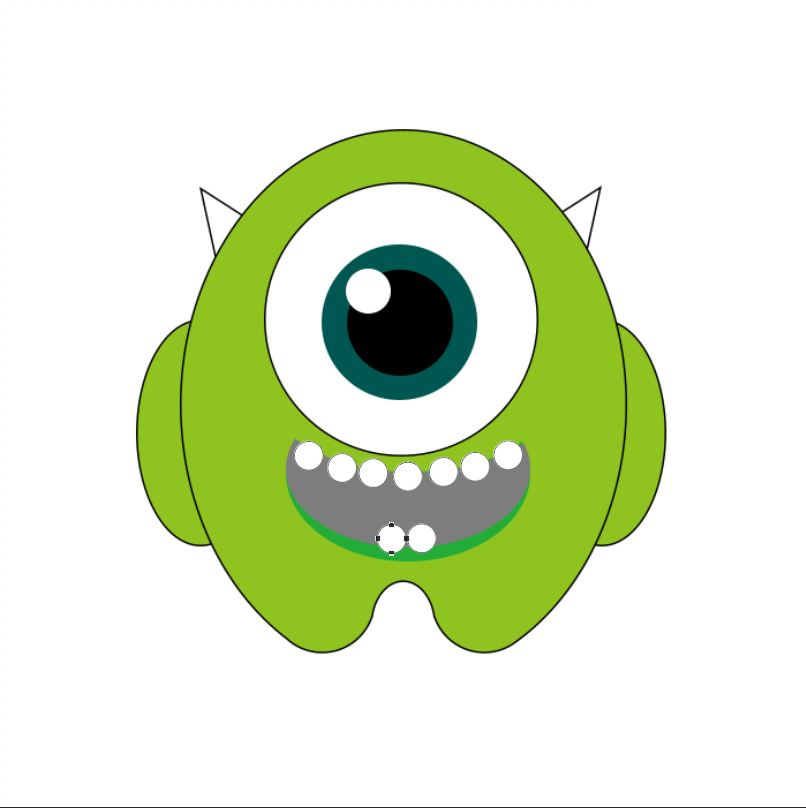
是不是发下牙齿都露在外边了,接下来我们来用一下剪切蒙版。按住Alt不放,把鼠标放在嘴巴图层和牙齿图层之间,会出现如下图所示的图标:
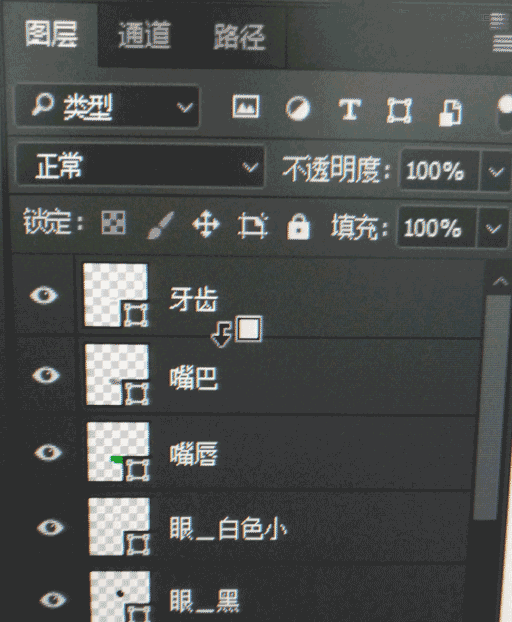
然后点一下鼠标左键。嘴巴部分就完成了。
最后,在身体下边,画一个椭圆,颜色#8fa1a1

好了最终效果图:
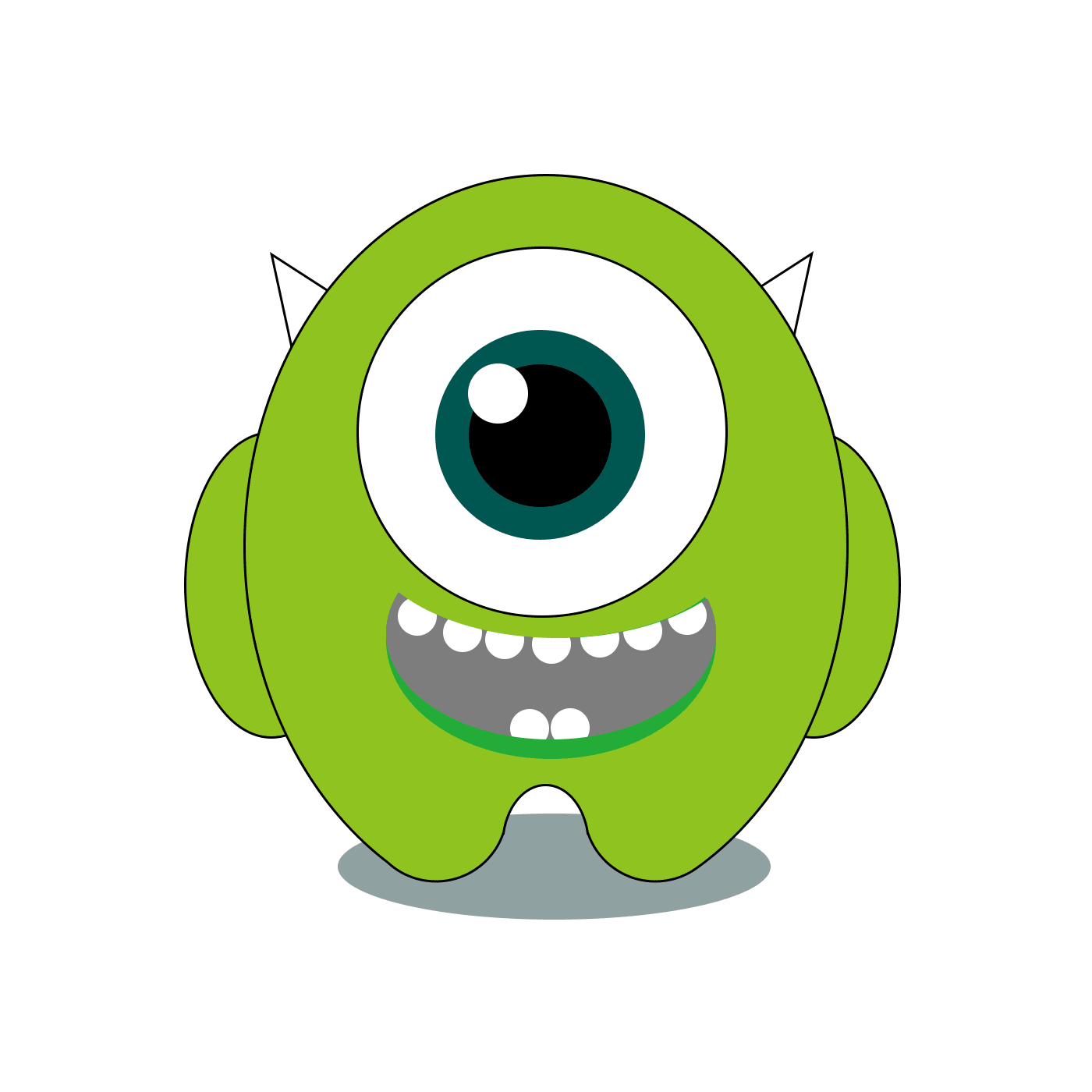
教程结束,以上就是Photoshop巧用布尔运算绘制可爱的绿色小怪兽过程,大家学会了吗?不会的朋友可以按照上面步骤进行操作哦,希望大家喜欢这篇教程!