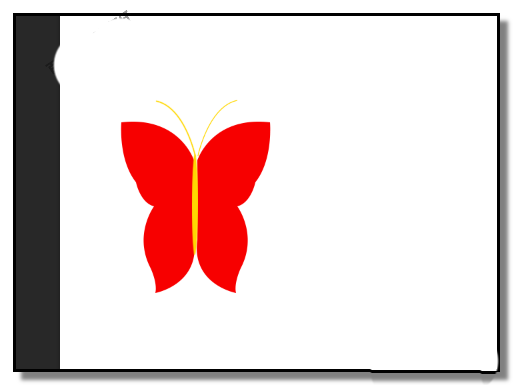PS软件,用钢笔工具画出蝴蝶。先勾画出蝴蝶的一边翼,再用复制粘贴的方法,得出另一边翼。
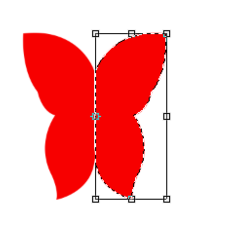
1、新建文件,新建图层为图层1,选取钢笔工具,在画布上,勾出蝴蝶的左边翼。
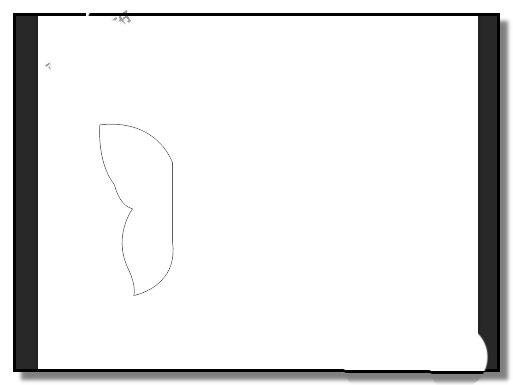
2、把路径建立选区;并填充为红色。
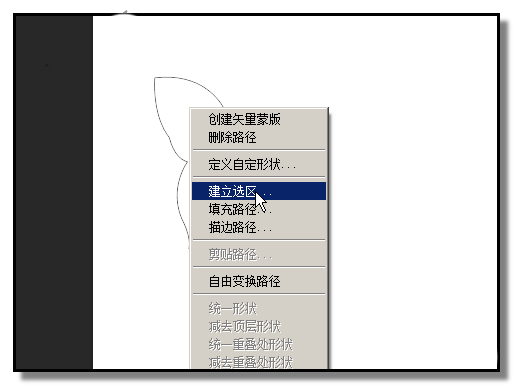
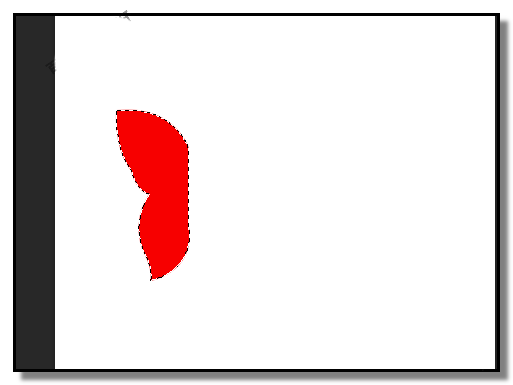
3、保持左翼选择状态,CTRL+J,复制并粘贴到新图层2。
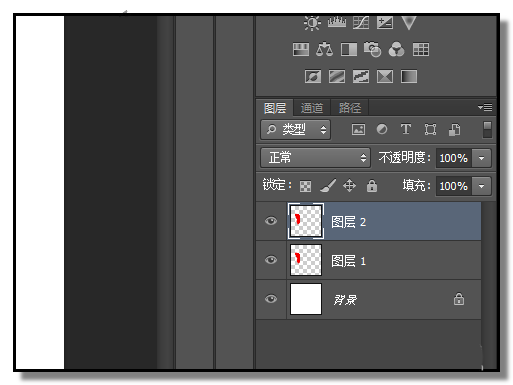
4、选中图层2的左翼,CTRL+T,然后,把变形中心点移到右侧;
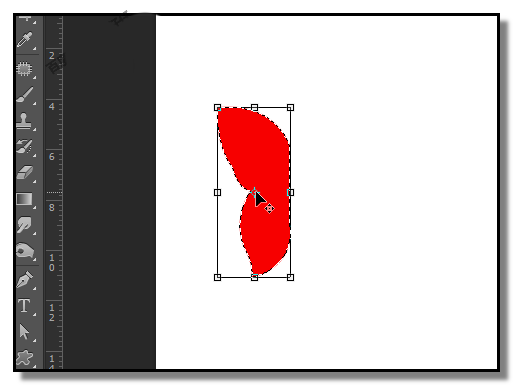
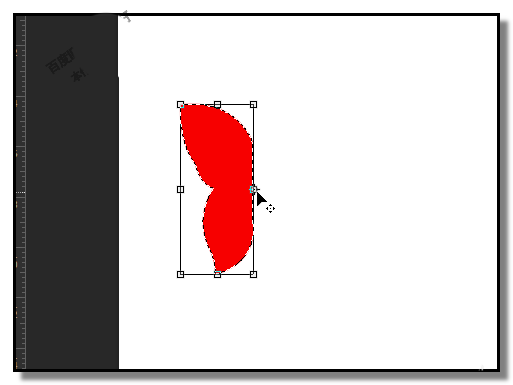
5、鼠标放在选区上右击,弹出菜单中点水平翻转,得出右翼。
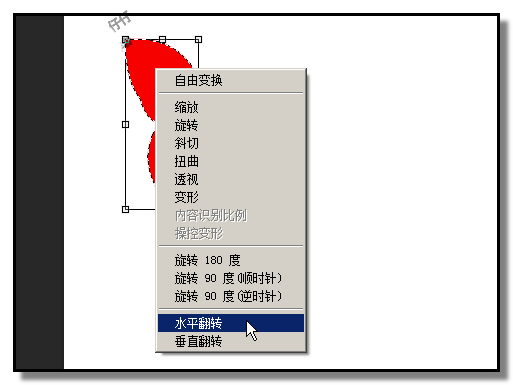
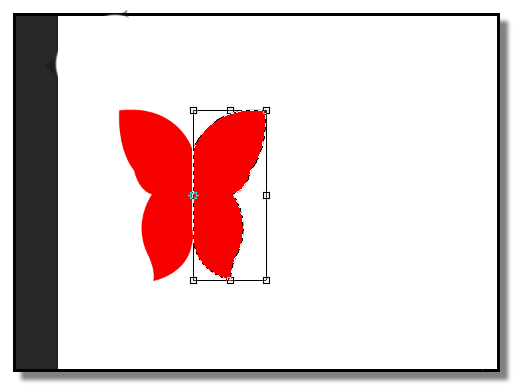
6、然后再按向右的箭头键,把右翼向右边稍移到一些,按下回车键;CTRL+D取消选择
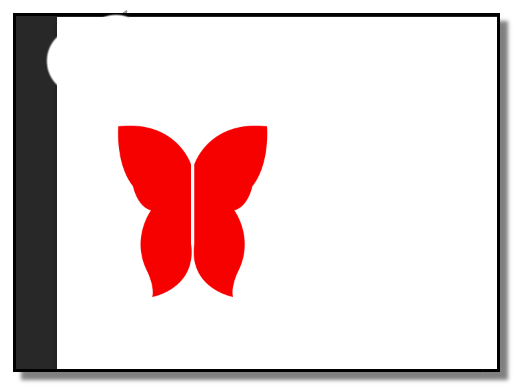
7、新建图层3;在图层3这里,蝴蝶两翼间画一个金色的蝴蝶身体。
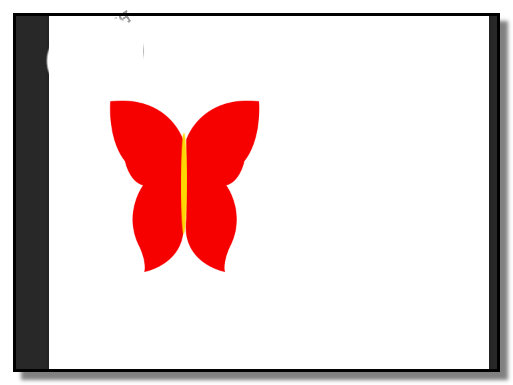
8、新建图层4;在图层4这里,画出蝴蝶的两条触须。然后,在蝴蝶两翼上画出一些适合婚嫁的图案。在这里就不一一演示了,可以按自己喜欢加上一些喜庆的图案。