小孩都喜欢孙悟空,想要绘制一个孙悟空,该怎么画呢?下面我们就来看看使用钢笔工具画孙悟空的教程。
1、打开ps这款软件,进入ps的操作界面,如图所示:
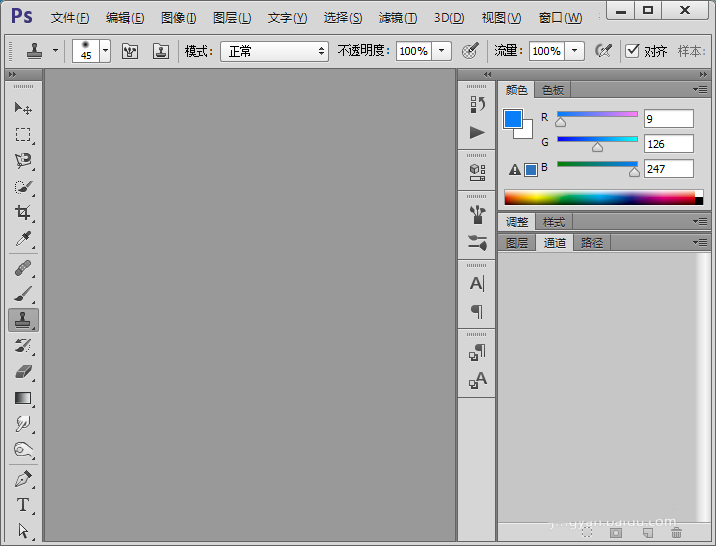
2、在该界面内按下Ctrl+N键,在弹出的对话框内设置参数如图所示:
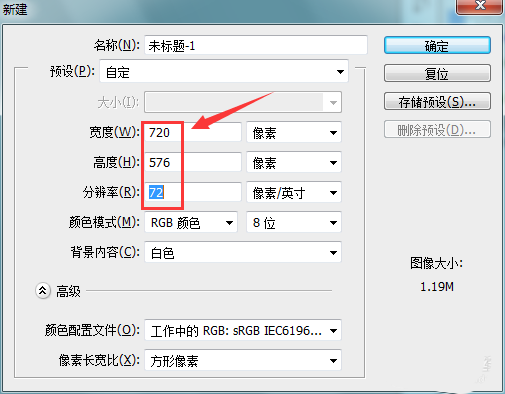
3、在新建的文件内找到钢笔工具,如图所示:
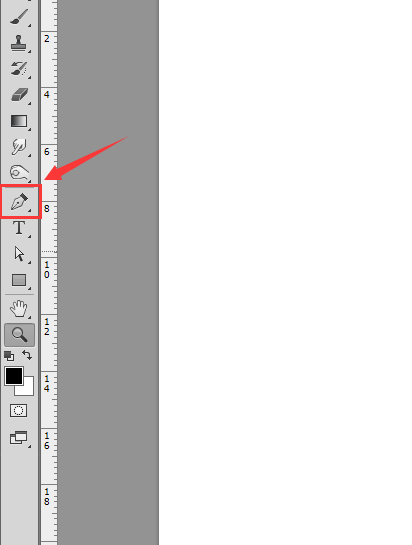
4、使用钢笔工具绘制出一个图形,作为孙悟空的面部,如图所示:
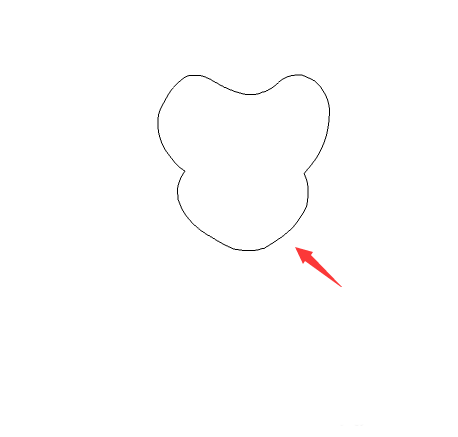
5、使用钢笔工具在面部的基础上绘制出孙悟空的头部,如图所示:
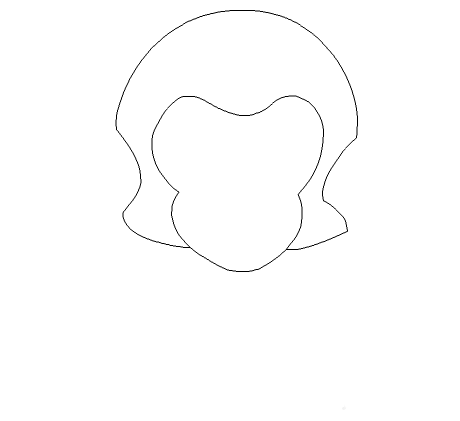
6、再在头部上使用钢笔工具绘制出孙悟空的两只耳朵,如图所示:
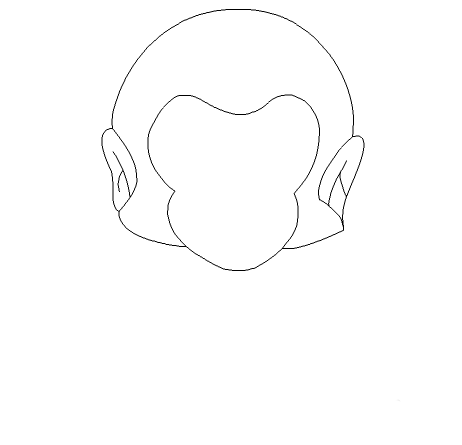
7、再在头部使用钢笔工具画出孙悟空的紧箍咒,如图所示:
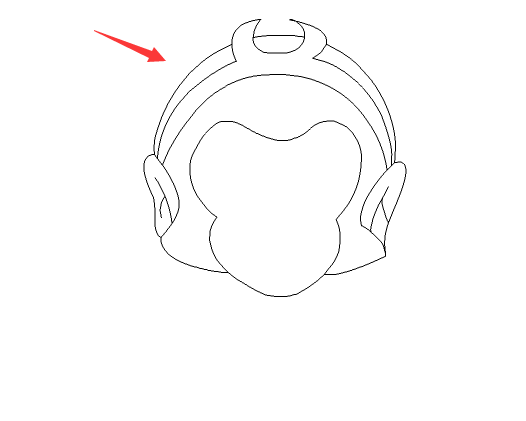
8、再在孙悟空的面部使用钢笔工具画出孙悟空的眼睛鼻子和嘴巴,如图所示:
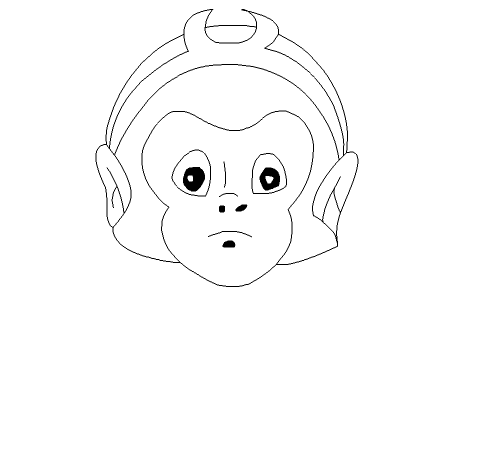
9、再在头部的左侧使用钢笔工具画出左胳膊及手部,如图所示:

10、再在右侧使用钢笔工具画出孙悟空的右胳膊及右手,如图所示:
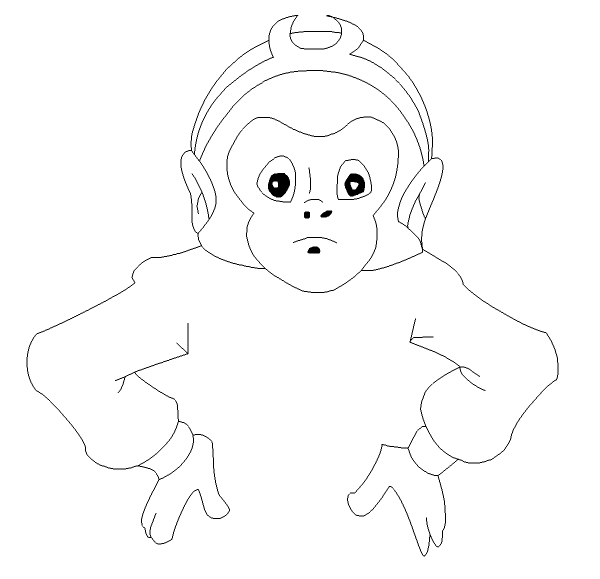
11、最后使用钢笔工具画出孙悟空的身体,如图所示:
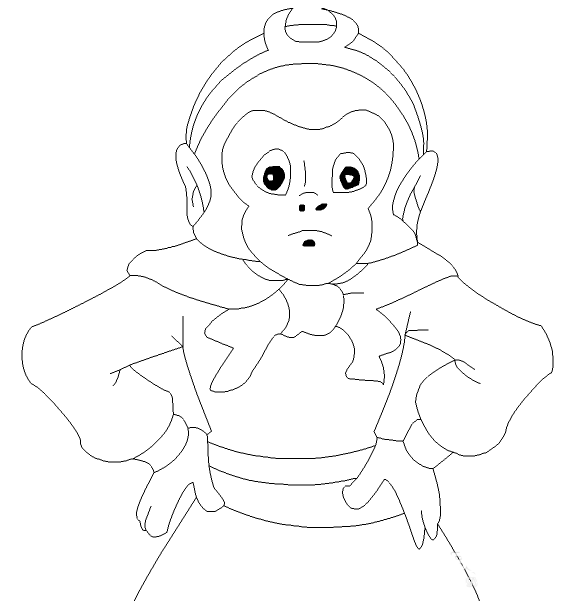
12、使用不同的颜色为孙悟空填上不同的颜色,这样我们就是用电脑将孙悟空画出来了,如图所示:

今天的教程主要使用钢笔工具画孙悟空的轮廓,然后上色就好了,希望大家喜欢,请继续关注软件云。