圣诞节马上到了,想要画一颗简单的圣诞树,该怎么画呢?下面我们就来看看ps绘制卡通圣诞树的教程。
1、首先打开ps,新建一个画布,然后选择自定形状工具,画一个三角形状,作为圣诞树的一部分
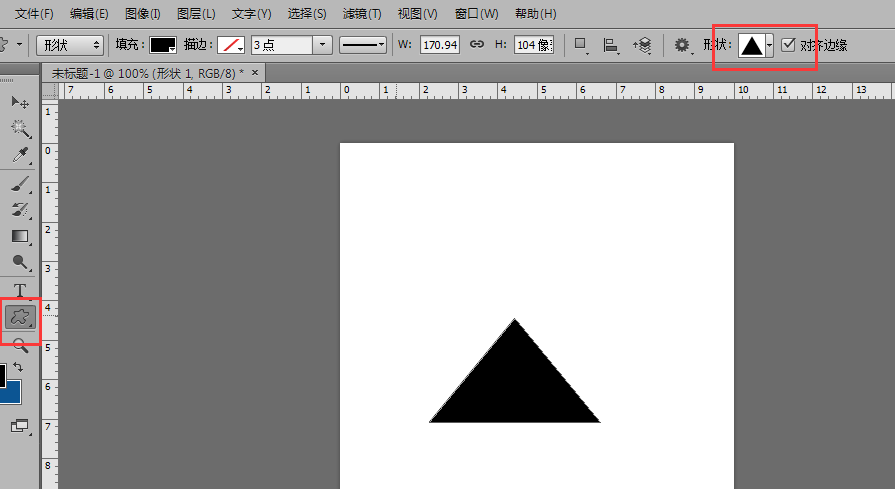
2、将三角形状填充为绿色,给它加一个内阴影效果,具体参数可以参考我的,效果如下图
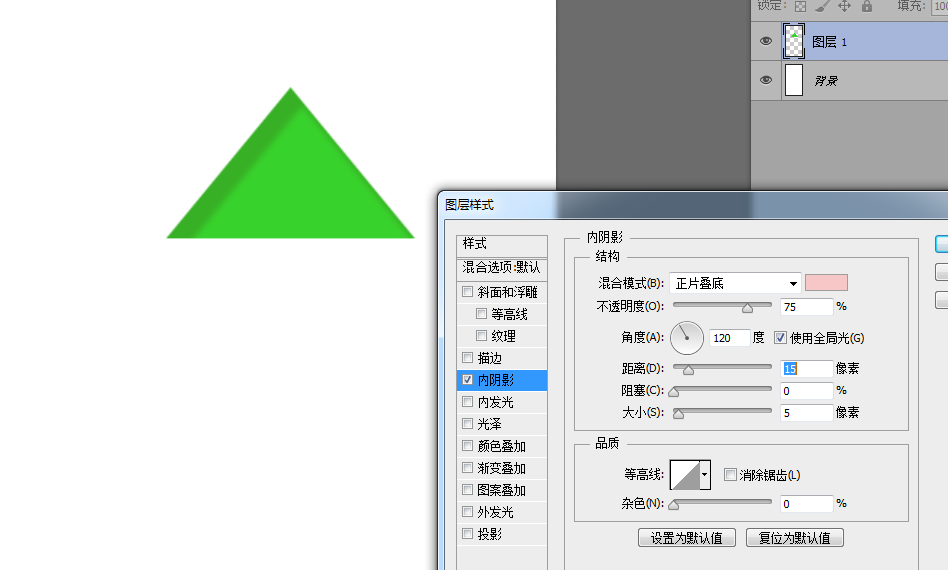
3、为了看起来比较卡通化,所以再给绿色三角形加一个描边效果,这样看起来卡通一些哦
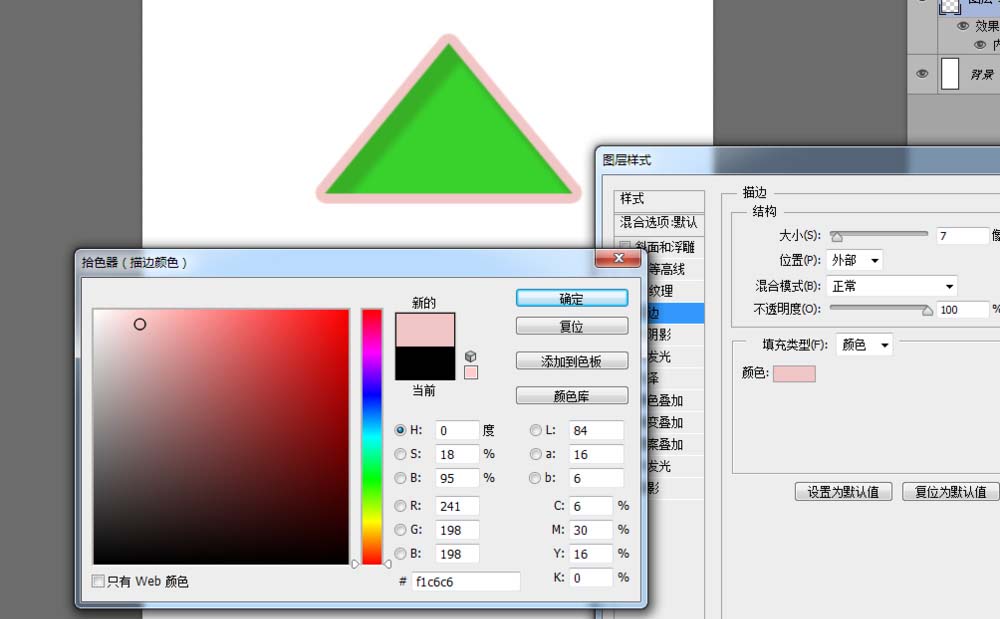
4、将之前几步做好的三角形再复制出来两个,并放大,让三个大小都不一样,一个比一个大,组成树的形状
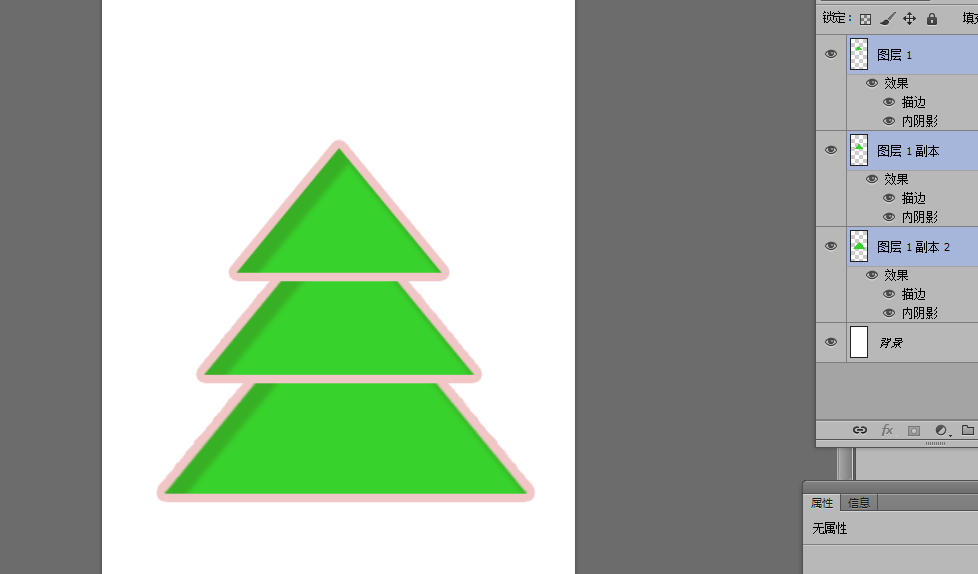
5、选择矩形工具,新建一个图层,画一个树干并填充颜色,摆放的合适的位置
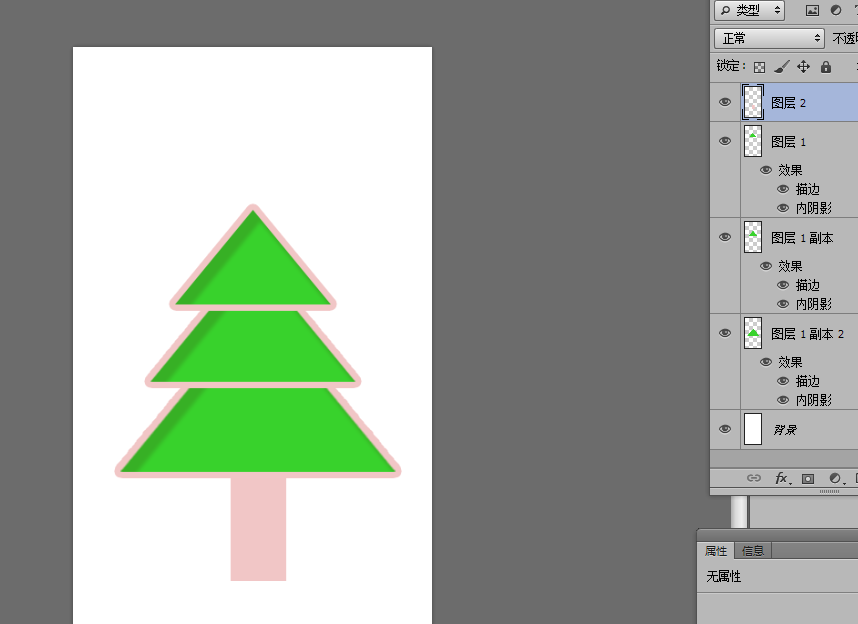
6、最后一步,用自定义形状工具里面的形状给圣诞树添加一些装饰,大功告成
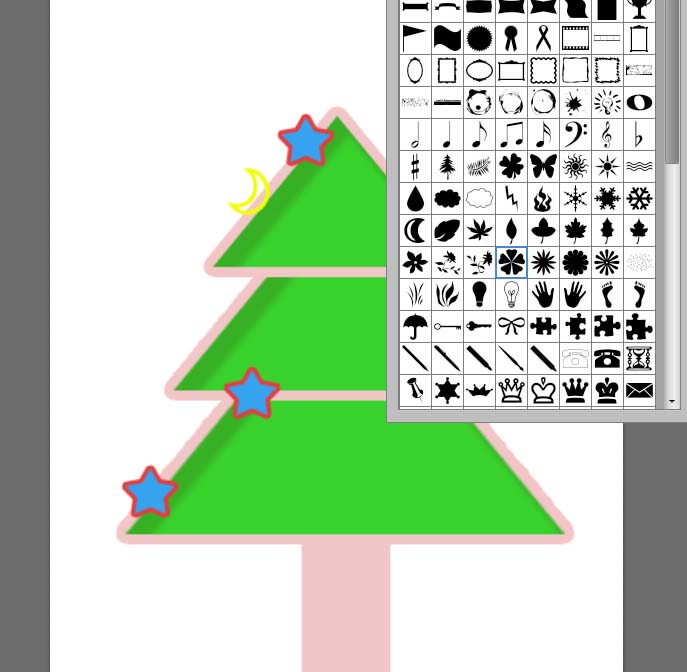
以上就是ps绘制圣诞树的教程,希望大家喜欢,请继续关注软件云。