想让一个手势着火,该怎么添加火焰效果呢?下面我们就来看看详细的教程。
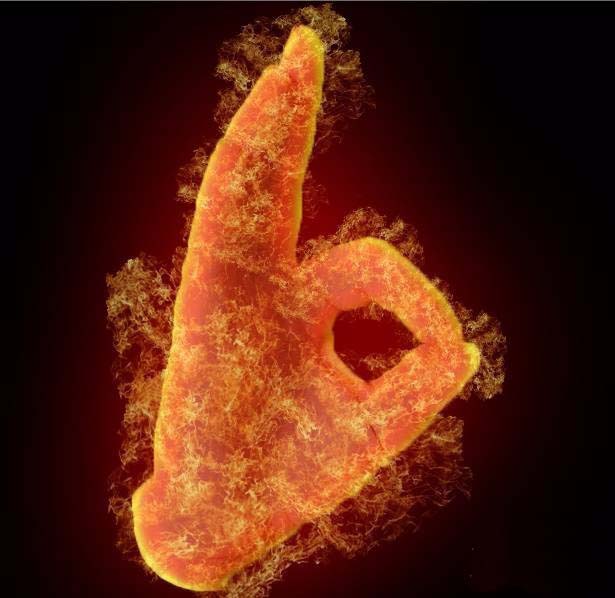
1、先在ps中打开手的图片,使用快速选择工具,把手的部分扣出来,使用快捷键Ctrl + J,我们对选区进行复制,再为它增加一个内发光的混合样式,增加光泽,增加颜色叠加,还有外发光,透明度我们选择65左右,先看看效果
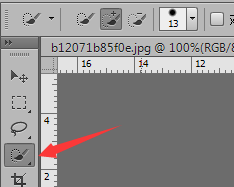
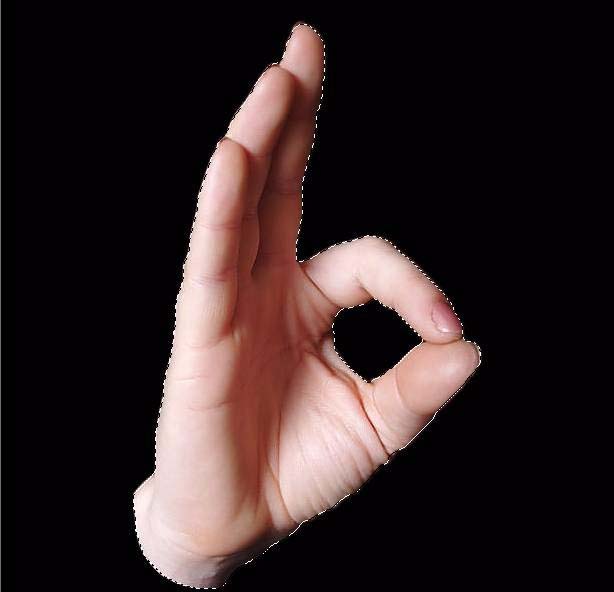
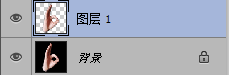
2、下面我们处理火焰部分,先打开火焰素材,选择通道,选中火焰

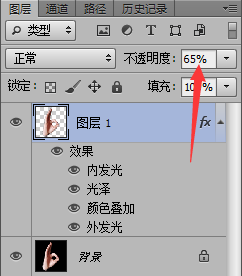

3、火焰范围太大,我们不需要那么多,所以接下来我们使用快速选择工具,选择从选区中减去部分选区,这里小编仅选区了一部分
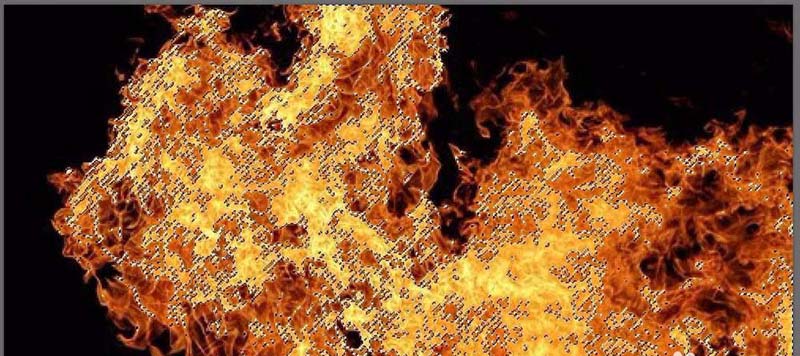
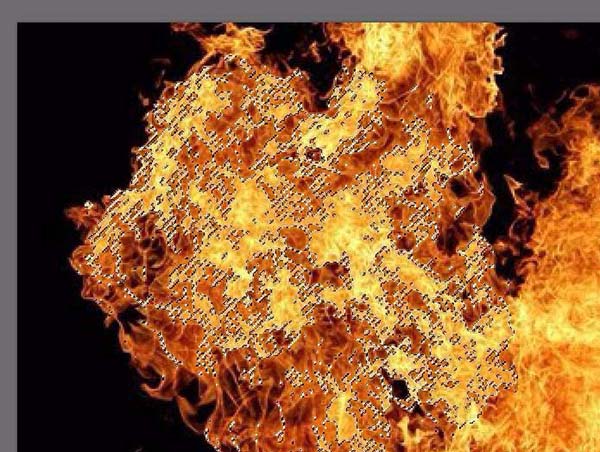
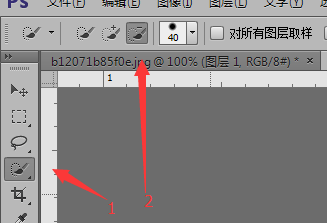
4、使用移动工具,我们将火焰拖拽至刚才制作的手部文档中,我们创建一个文件夹命名为火焰(Ctrl + G),并将火焰图层放入其中
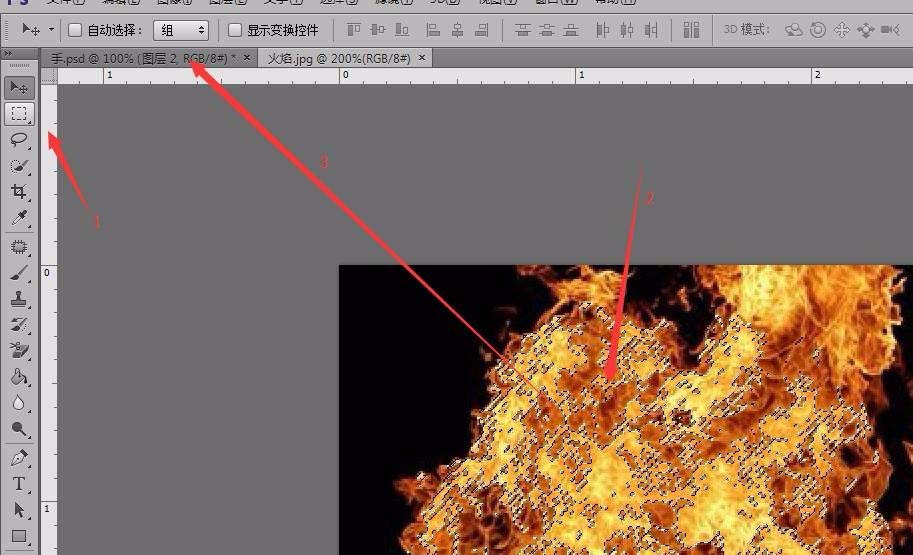

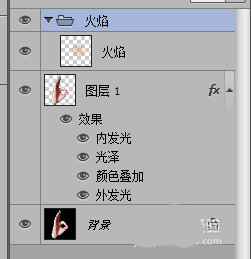
5、接下来自由发挥,我们复制多份火焰,可以使用Ctrl + T,对火焰进行放大缩小及移动,直到用火焰图层覆盖住手部大部分区域
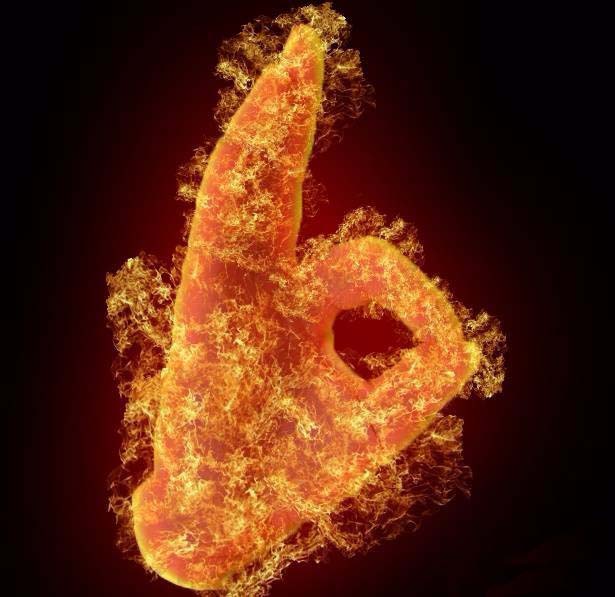
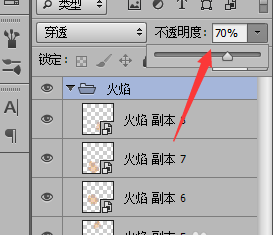
6、将火焰文件夹透明度调整为70,好拉,最终我们的效果就做好了
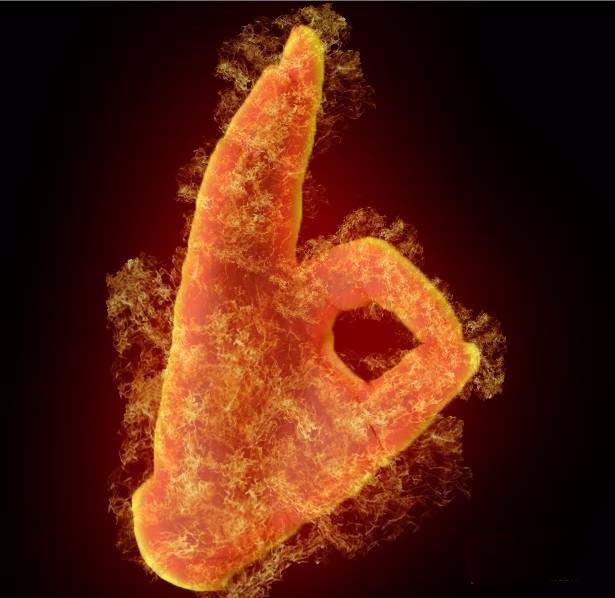
以上就是ps合成相关的简单实例教程,希望大家喜欢,请继续关注软件云。