使用Photoshop合成正在马路上冲浪的人物效果图,教程合成的效果图用到的素材比较少,不过水花部分的处理比较难,前期需要把水花素材抠出,再移到公里上面,根据公里的走势对水花进行调整,公路路面上也需要增加一些水面,这样才更真实。好了,下面就让我们一起试试吧!
教程所需要的素材:公路上正在冲浪的人物PS教程素材
最终效果:

主要过程:
1、首先打开公路素材作为背景。

2、点击图层面板下面的创建新的填充或调整图层按钮,选择曲线。
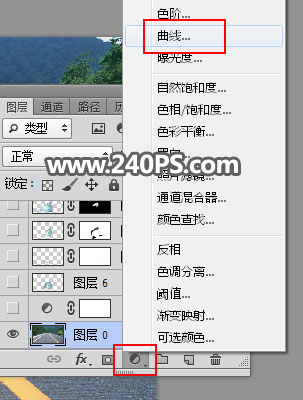
3、把RGB通道暗部区域压暗,参数及效果如下图。
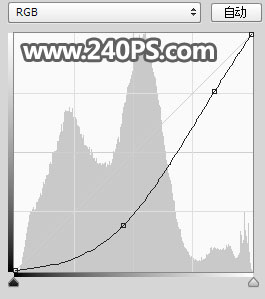

4、打开河流素材。

5、现在来抠河水。进入通道面板,观察一下各通道,然后选择蓝通道,按Ctrl + A 全选,按Ctrl + C 复制。
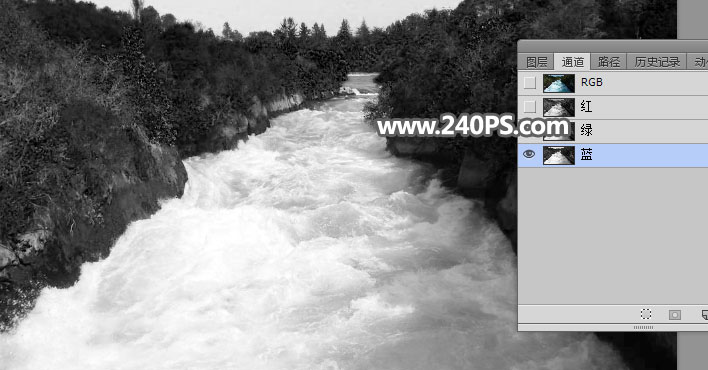
6、回到图层面板,新建一个图层按Ctrl + V 把复制的通道粘贴进来,如下图。

7、创建色阶调整图层,增加明暗对比,参数及效果如下图。
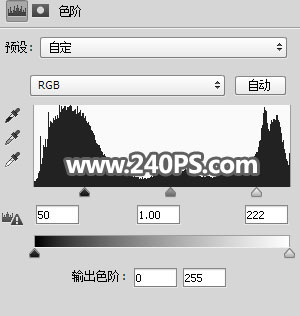
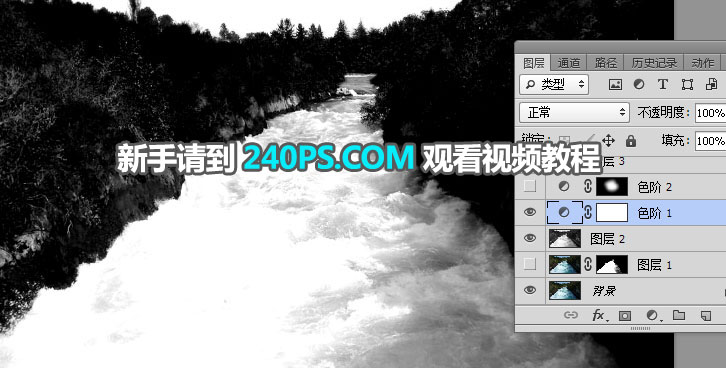
8、用套索工具勾出顶部区域,并把选区羽化8个像素。

9、创建色阶调整图层,把高光调亮一点,参数及效果如下图。

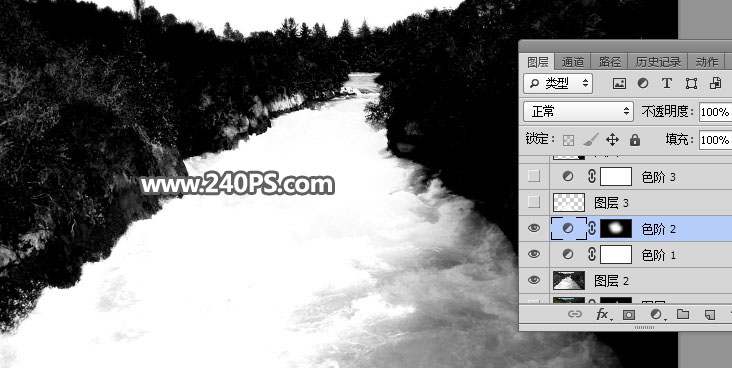
10、新建一个空白图层,把前景色设置为白色;选择画笔工具,画笔不透明度设置为100%,然后用画笔把水面中间及左侧边缘区域涂白,如下图。
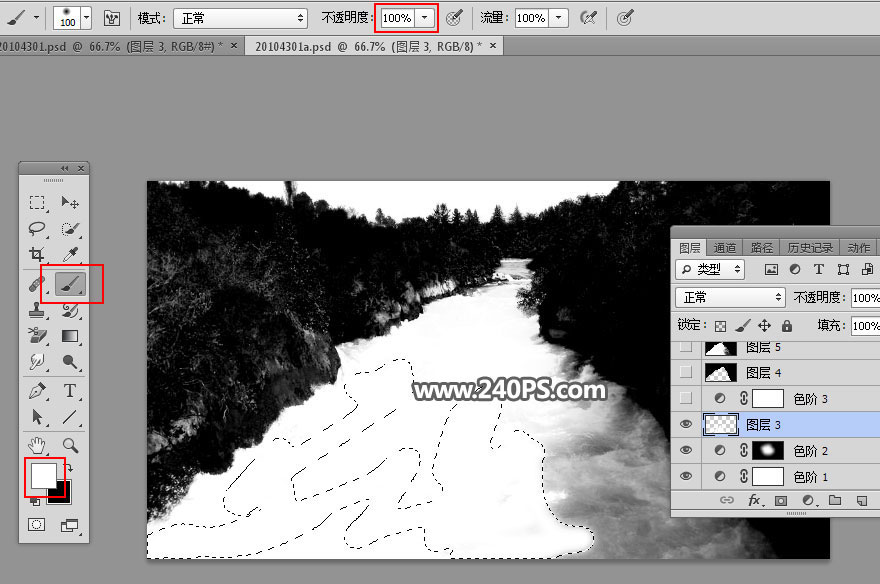

11、创建色阶调整图层,把暗部区域大幅压暗,参数及效果如下图。
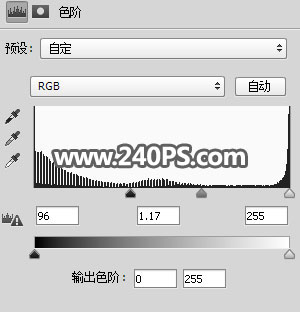

12、新建一个空白图层,把前景色设置为黑色,用画笔把水面以外的区域涂黑。
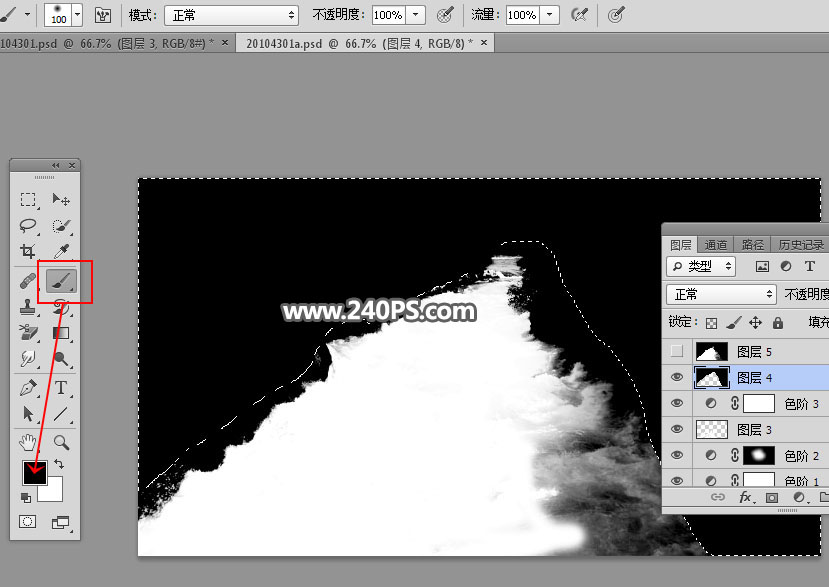
13、新建一个图层,按Ctrl + Alt + Shift + E 盖印图层;再按Ctrl + A 全选,按Ctrl + C 复制,按Ctrl + D 取消选区。
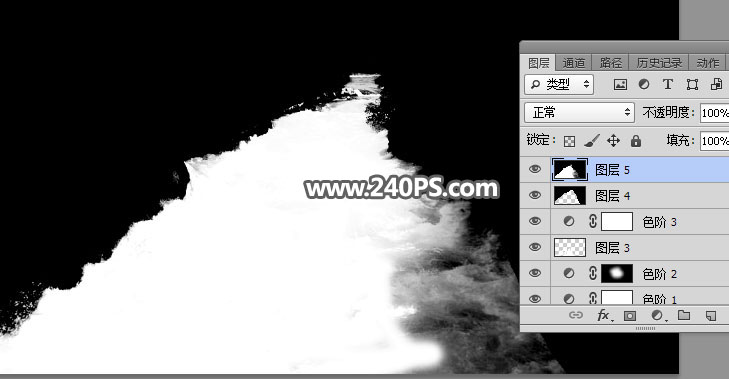
14、把背景图层复制一层,按Ctrl + Shift + ] 置顶,添加图层蒙版后把复制的图层粘贴到蒙版里面,如下图。

15、用移动工具把抠出的水面素材拖进来,并转为智能对象。

16、把水面图层复制一层,按Ctrl + T 变形,调整好大小后再鼠标右键选择“变形”,调成下图所示的效果;确定后添加图层蒙版,用透明度为20%的柔边黑色画笔擦掉不需要的部分。

17、同样的方法增加更多的水面,如下图。
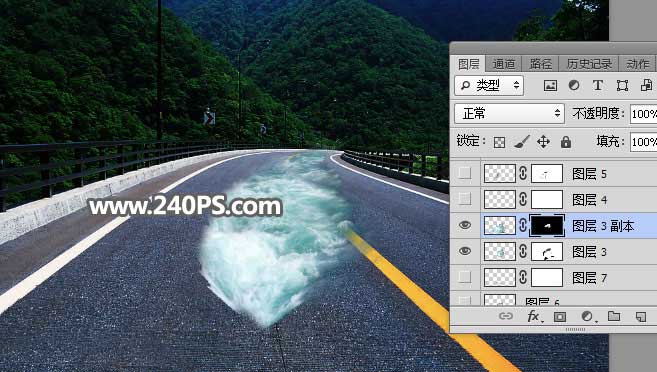
18、其它部分可以用仿制图章工具复制一些水面。
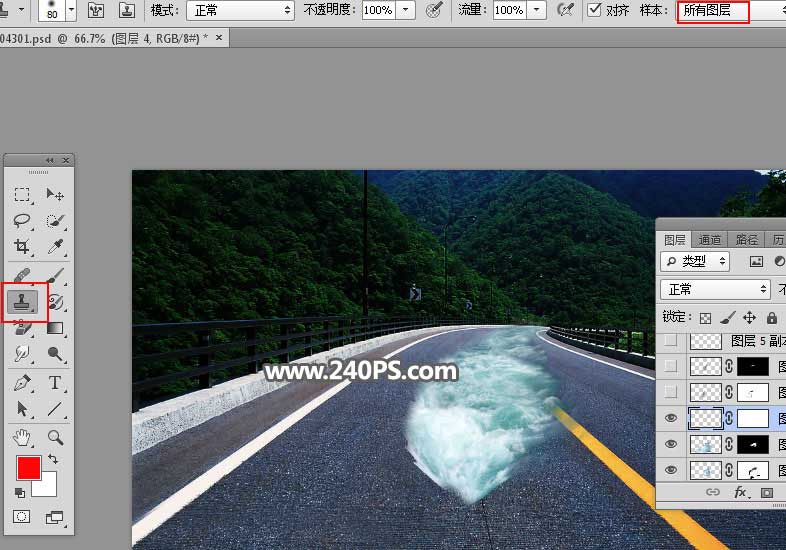
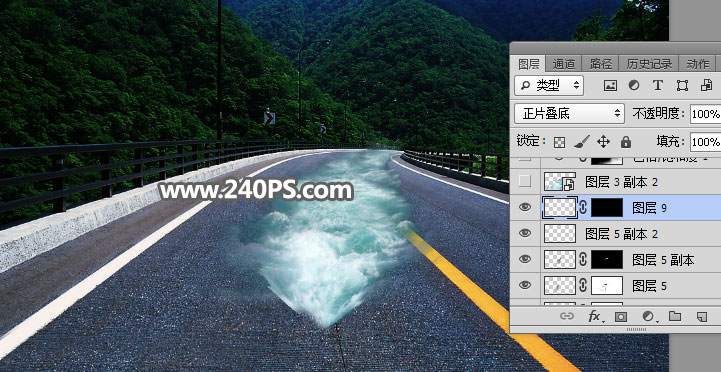
19、在背景图层上面新建一个图层,给水面增加投影,如下图。
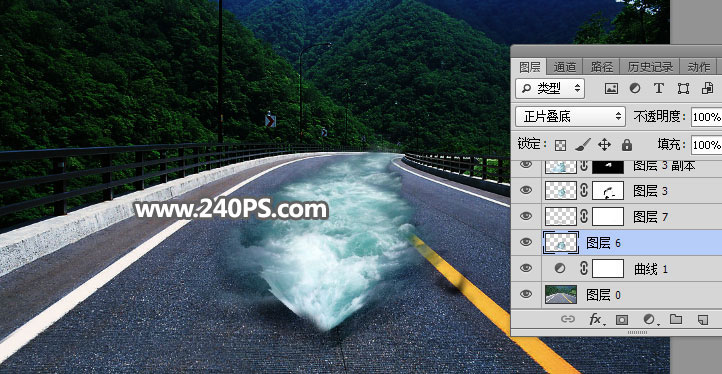
20、给图片右侧底部区域加上暗角,过程如下图。
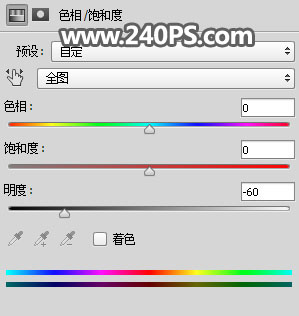

21、打开冲浪人物素材。

22、用刚才的方法把人物和水花抠出,拖进来后添加图层蒙版,用柔边黑色画笔擦掉不需要的部分,如下图。

23、右手部分需要复制一些水花素材,如下图。

24、调整一下人物部分的光影,效果如下图。

25、局部再加强一下细节,如下图。

最终效果:

教程结束,以上就是Photoshop创意合成正在马路上冲浪的人物效果图教程的全部内容,希望大家喜欢!
相关教程推荐: