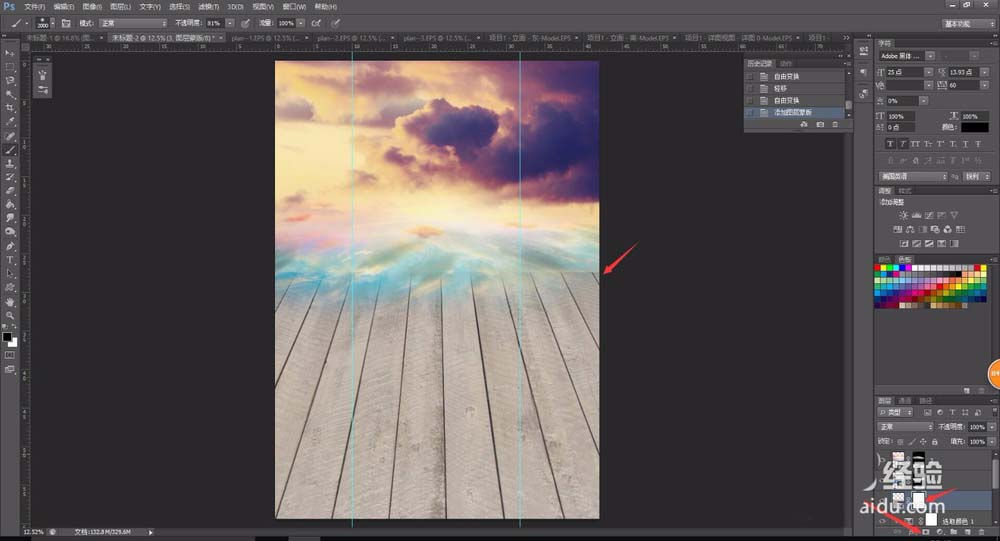Photoshop作为一个非常常见的专业绘图软件,从功能上看,该软件可分为图像编辑、图像合成、校色调色及功能色效制作部分等。 图像编辑是图像处理的基础,可以对图像做各种变换如放大、缩小、旋转、倾斜、镜像、透视等;也可进行复制、去除斑点、修补、修饰图像的残损等。下面我们就来使用Photoshop,来将一个平面图片调整为地面。
1、首先,我们开启Photoshop,设置好合适的画布以及背景,背景以及画布大小,可以根据具体情况,进行设置,只需要适合我们的使用即可,随后打开我们的平面图片。
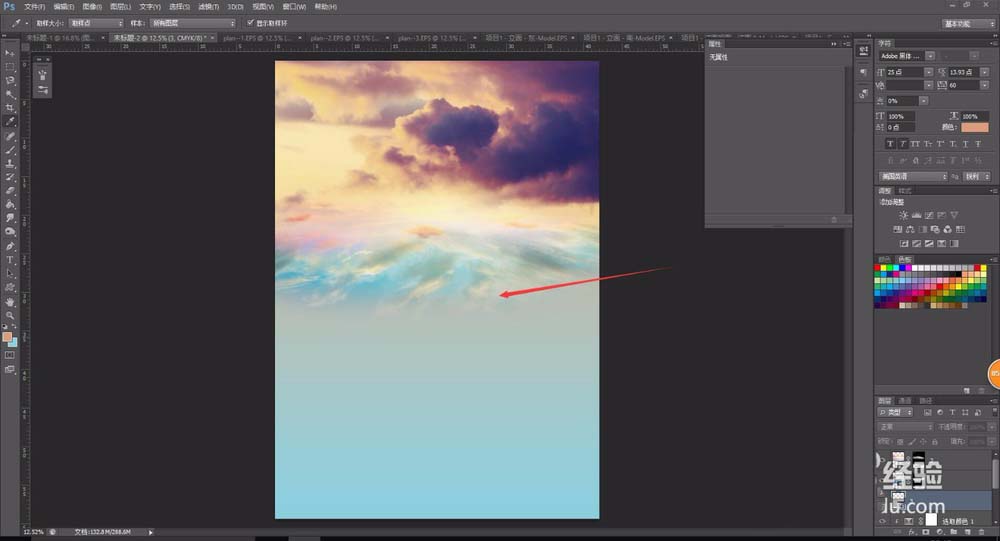
2、使用“Ctrl+O”开启命令,或者直接移动图片到画布上,即可将图片放置到画布上,之后,即可打开图片,可以看到当前为一个平面的木板图片。
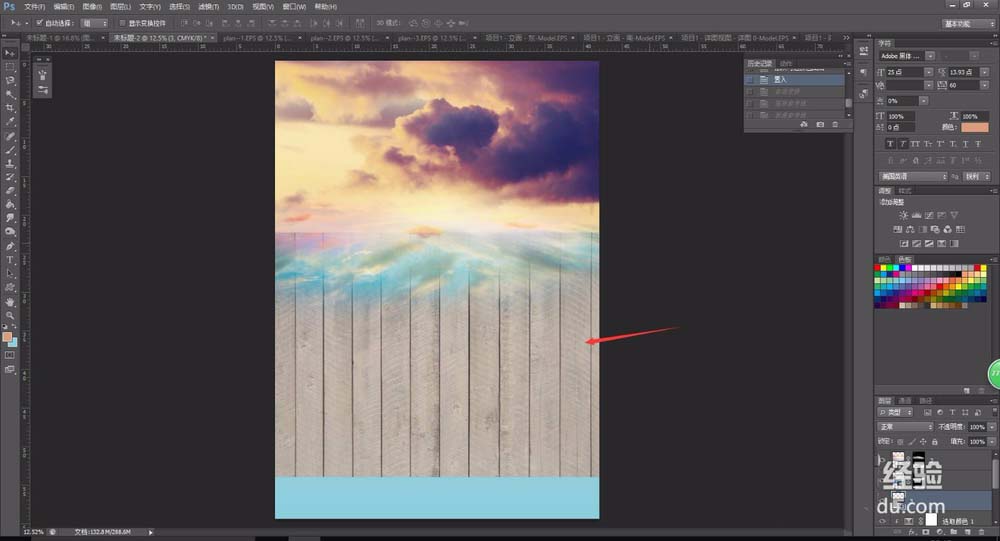
3、为了让图片的移动更加对称和标准,我们可以在两边放置两个对称的辅助线,直接使用鼠标拖动工作区边界的标尺,即可拉取辅助线并且进行放置。
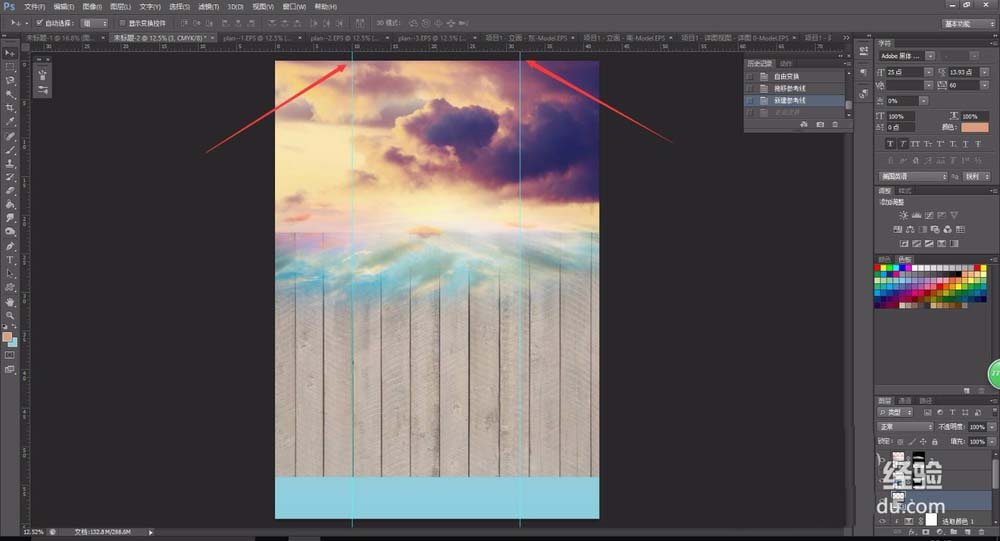
4、随后,我们对图片进行调整,选中平面图片的图层,随后按下“Ctrl+T”,对图片进行大小调整和变形,可以看出图片周围出现了很多操作关键点。
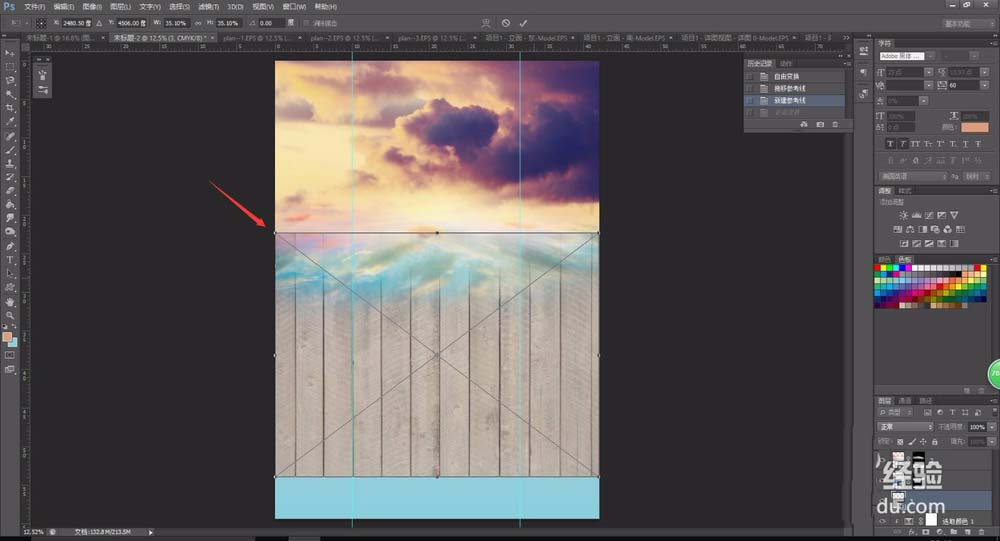
5、我们按住Ctrl键,使用鼠标左键选中一个关键点进行拖动,即可看到图片进行了特殊的变形,我们按住Ctrl键,将关键点平移到我们设置的辅助线中。
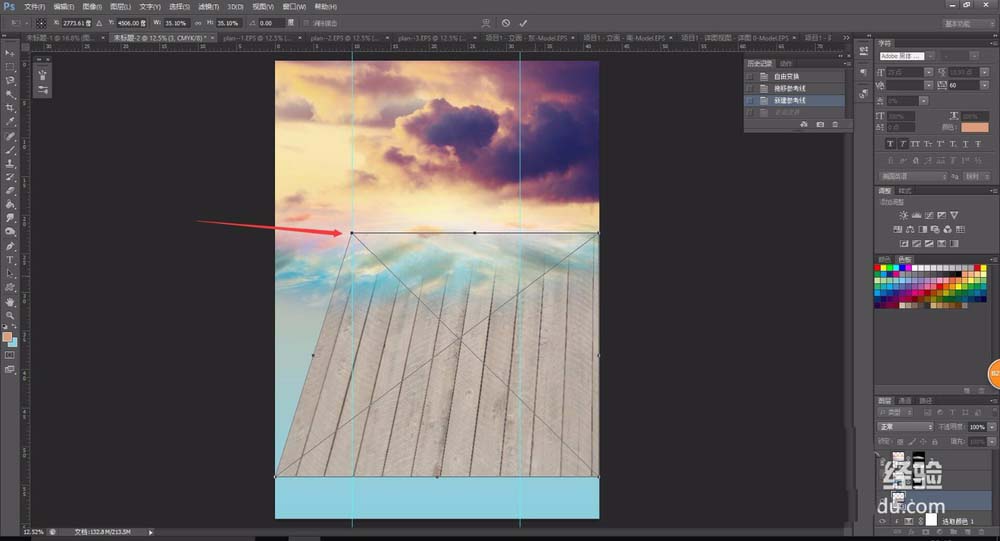
6、相同的操作,依旧按住Ctrl键,将图片右侧的关键点,也移动到与之对称的辅助线上,这样,图片就会有一定的透视效果,并且是一个对称的效果。
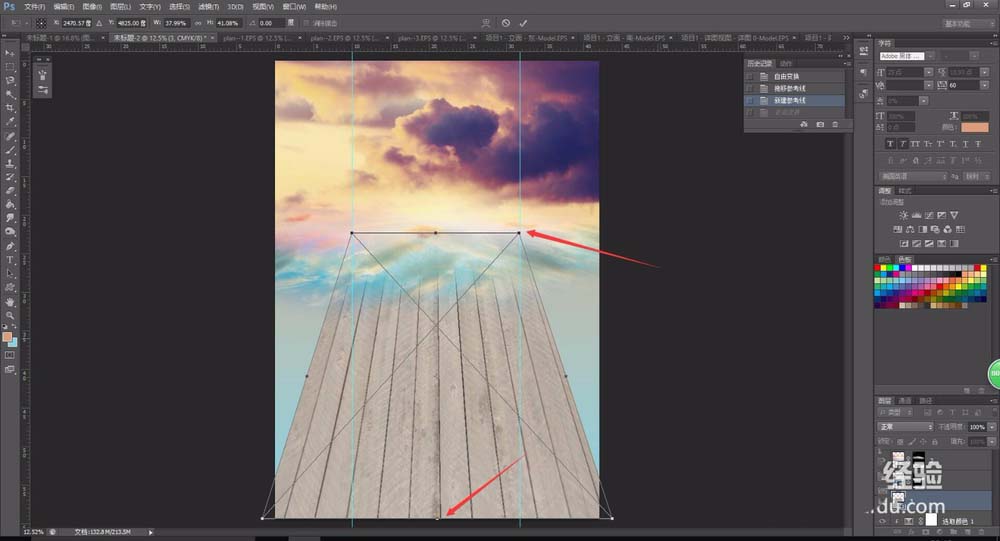
7、此时虽然图片有了一定的透视效果,但是看起来依旧有些“上翘”,我们依旧按下Ctrl键,鼠标左键点击图片上部中心的关键点,向下拖动即可将图片“下压”。
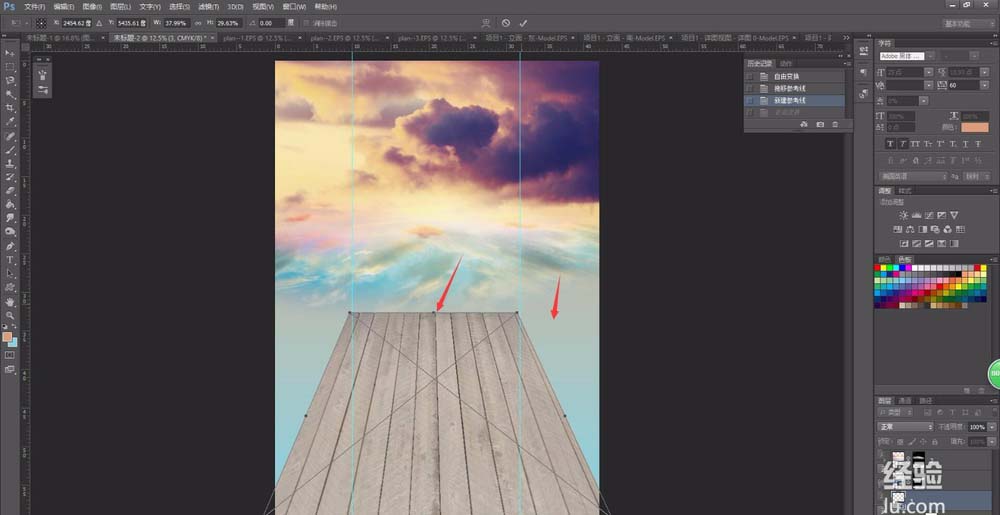
8、使用变形效果,将图片的透视效果以及下压到合适的位置后,我们即可对图片进行放大,将图片放大至将图片下部全部占用,这样就基本完成的“平面”变“地面”。
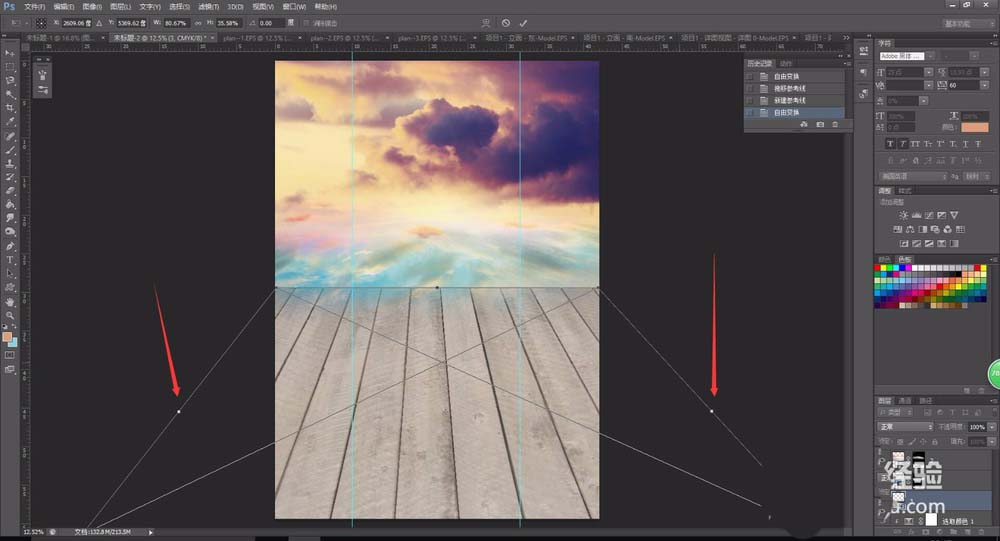
9、最后,我们可以使用图层蒙版或者橡皮工具,将图片的边界进行涂擦,将图片的边缘进行模糊化,或者直接将“地面”的图层放置到其他前置景物图层的下方,这样就可以让地面和其他景物完美融合。