实际抠图工作中。可能没有办法一次完成选择。通过选区的运算,可以顺利的完成抠图,该怎么添加和删减选区呢?下面我们就来看看详细的教程。

1、按Ctrl+O打开图像文件——三个热气球.JPG。

2、选择工具箱中的【磁性套索工具】。在选项栏中设置参数。在左侧热气球的边缘上单击鼠标,然后沿着热气球的边缘移动光标,将其选中。
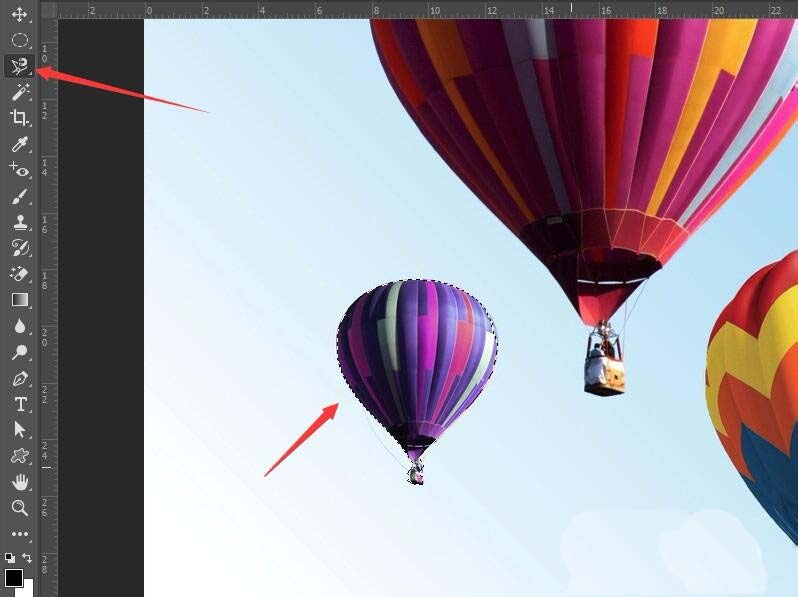
3、在工具选项栏中,单击【添加到选区】按钮。在中间的热气球边缘单击鼠标,然后沿着其边缘移动光标,将其选中。这样就是向已经存在的选区添加选区。
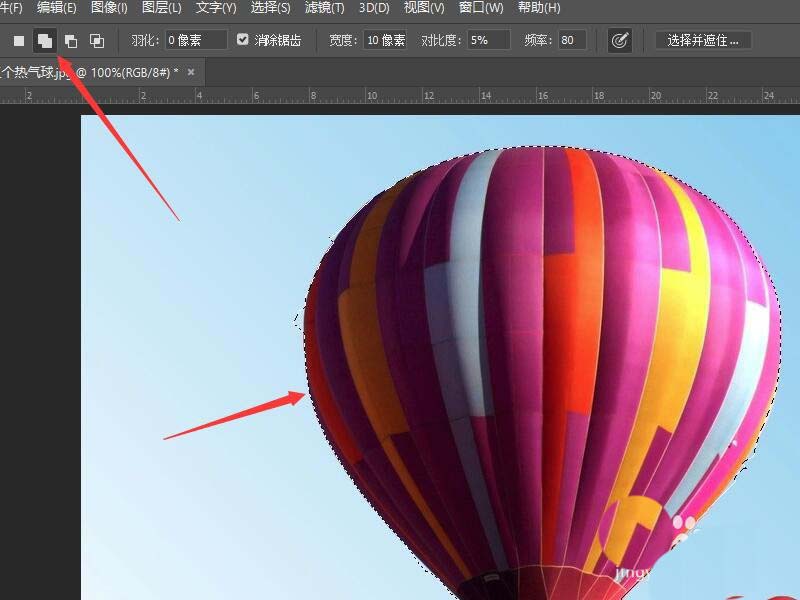
4、用上面相同的方法,再将右侧的热气球选中。
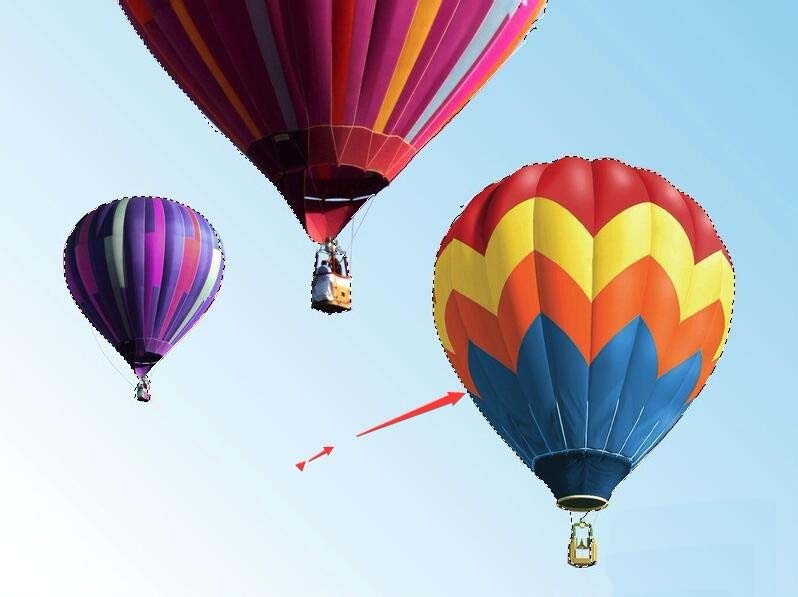
5、选择工具箱中的【魔棒工具】,在工具栏中选择【从选区减去】。
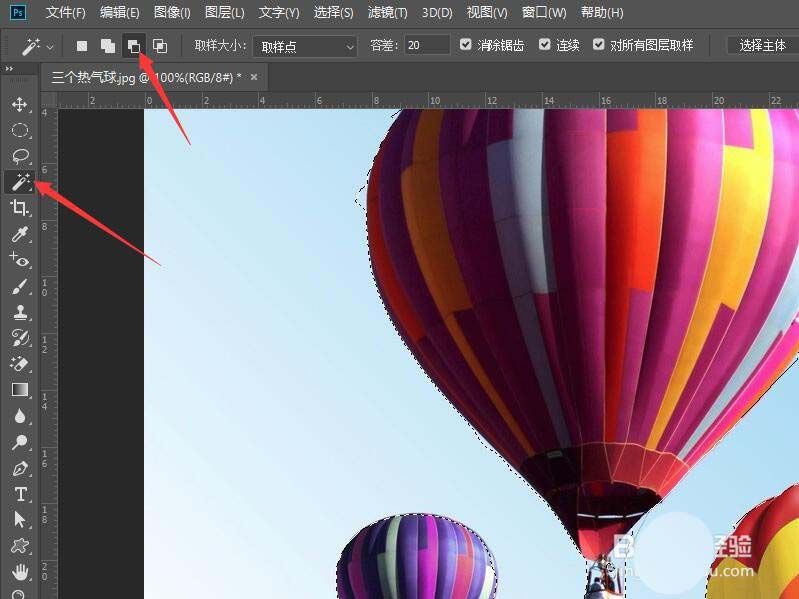
6、在每个气球与吊篮的连接处,单击鼠标减去多选部分,这样就选择了三个热气球。

7、单击菜单栏中的【选择】按钮,再下拉菜单中选择【修改】,然后单击【羽化】命令。
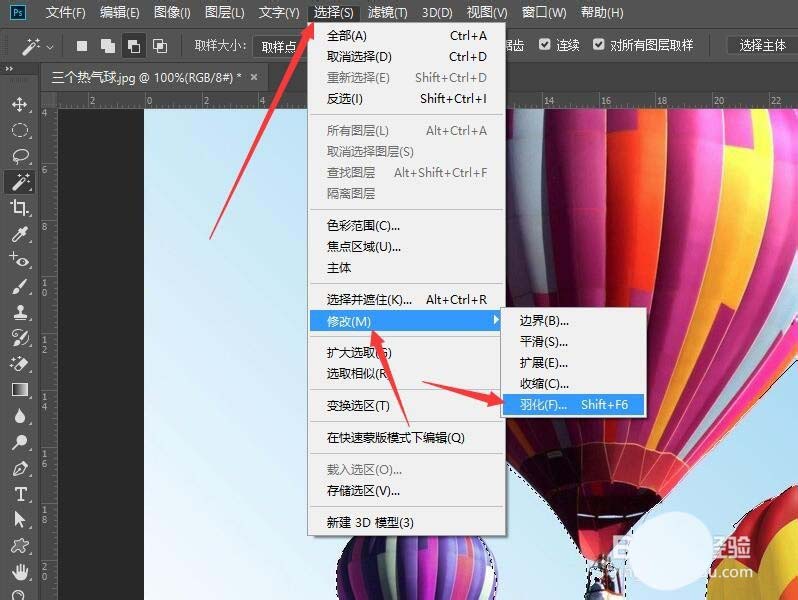
8、在弹出的羽化选区对话框中,设置羽化半径为1像素,单击【确定】按钮。按Ctrl+C复制选择的热气球。
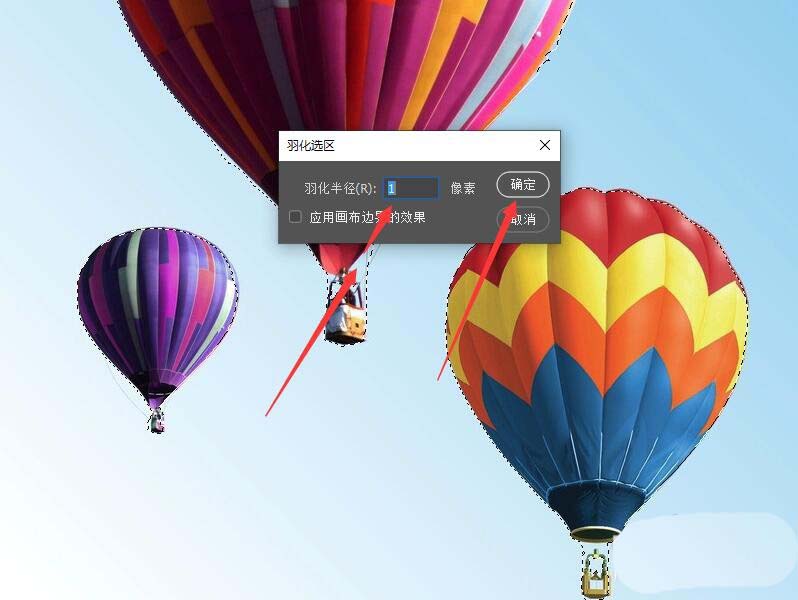
9、按Ctrl+O打开图像文件——遍地的油菜花.JPG。

10、按Ctrl+V粘贴图像,按Ctrl+T调整图像大小和位置。完成合成图像操作。
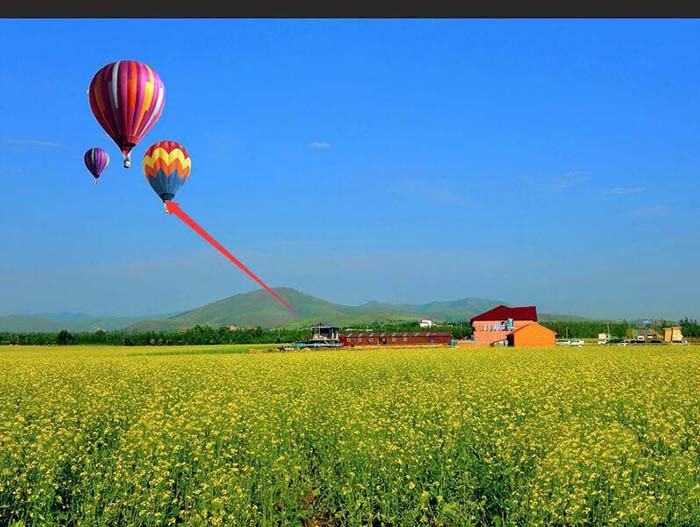
以上就是ps图像合成时添加删减选区的教程,希望大家喜欢,请继续关注软件云。