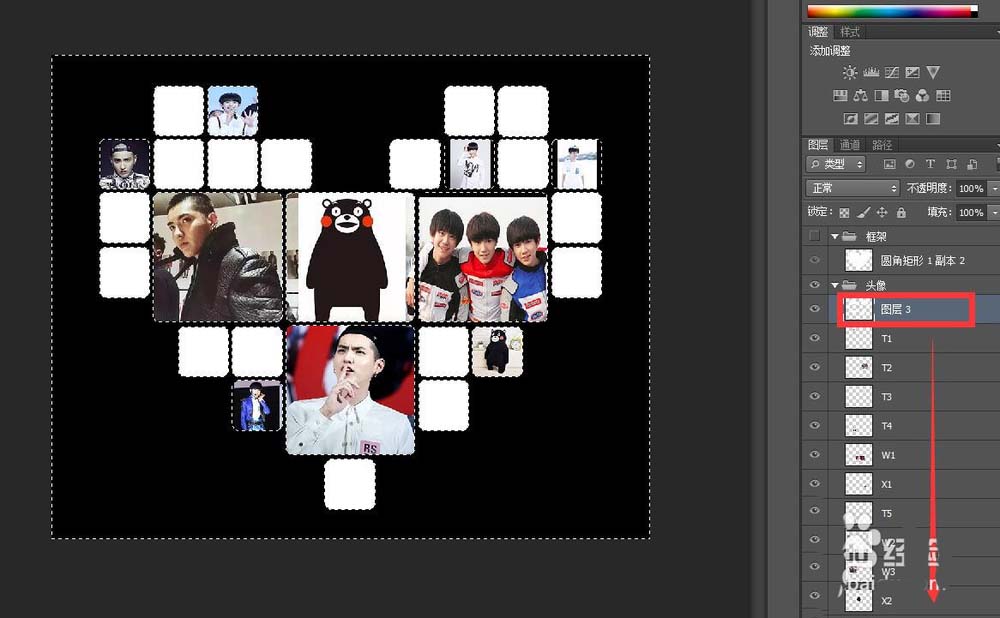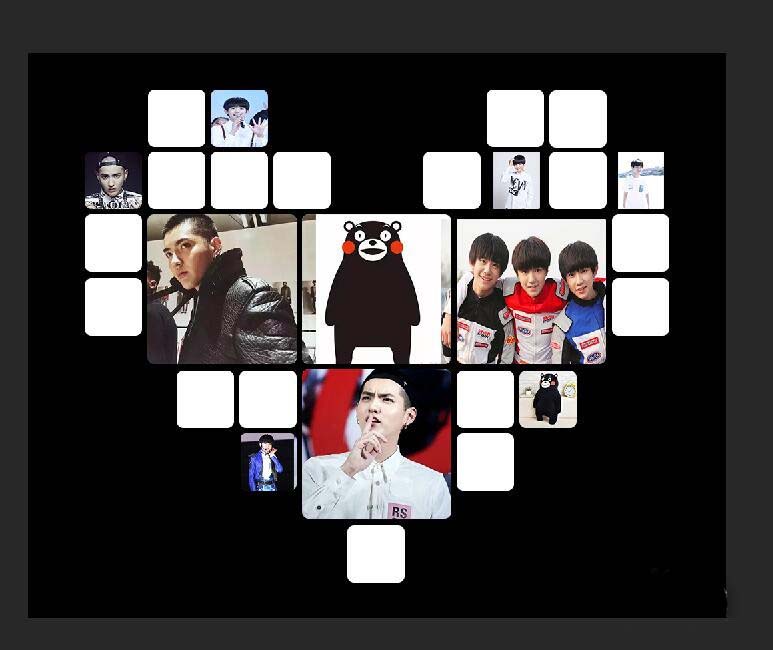拼图其实不难,只要了解PS工具的功能,会简单操作PS即可。
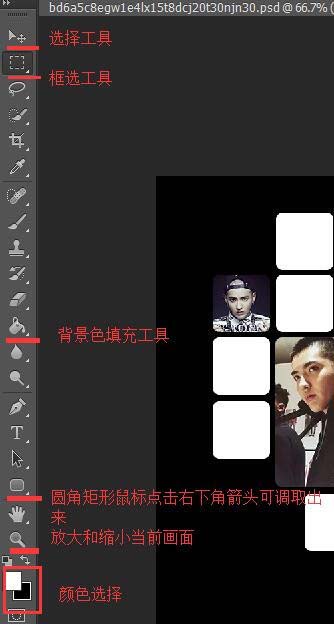
1、首先打开PS软件,新建一个画布。尺寸大小可以自己根据实际修改,分辨率一般72足以。
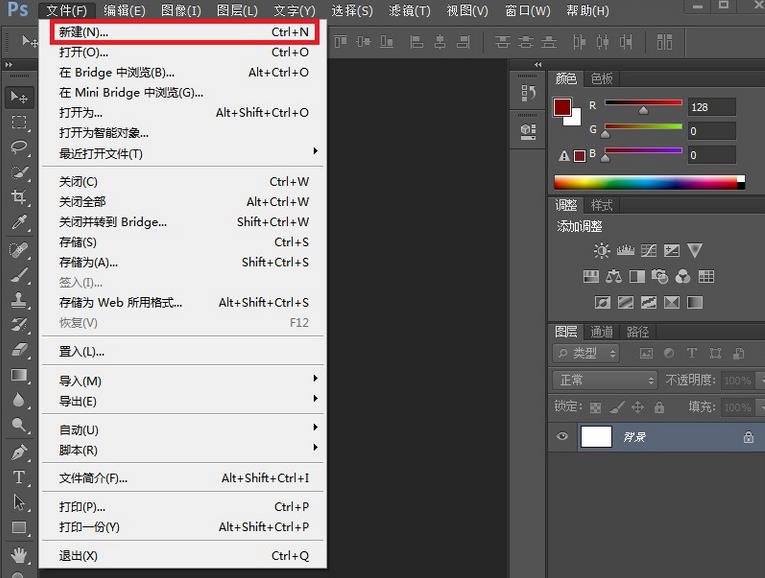
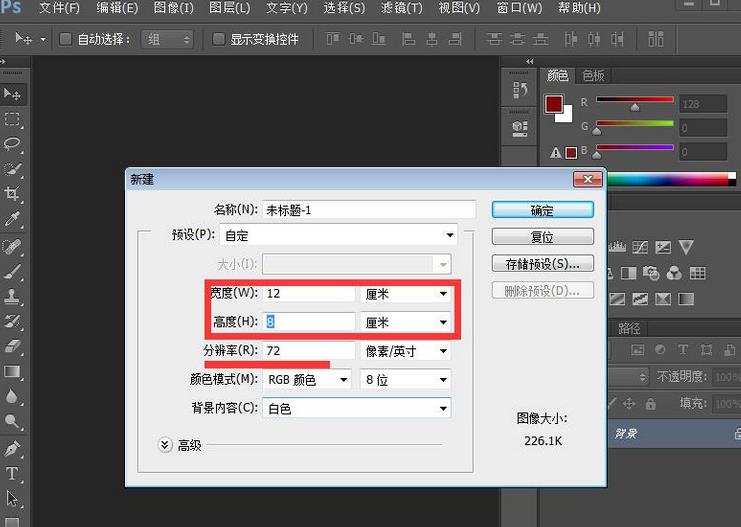
2、创建好画布后,接下来需要把准备好的素材图片置入到画布里。
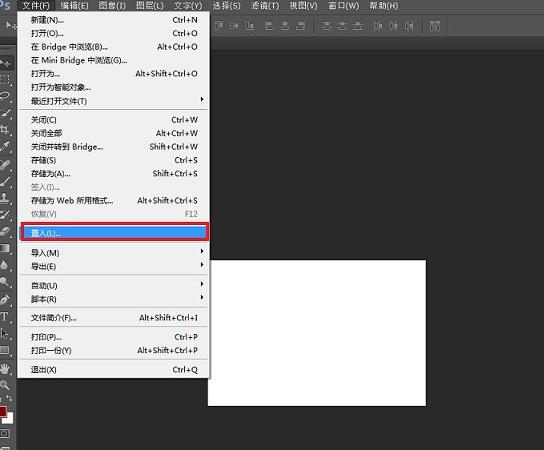

3、图片素材置入完成后,可根据个人喜好对图片位置和大小进行调整,调整大小的快捷键是:Ctrl+T。需要注意的是右侧图层顺序,靠上的图层能够覆盖到下面的图层,要仔细调整图层的顺序,防止图片显示不完整。
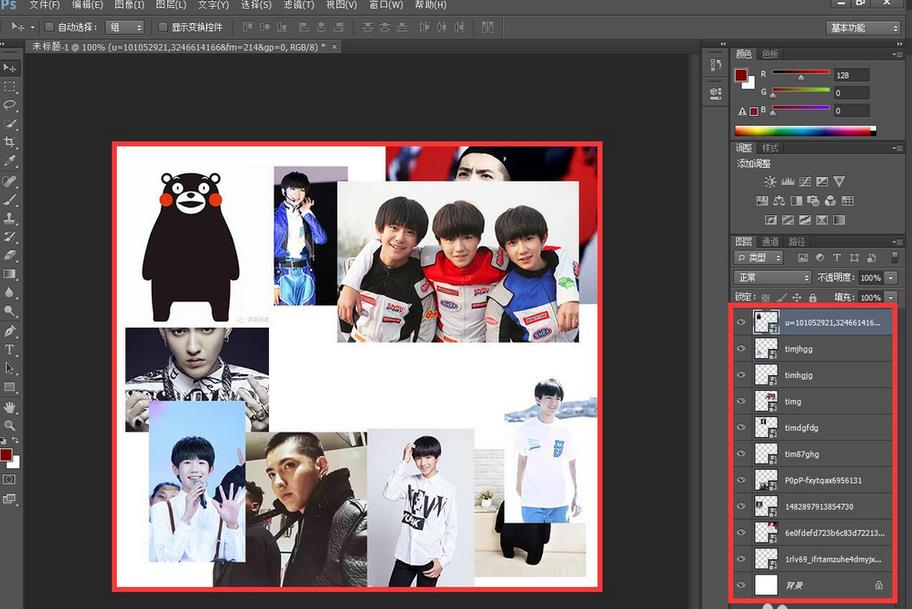
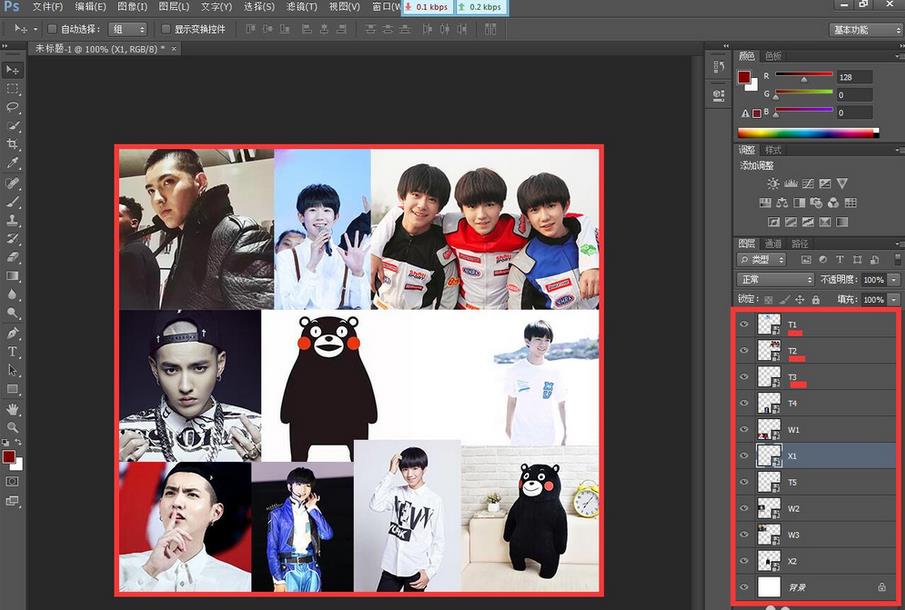
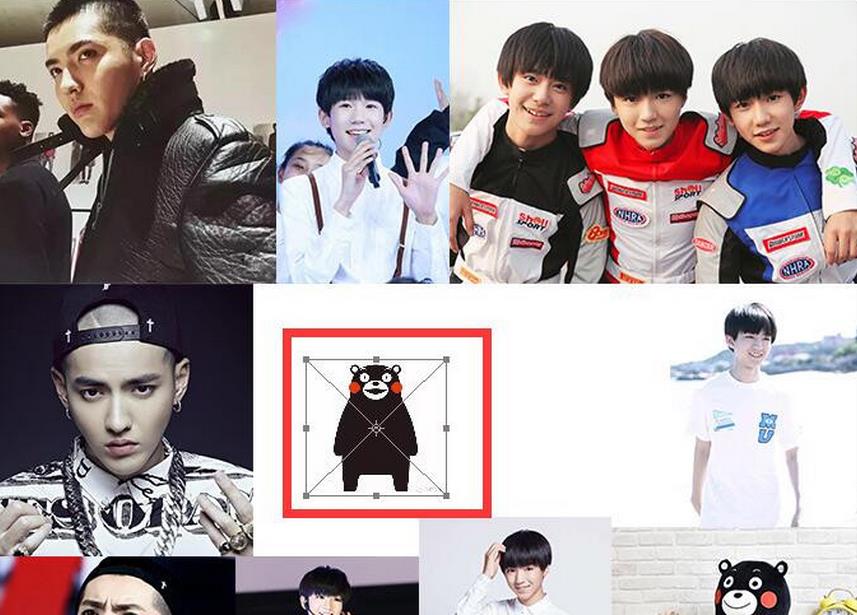
4上面是简单的罗列拼合,如果想要有些创意个性,也可以参考下面的进阶教程。上面是简单的罗列拼合,如果想要有些创意个性,也可以参考下面的进阶教程。
5、首先找到自己想要的拼图效果,用PS软件打开。
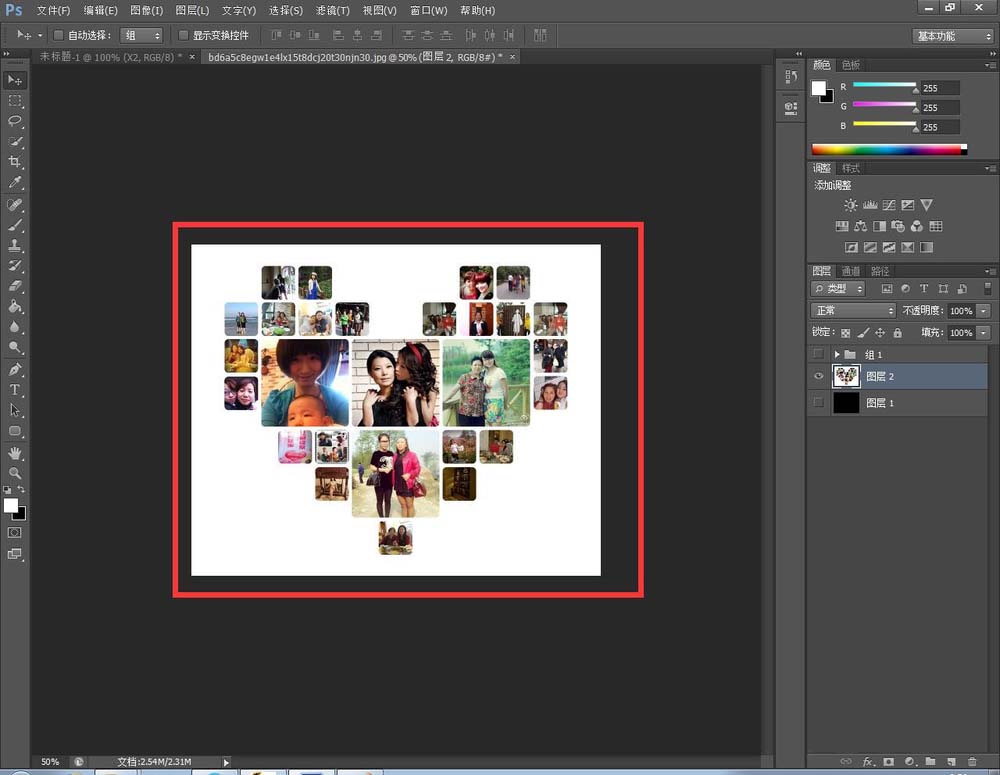
6、在工具面板里找到圆角矩形工具,单击矩形工具右下角的倒三角可调出圆角矩形,画出效果框架。对于相同的图形,可用组合键Ctrl+J 复制图层,移动。
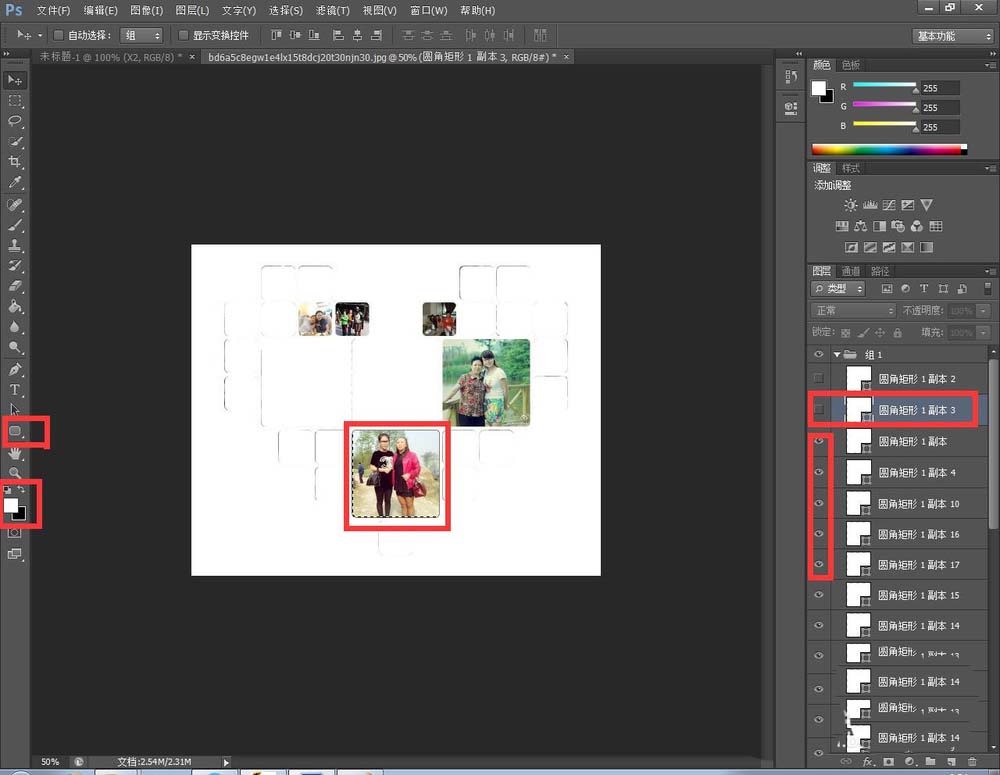
7、画出框架后,可关闭右侧素材图层的小眼睛,新建一个黑色背景图层。
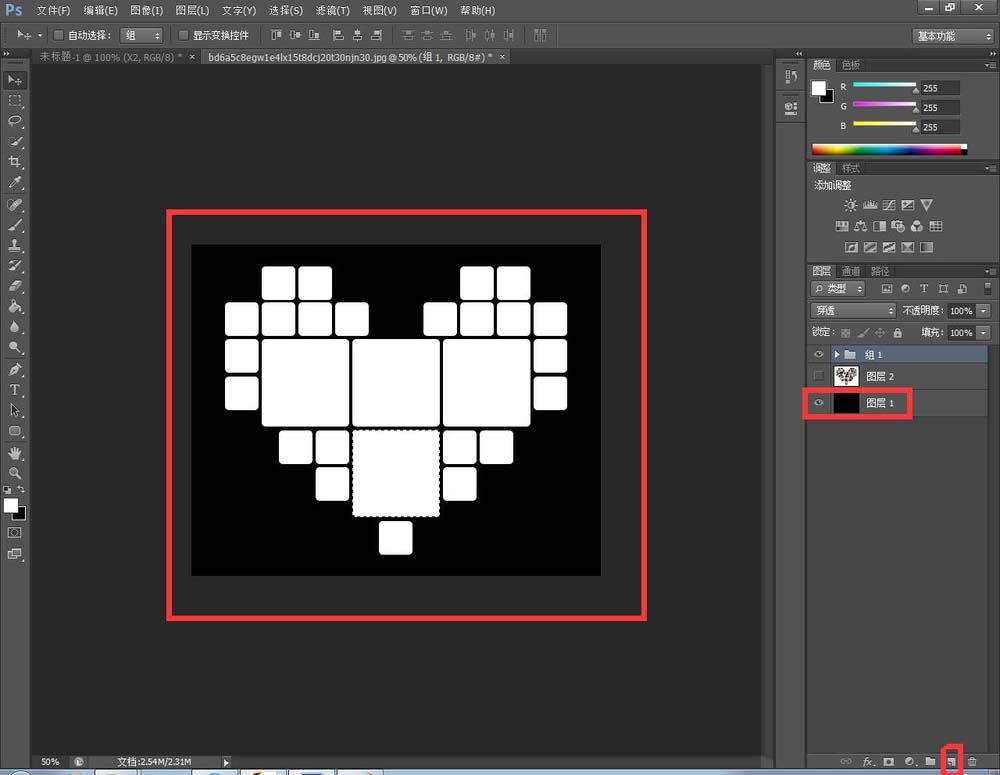
8、接下来仍然是置入图片素材,把需要拼图的素材置入软件。置入完成后不要忘记把图片栅格化,全部选中图片图层,单击鼠标右键,栅格化图层
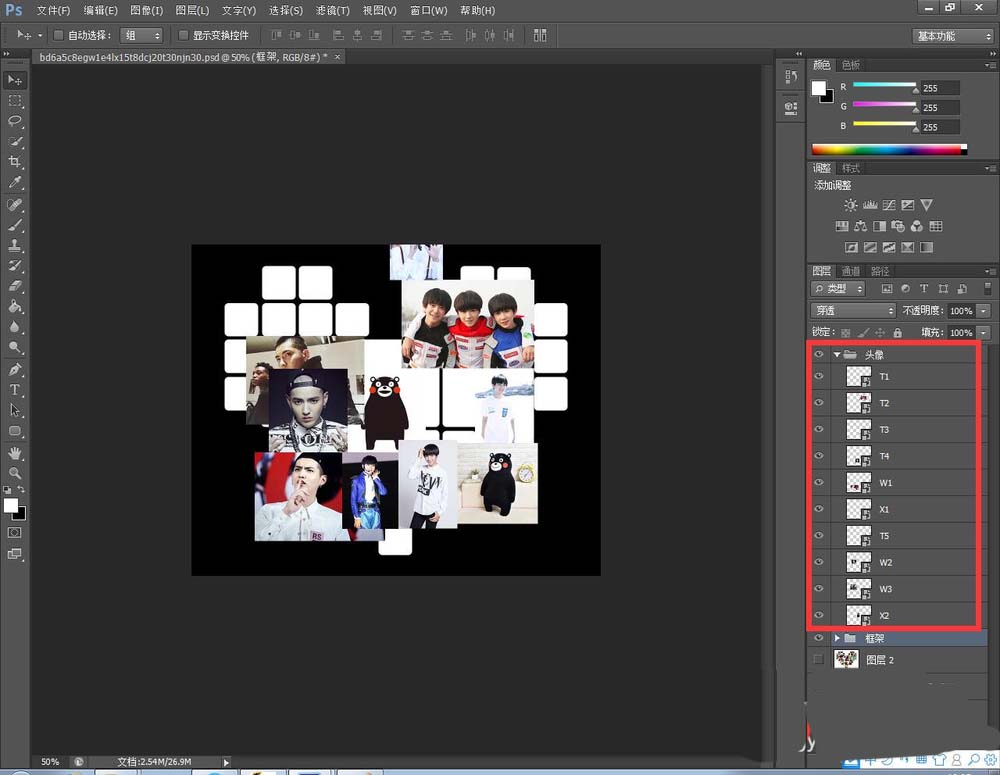
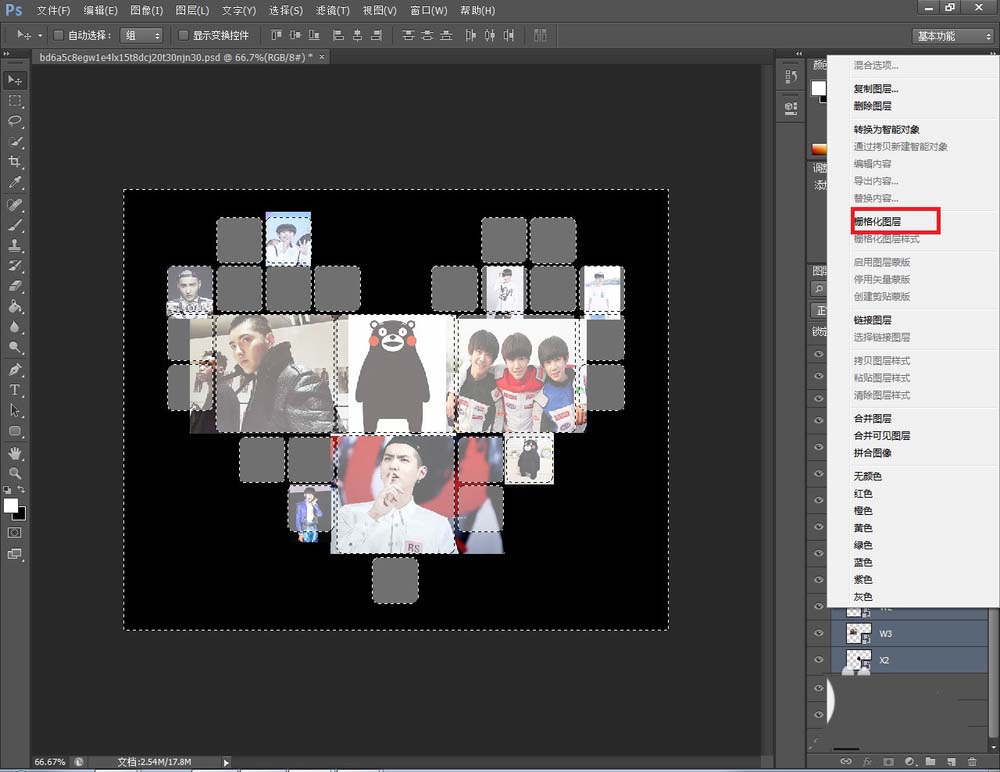
9、注意调整图像和框架的图层顺序,为便于调整素材图片的位置,可先选择框架图层,单击下面的图层选项,选择混合选项。
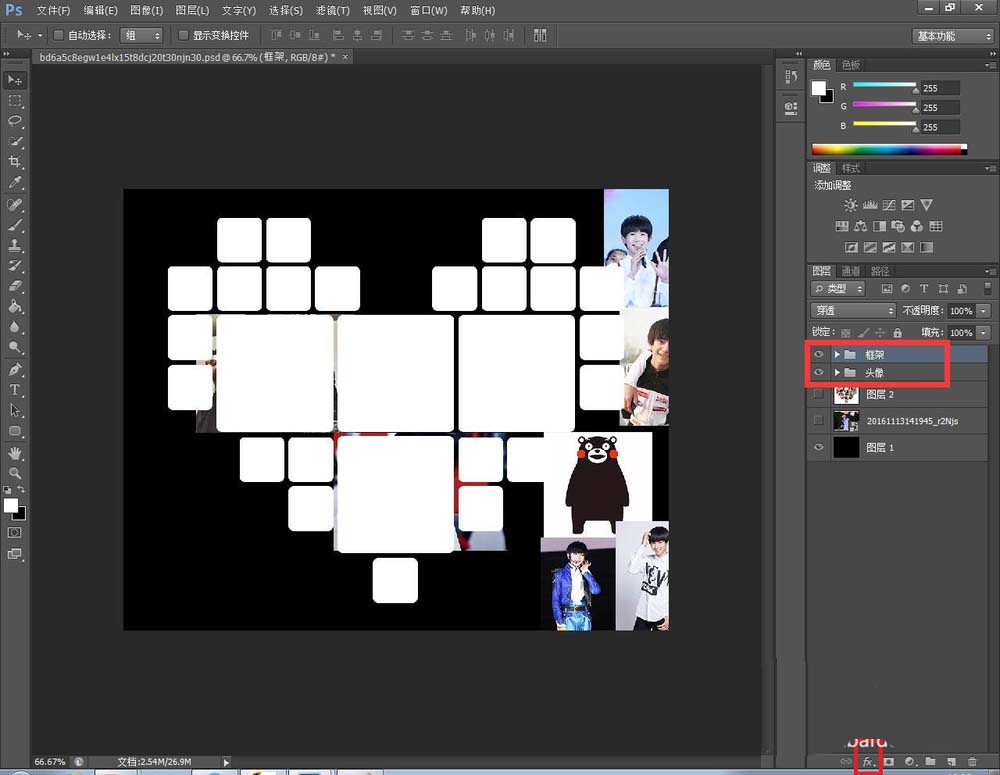
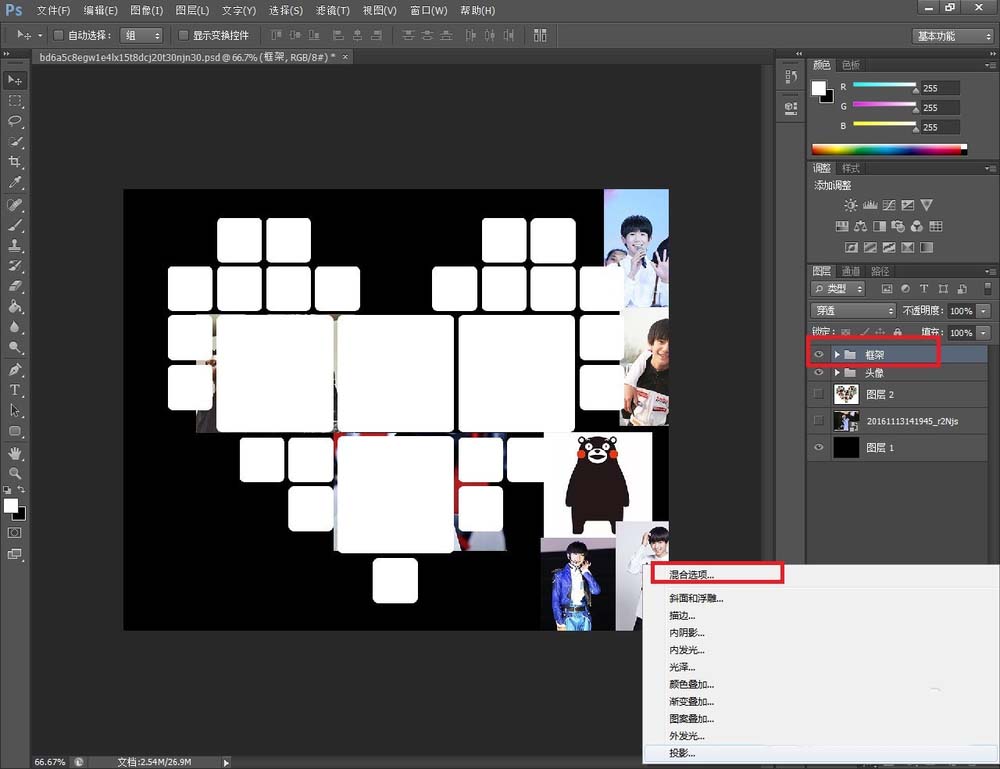
10、调整不透明度为44%
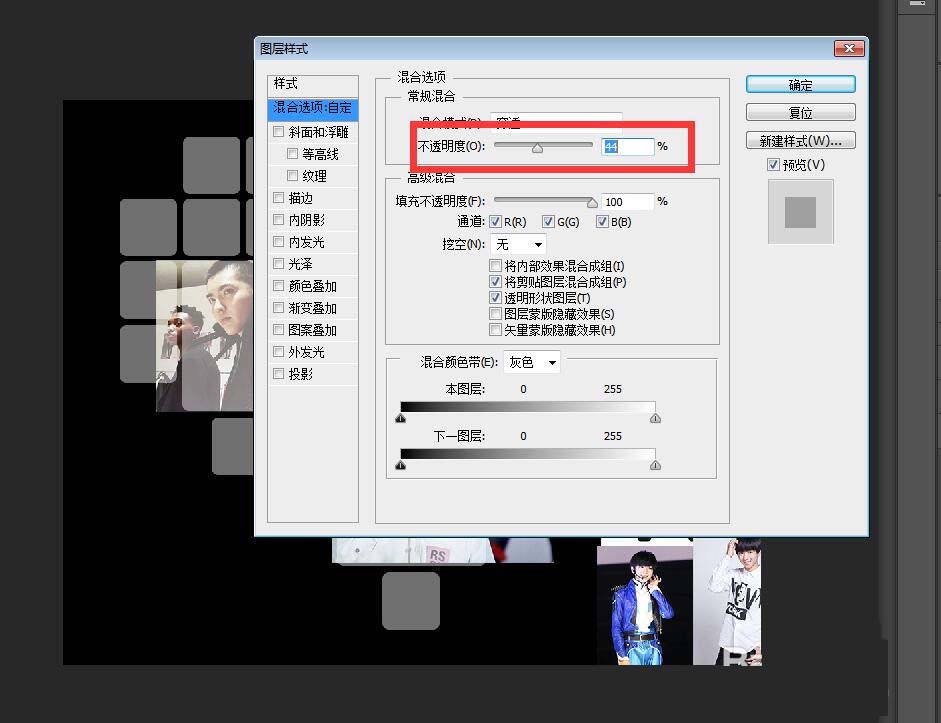
11、接着开始调整图片素材的位置和大小,同样需要注意图层的顺序,防止覆盖显示区域,可参考步骤1-3。
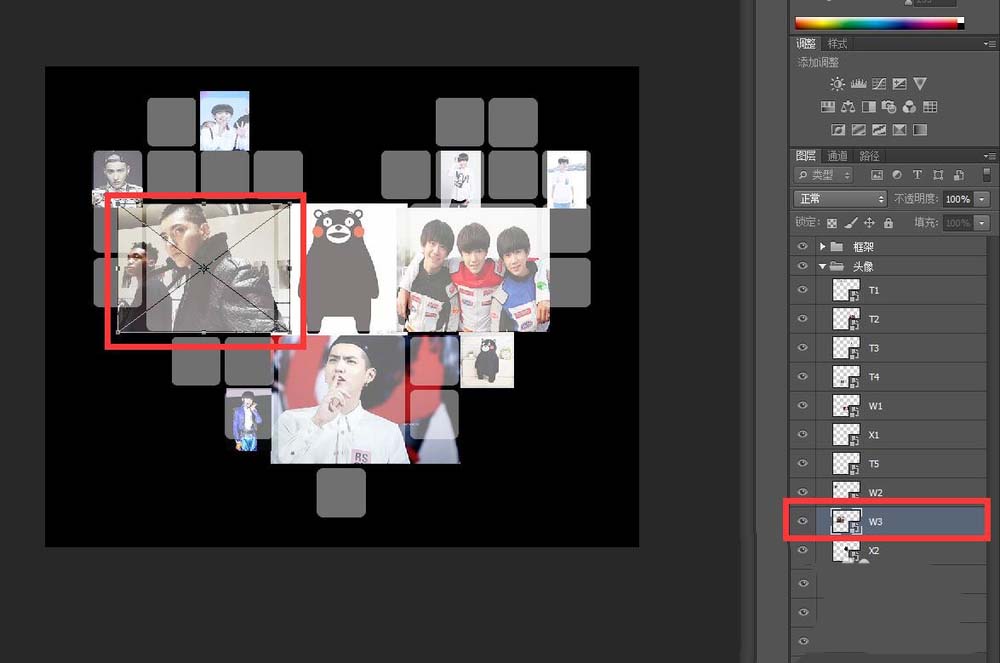
12、调整好位置后,再选择框架图层,全选框架图层。
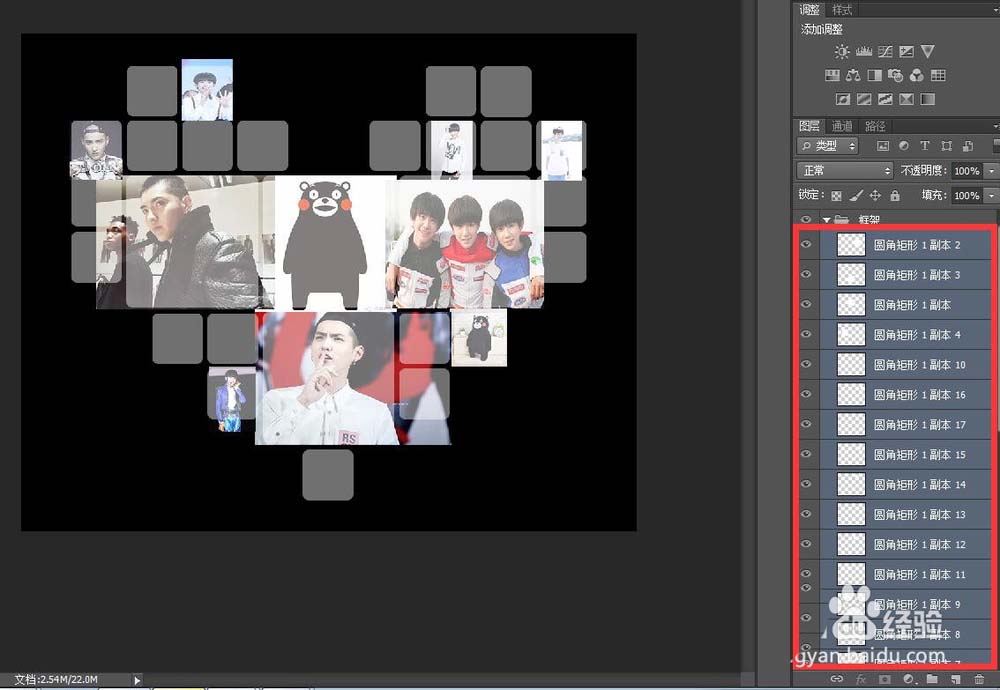
13、单击鼠标右键,选择合并图层。
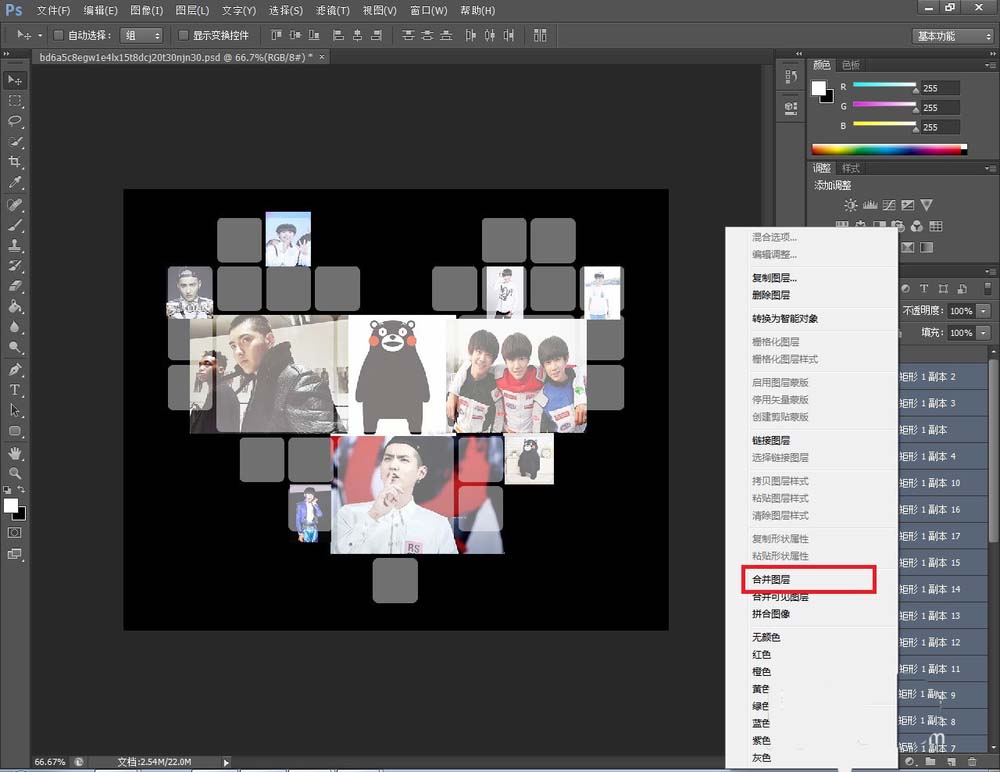
14、按住键盘Ctrl键,鼠标左键单击框架图层。框选框架。
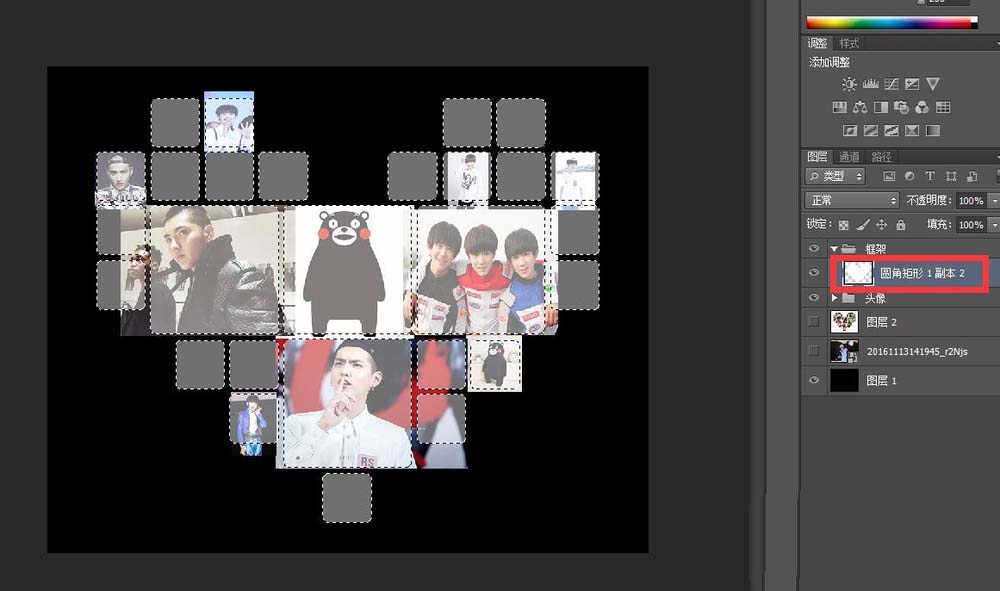
15、键盘组合键:Ctrl+Shift+i,反选框架区域。
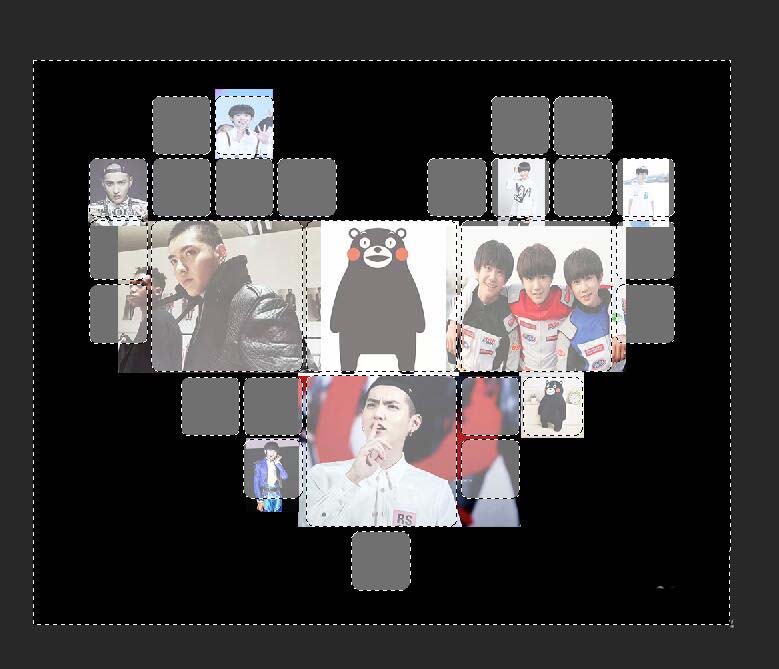
16、鼠标选中素材图层,每选中一个素材图层按键盘Del键,删除素材多余区域。全部素材图层删除完成后,按组合键Ctrl+D取消框选。关闭右侧框架图层的小眼睛,拼图工作完成。