本教程主要是讲解动态GIF图片制作,在制作动态效果之前我们就需要把不同场景的图片先做出来,然后用IR连贯起来播放就可以了!
原图
最终效果 
1.打开原图 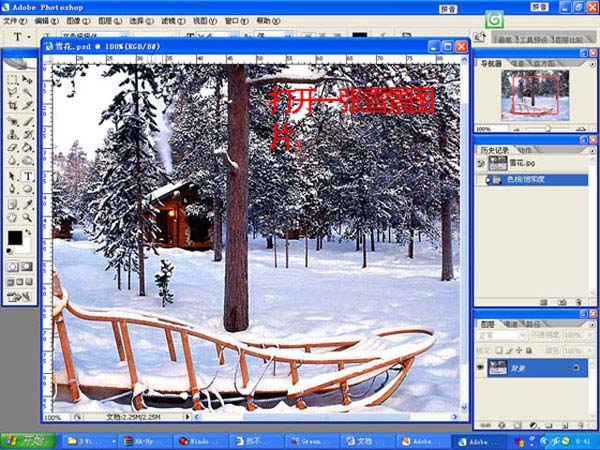
2.打开动作面版,按新建按钮新建动作取名“雪花”然后点记录 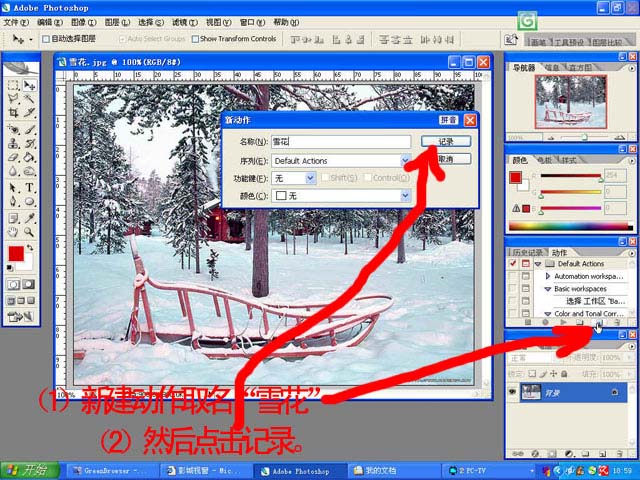
3.如下土所示开始记录 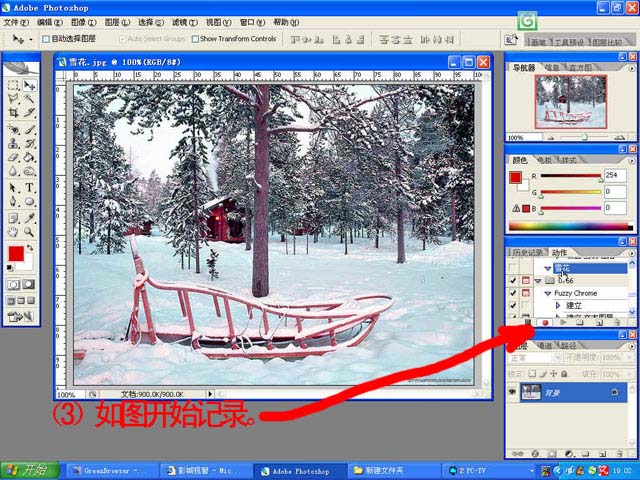
4.新建图层1,填充为黑色,然后选择菜单:滤镜 > 像素化 > 点状化,数值为5 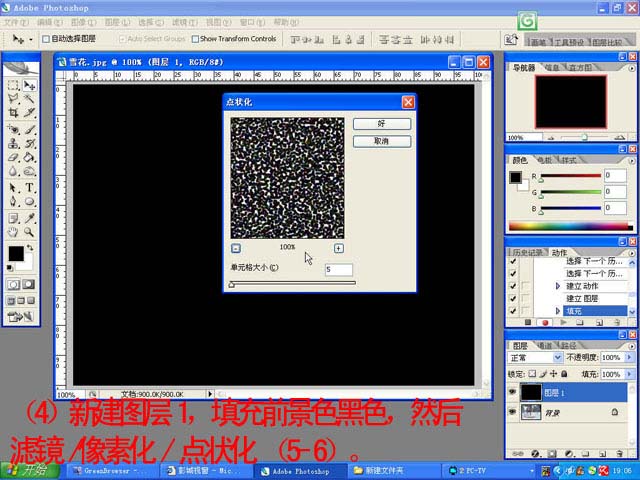
5.选择菜单:图像 > 调整 > 阀值,数值为255 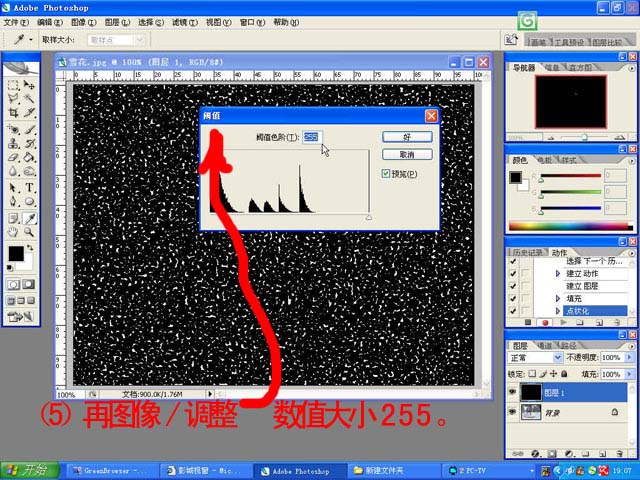
6.把图层混合模式改为“滤色” 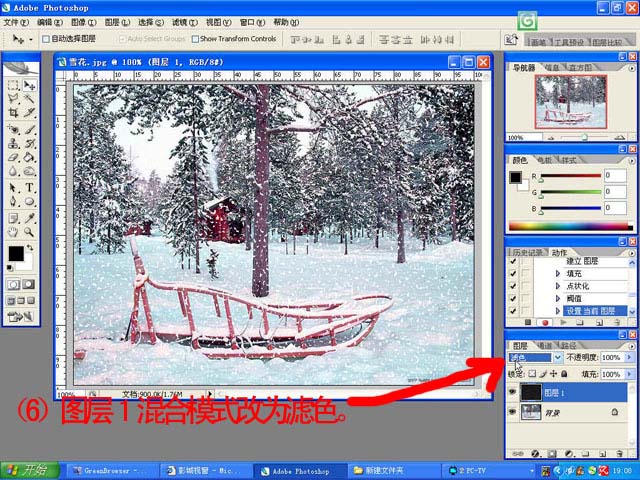
7.停止动作记录,然后点播放,连续点3次,就可以得到3个图层。(有人会说得到的效果是一样的,其实有差别的在用点状化的时候,里面的点是随机出现的每一次的效果都不同的你可以对比几张图片) 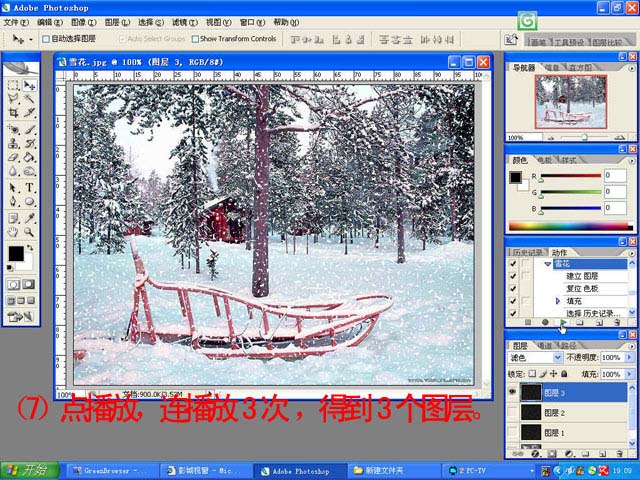
8.图层1,2,3,执行:滤镜 > 模糊 > 动感模糊 角度为:-60度,距离为:5 
9.转到IR复制2次,然后要对应图层,第一贞的图片设置如下图,把图层2,3隐藏,第二贞就把图层1,3隐藏,第三贞把图层1,2隐藏 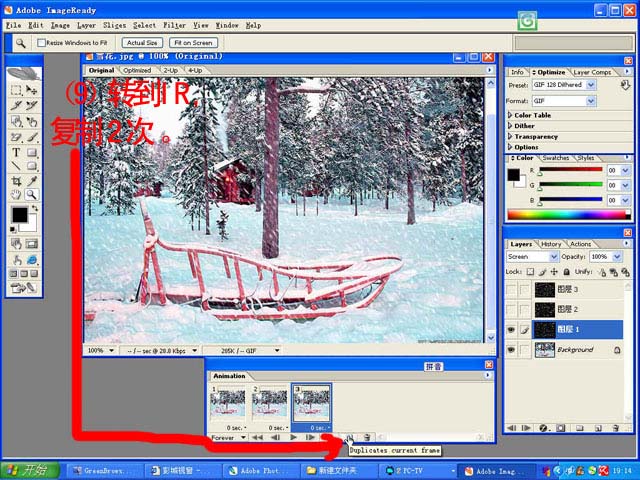
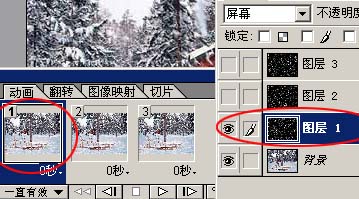
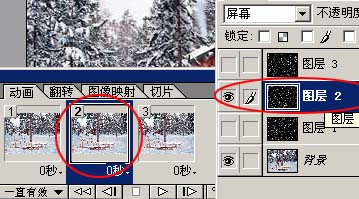
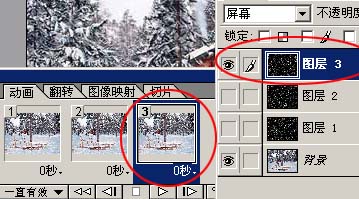
10.锐化后就可以自动播放了。 
