合成图片,主要是利用阴影和光照等效果使两种物体完美的进行融合,本实例主要介绍了如何对特体进行光线匹配等,看起来很强大,实际上还是一些基础知识的运用。
效果图:

素材图:



教程:
打开沙发素材和象的素材,将象拖入沙发,调整好大小和位置

将沙发遮挡的部分去除(使用套索工具勾出选区,羽化1像素后按删除)

接下来将大象的颜色与室内的灯光色彩进行匹配处理,按ctrl键,鼠标点击大象图层,新建图层,填充桔黄色(#88227),图层改为叠加模式

经过观察,我们发现光线是由右上方照射,我们就来处理出大象身上的高光效果
新建图层,改为叠加,前景色设为白色,选择画笔工具,硬度为0,不透明度设为20%,在象鼻、象头顶等处(图层圈圈处)反复涂抹,直至出现高光效果
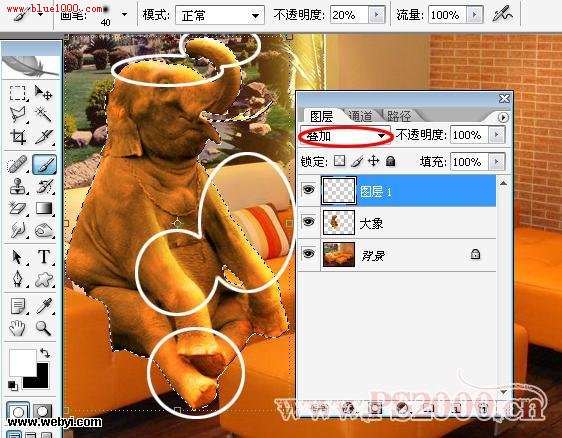
有了高光就会有暗部,这样物体才会有立体感,还是新建图层,这次改为“正片叠底”模式,将前景色设为黑色,不透明度依然旧20%,在象颈部、身体左侧等未被光照射到的部位进行涂抹
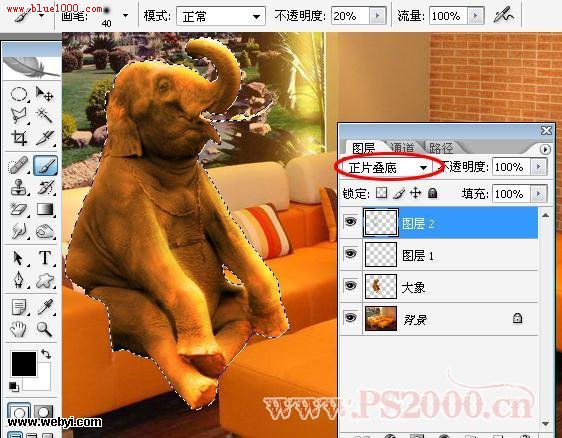
接下来在背景层上方新建图层,绘制出大象的阴影,制作阴影的方法很多,我用的是套索工具勾出选区,羽化10像素,填充黑色,调整图层不透明度,然后再用橡皮擦(不透明度降低至10%)擦去多余的阴影(关于阴影可以查看本网站的相关教程)

将果盆的素材拖入,调整好位置,在果盆图层下方新建图层,使用套索工具勾出阴影的选区,填充黑色,高斯模糊,降低图层不透明度

最后再检查一下细节部分,完成!
