最终效果

1、新建一个1024 * 800像素的画布。拖入背景素材。按Ctrl + T 自由变化,把背景调整到合适大小。因为调大了后图片有点模糊。所以锐化一下。

2、仔细载入人物素材,拖到背景素材上面,调整好大小和位置。(因为这两步实在太简单,所以就没截图)。


3、拖入裂痕素材,执行:编辑 > 变化 > 透视。角度如下图所示。然后将边缘多余的部分去掉,复制一层图层混合模式改为“叠加”。

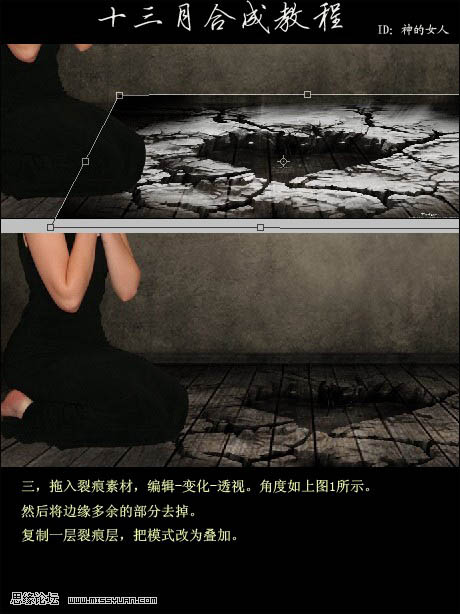
4、调整裂痕层的曲线。是裂开部分更加明显。数值如下图,用套索工具把裂痕素材中心选出来。执行色相/饱和度,是选区呈现红色效果,参数设置如下图。
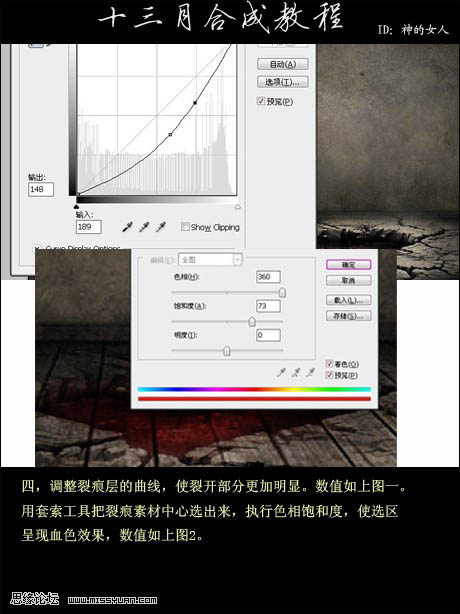
5、然后到了最重要的一步。新建一个图层,图层样式里面选择斜面和浮雕。然后用颜色:#530101,慢慢绘画。注意笔刷的透明度要低一点。最好是多建几层。以便更改。也可以下载喷溅笔刷直接涂上去。但是图层样式一定要是斜面和浮雕,那样才有质感。
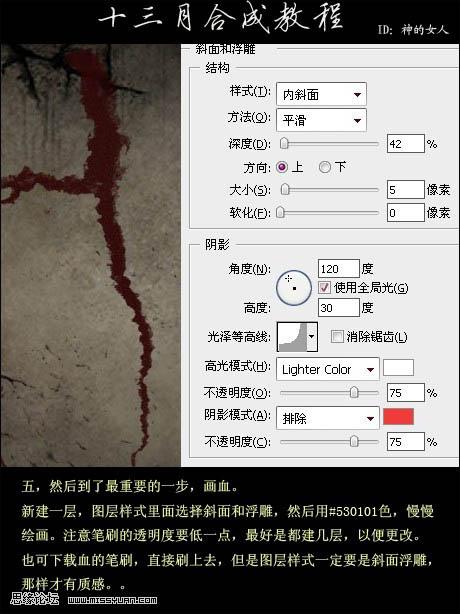
6、画完基本的血滴后,用加深工具在主干上随意刷几下。然后用减淡工具在血滴下方刷,注意过渡。血的图层模式为强光。视情况降低一些透明度。
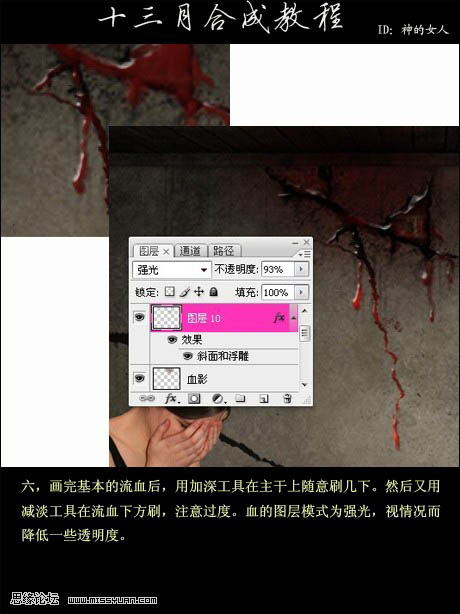
7、隐藏血滴图层。然后再血滴的周围随意画几笔。然后执行高斯模糊,模式为强光。这样就营造出了血的影子的感觉。
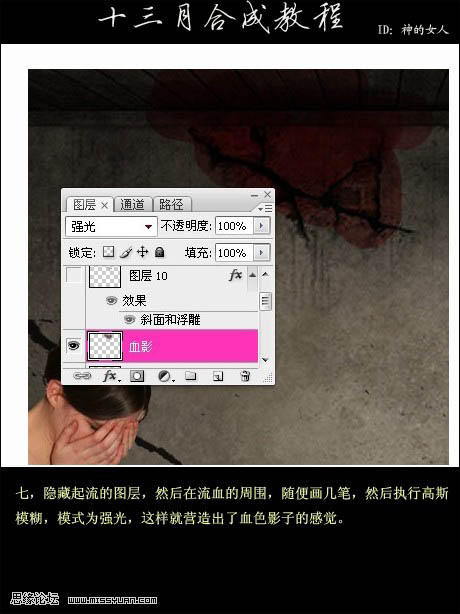
8、现在开始处理人物,主要是调色。在人物图层打开色相/饱和度。对黄色进行调整,参数设置如下图。
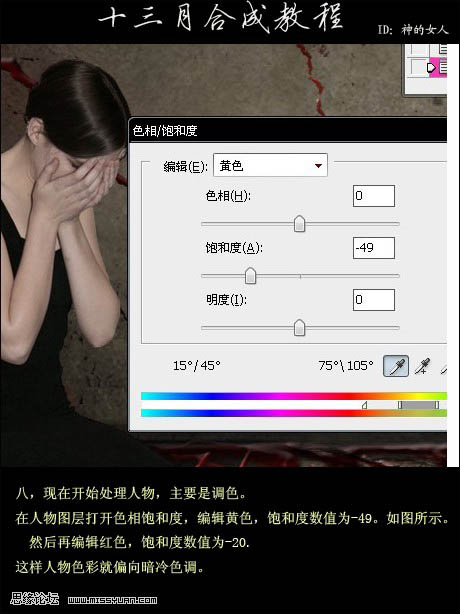
9、合并全部图层,开始调整全图色调。我用的是滤镜里面的光照效果(滤镜 > 渲染 > 光照效果),参数设置如下图调色上建议自行看情况而定。执行完这步以后我降低了改图层的不透明度,是青色不会太深。
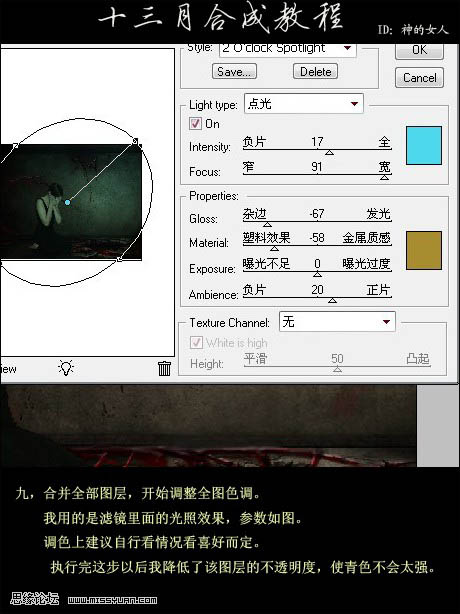
10、用减淡工具,调到高光状态,降低不透明度。在手臂合适处轻轻涂抹。达到皮肤的光感。最后做一下整体调整,完成效果
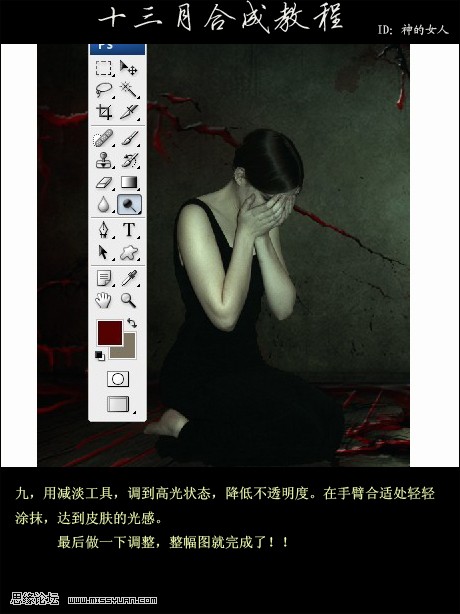
11、按照自己的喜好可以适当改变下效果图的样色。

最终效果。


 2、仔细载入人物素材,拖到背景素材上面,调整好大小和位置。(因为这两步实在太简单,所以就没截图)。
2、仔细载入人物素材,拖到背景素材上面,调整好大小和位置。(因为这两步实在太简单,所以就没截图)。 
 3、拖入裂痕素材,执行:编辑 > 变化 > 透视。角度如下图所示。然后将边缘多余的部分去掉,复制一层图层混合模式改为“叠加”。
3、拖入裂痕素材,执行:编辑 > 变化 > 透视。角度如下图所示。然后将边缘多余的部分去掉,复制一层图层混合模式改为“叠加”。 
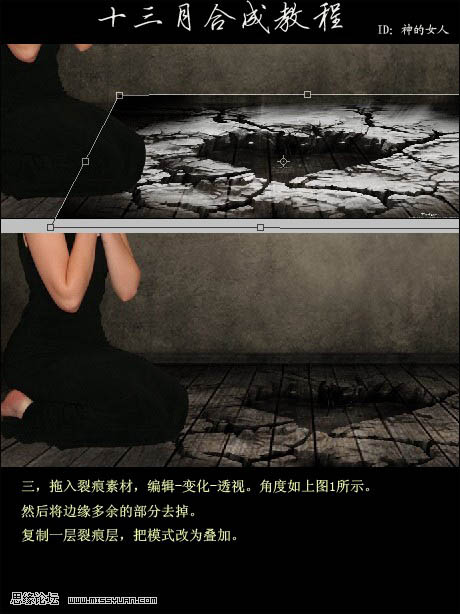
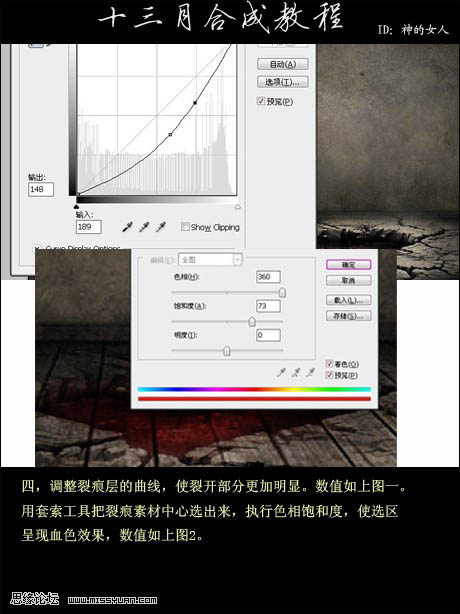 5、然后到了最重要的一步。新建一个图层,图层样式里面选择斜面和浮雕。然后用颜色:#530101,慢慢绘画。注意笔刷的透明度要低一点。最好是多建几层。以便更改。也可以下载喷溅笔刷直接涂上去。但是图层样式一定要是斜面和浮雕,那样才有质感。
5、然后到了最重要的一步。新建一个图层,图层样式里面选择斜面和浮雕。然后用颜色:#530101,慢慢绘画。注意笔刷的透明度要低一点。最好是多建几层。以便更改。也可以下载喷溅笔刷直接涂上去。但是图层样式一定要是斜面和浮雕,那样才有质感。 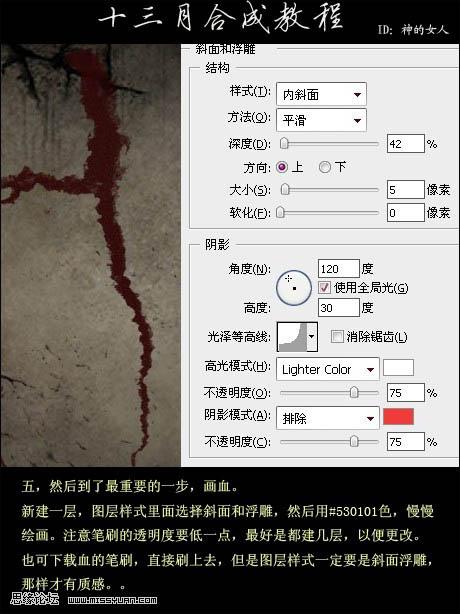
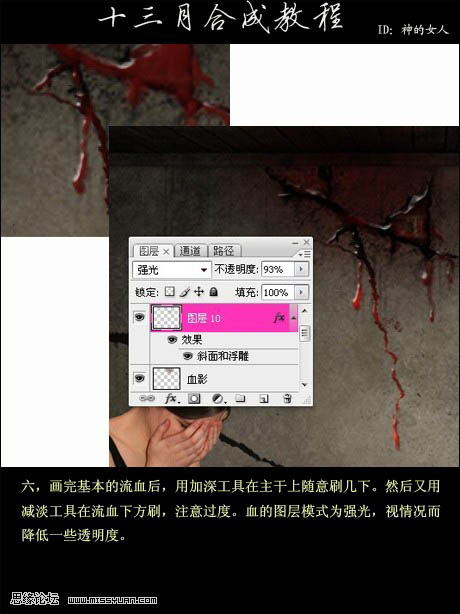
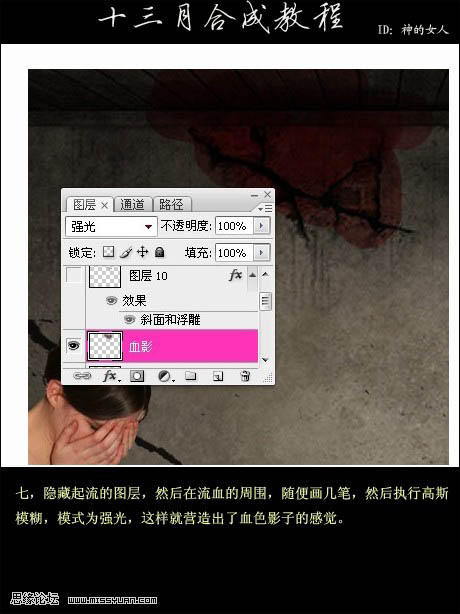 8、现在开始处理人物,主要是调色。在人物图层打开色相/饱和度。对黄色进行调整,参数设置如下图。
8、现在开始处理人物,主要是调色。在人物图层打开色相/饱和度。对黄色进行调整,参数设置如下图。 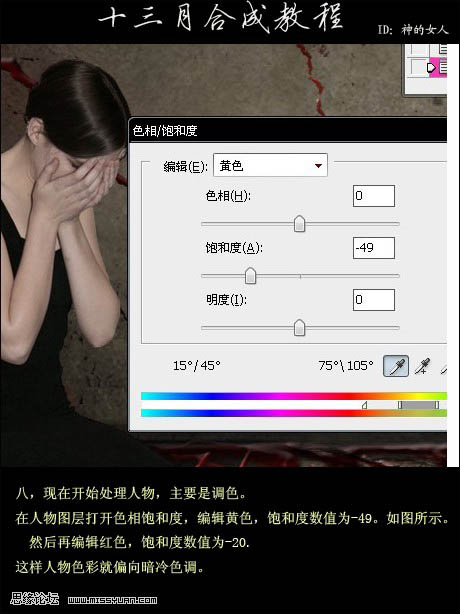
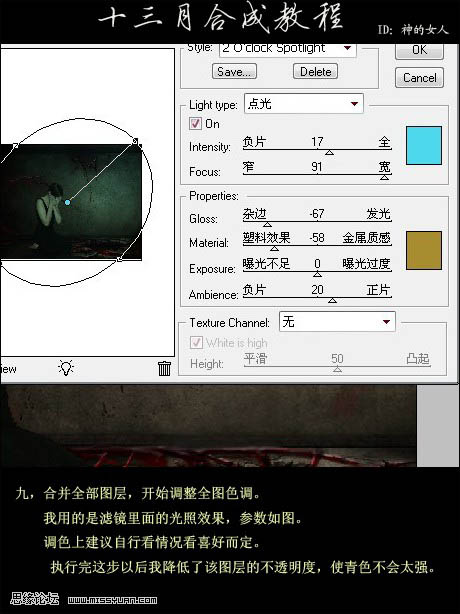
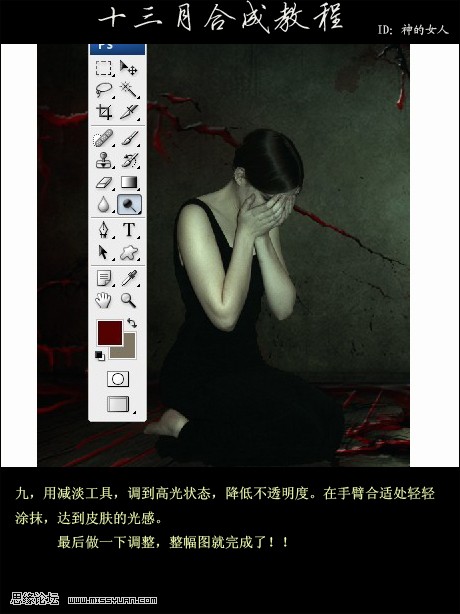 11、按照自己的喜好可以适当改变下效果图的样色。
11、按照自己的喜好可以适当改变下效果图的样色。 
