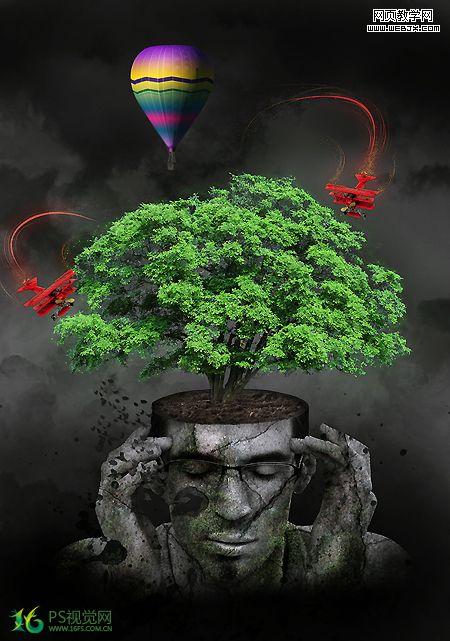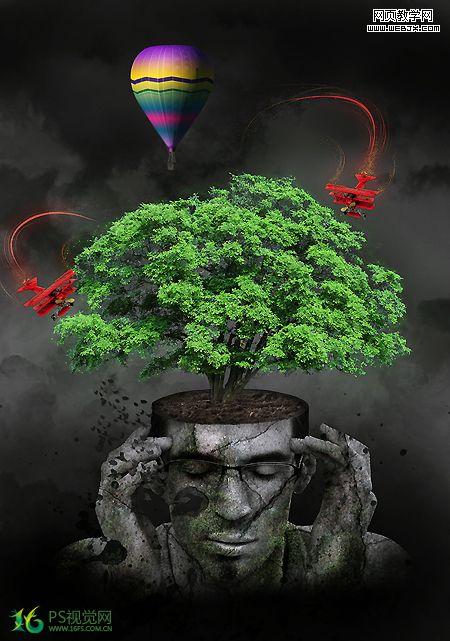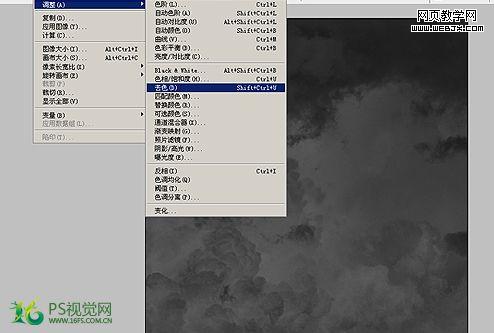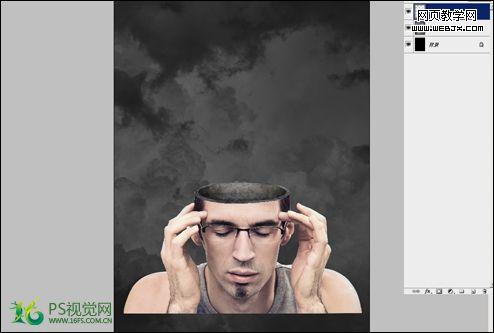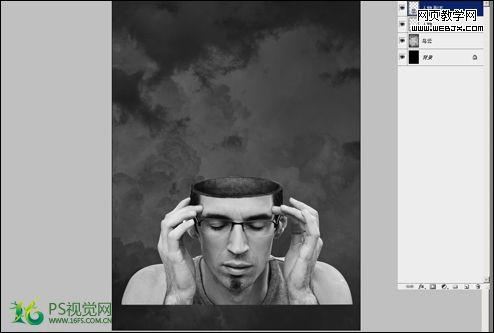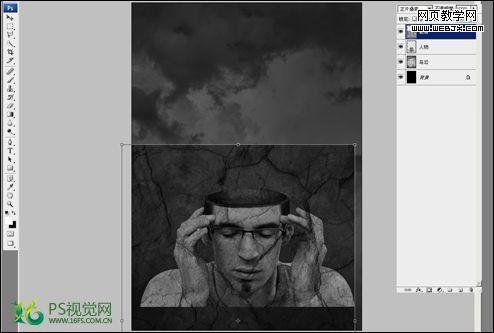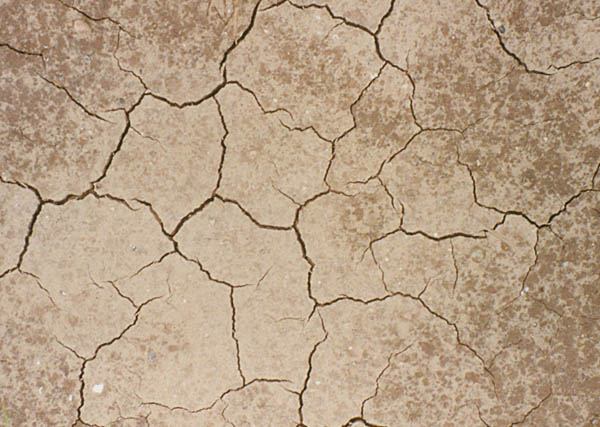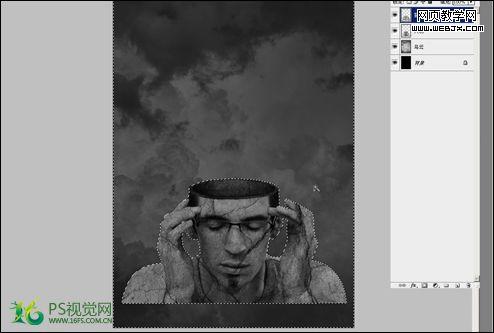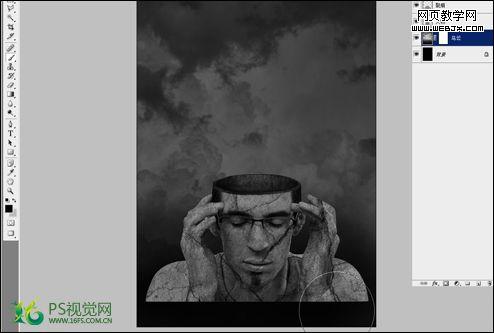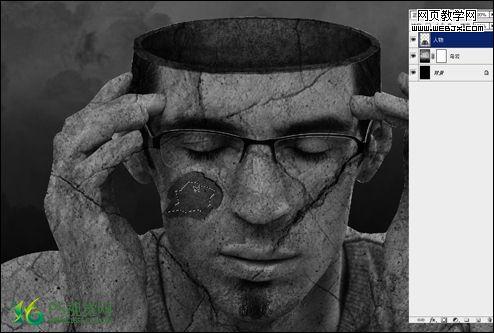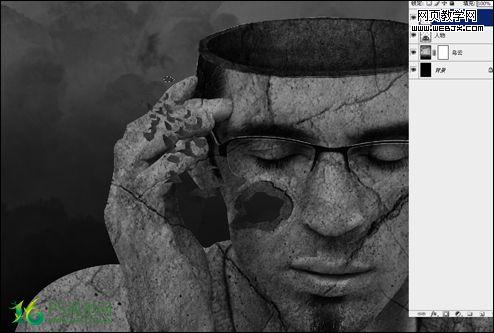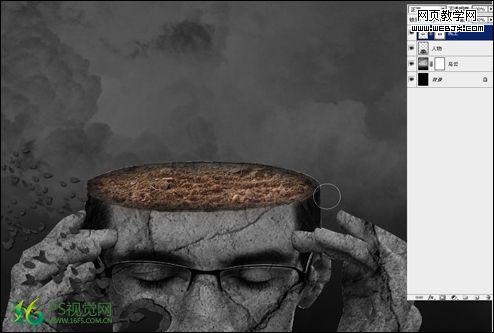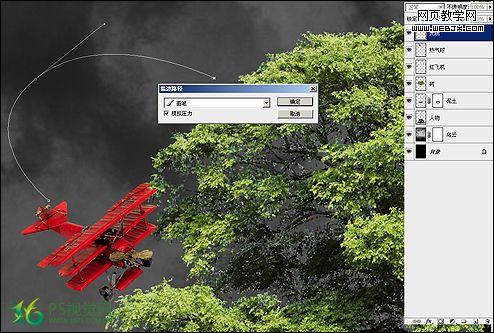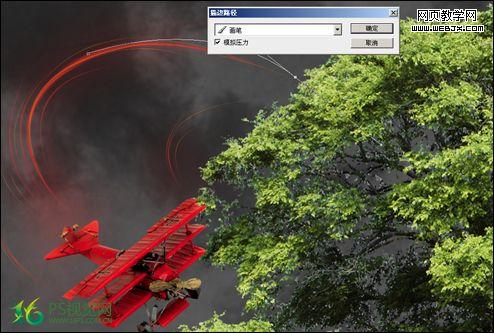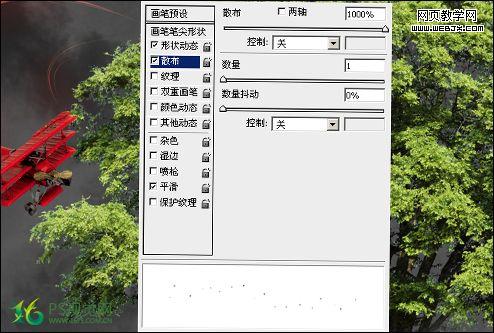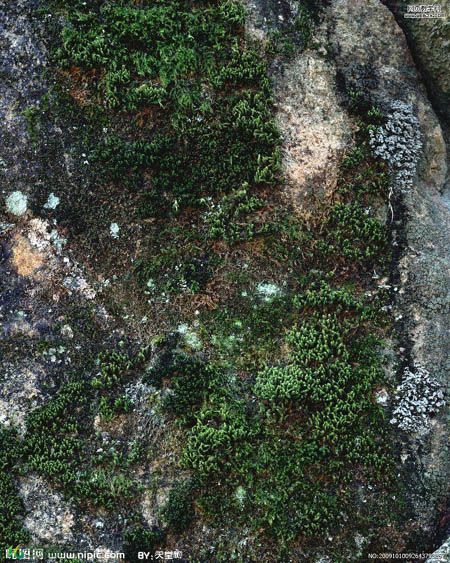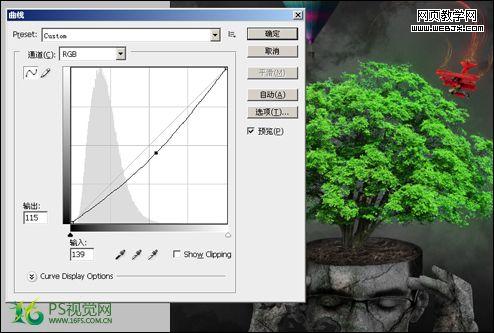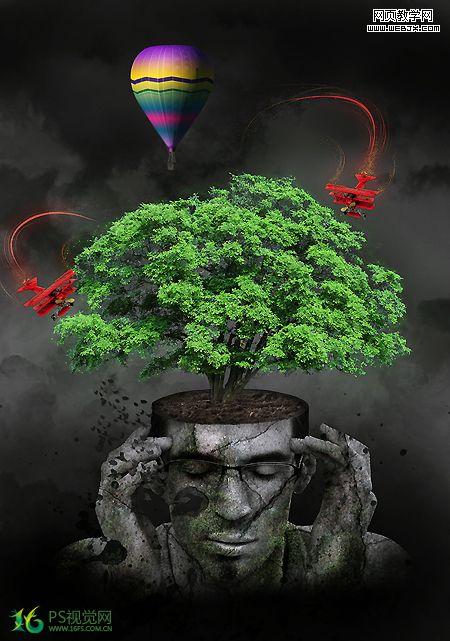最终效果
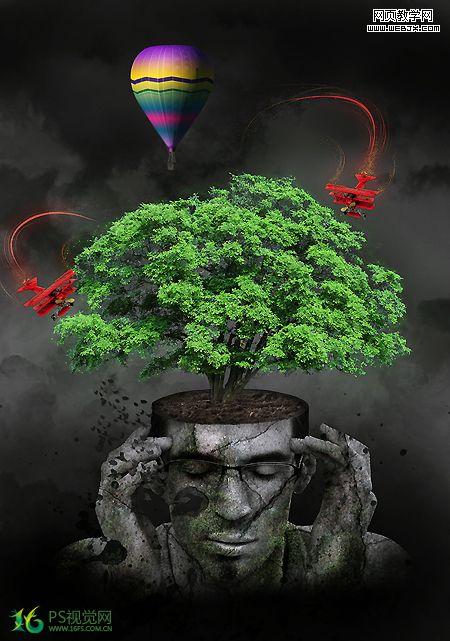
1、新建画布,大小200*285mm,分辨率300。

2、导入背景素材,执行图像-调整-去色。

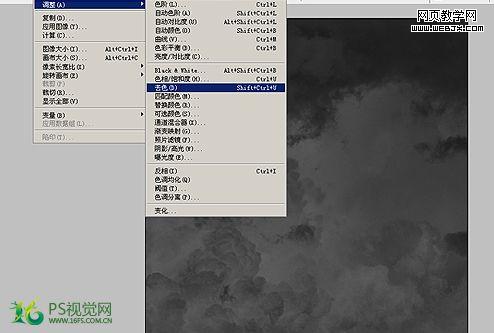
3、导入已经抠出的人物图,并调整好位置和大小。

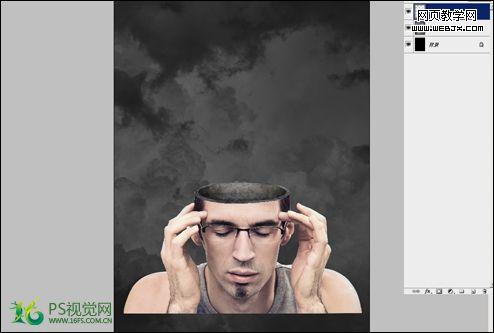
4、对人物图层执行去色。
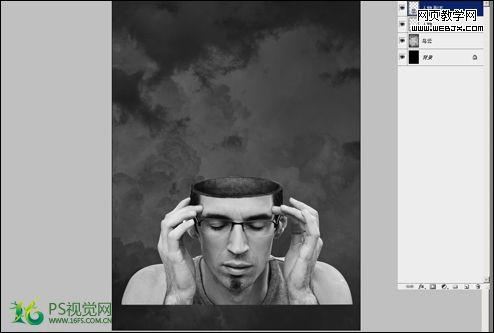
5、导入裂痕素材,调整好大小,模式改为正片叠底。
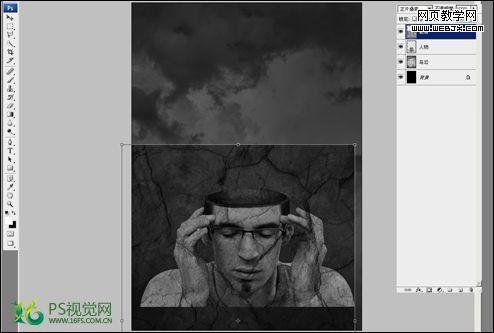
6、用魔棒工具在人物图层空白处点击,然后回到裂痕层,将选区裂痕清除。
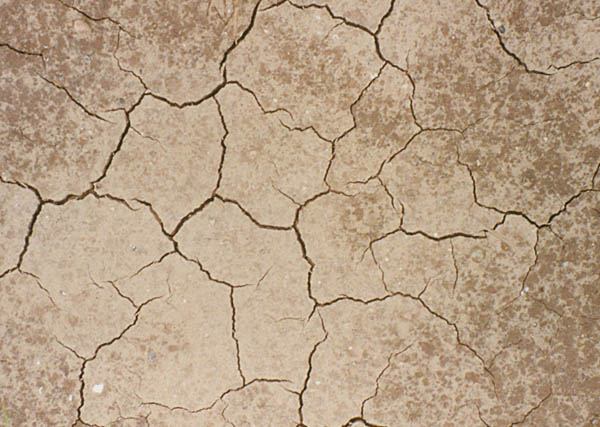
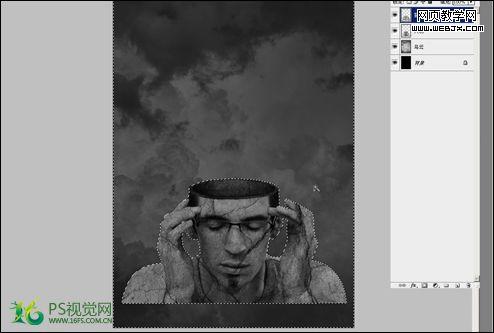
7、ctrl+L弹出色阶对话框,调整色阶(数值如图),使裂痕对比度更明显。

8、对云层图层添加蒙版,用黑色画笔覆盖不需要的地方。
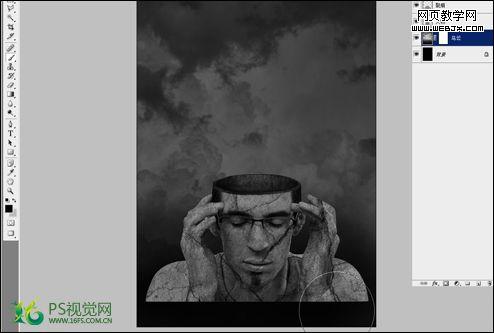
9、导入破洞素材,模式为叠加。


10、多边形选取工具不规则地选区出一块破洞,然后移动。
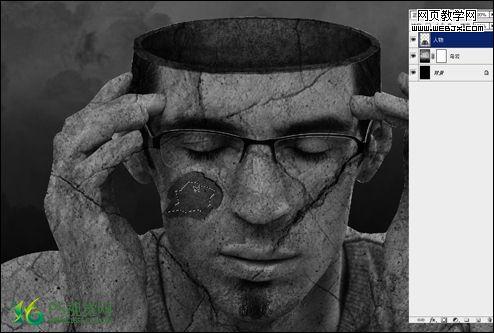
11、结合复制,粘贴,以达到分散效果。
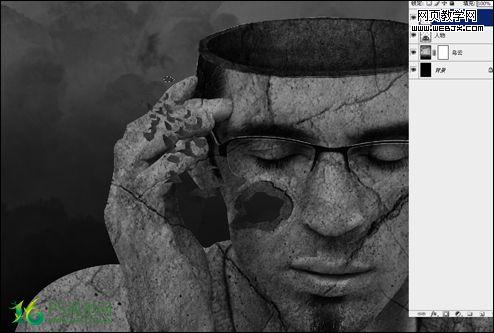
12、载入泥土素材,将泥土移到人物头部,并用橡皮擦将不需要的地方擦除。

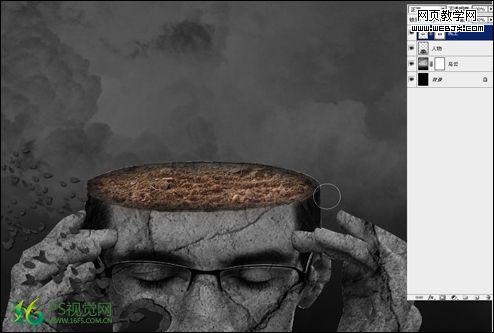
13、打开树素材,用通道抠图方法将树木抠出来。


14、将抠出来的树木导入(思想者)里面,然后调整好大小和位置。

15、将飞机和热气球分别抠出来,然后放置到合适位置。



16、新建光线图层,然后用钢笔工具画出弧线,并使用模拟压力描边,描边像素自定。
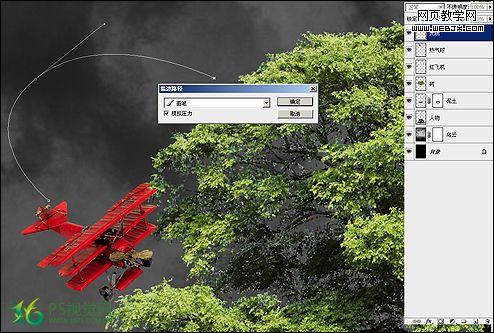
17、新建光晕图层,用画笔沿着弧线周围随意涂抹。

18、对光晕图层执行-滤镜-模糊-高斯模糊,数值如图。

19、继续用钢笔画弧线,像素自行调整。
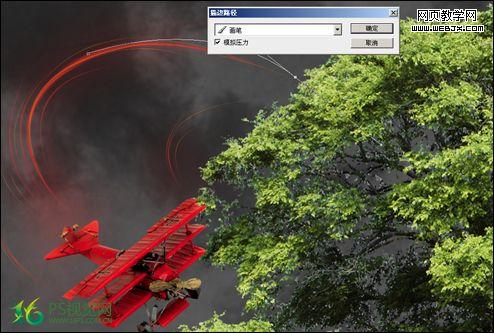
20、新建星光图层,设置散布画笔,沿着弧线画上星光。
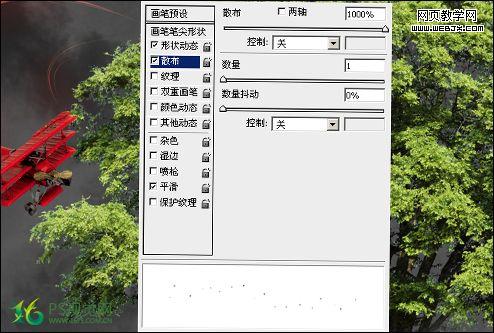
21、再次画出几条弧线,用黄色描边,描边像素略小。

22、对人物图层添加蒙版,用黑色画笔将人物最底下覆盖起来。

23、对树木图层执行色相饱和度,数值如图。

24、导入苔藓素材,将素材移动到合适位置,叠加模式改为柔光,将其他不需要的地方擦除。
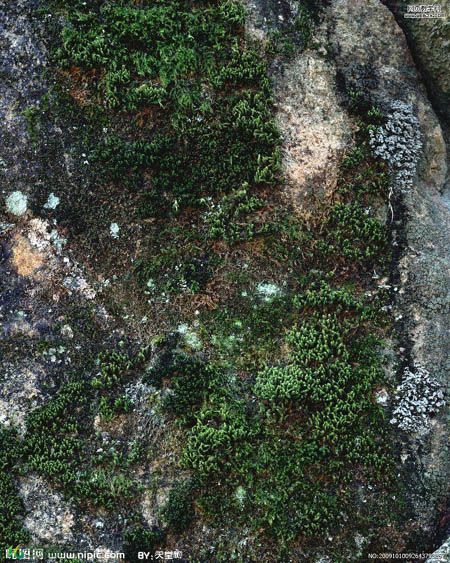

25、最后一步回到泥土图层,弹出曲线窗口,降低曲线。 最后的最后当然是综合调整图片,用加深减淡工具擦出一些光感,保存就完成了。
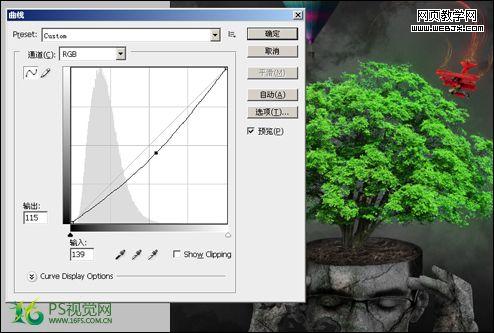
最终效果: