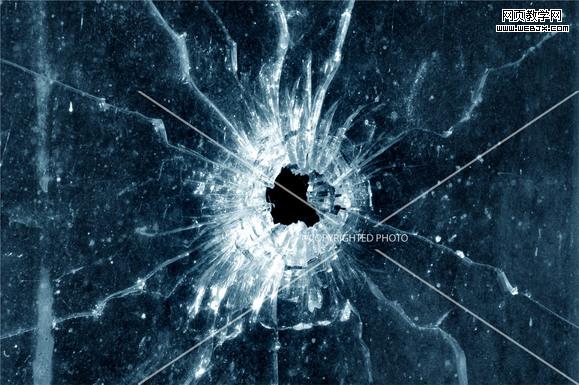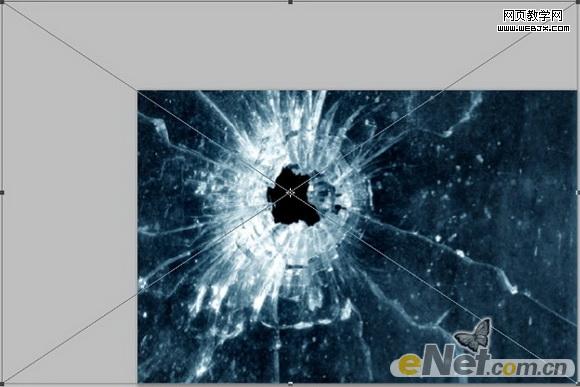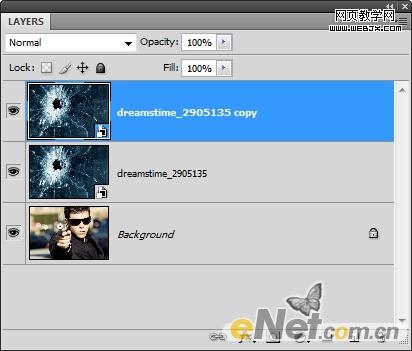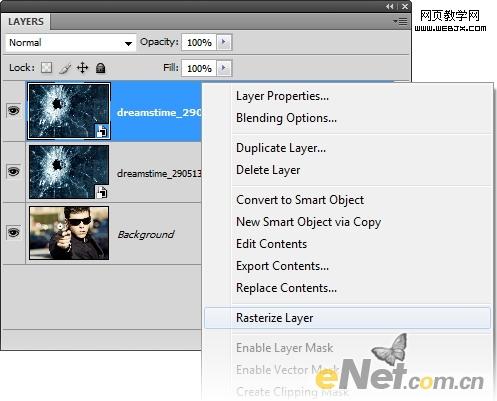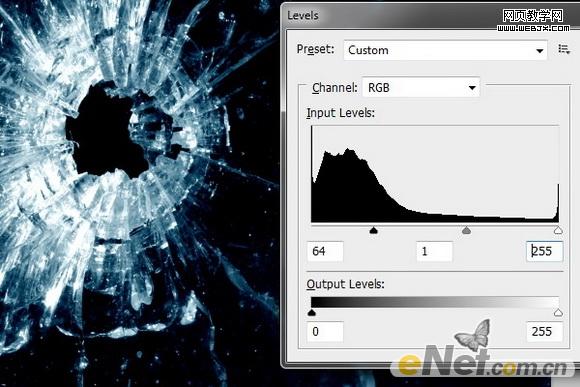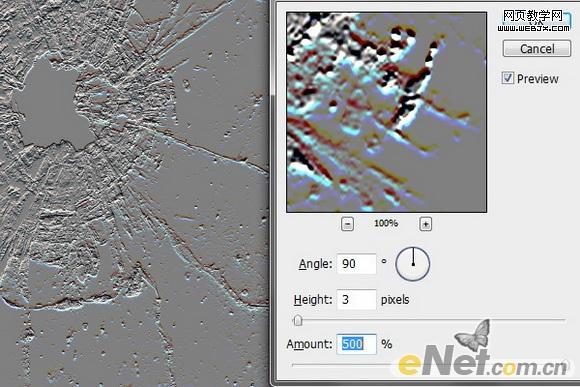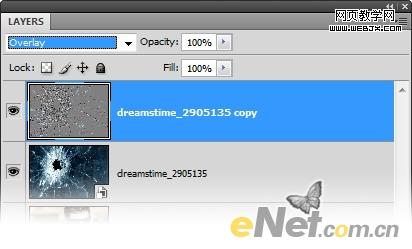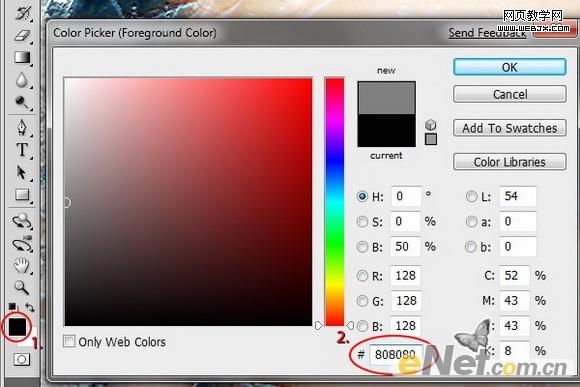最终效果

1、首先打开枪击人物的照片。

2、第2步-放置玻璃弹孔照片 选择“文件”>“打开”,将“玻璃弹孔”图像,拖入到场景中。并使用“自由变换工具”将照片放置适当大小与位置。
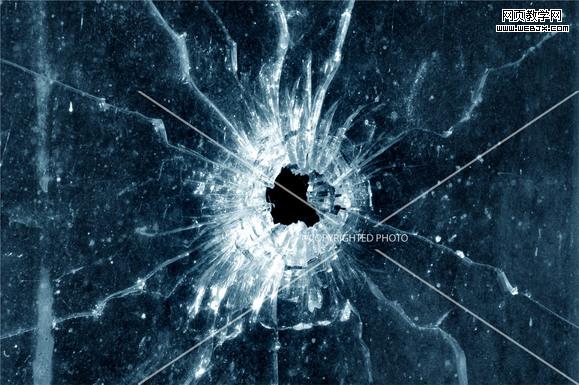

3、旋转和放大图像如下方的图片所示。子弹孔应放置在枪口附近。
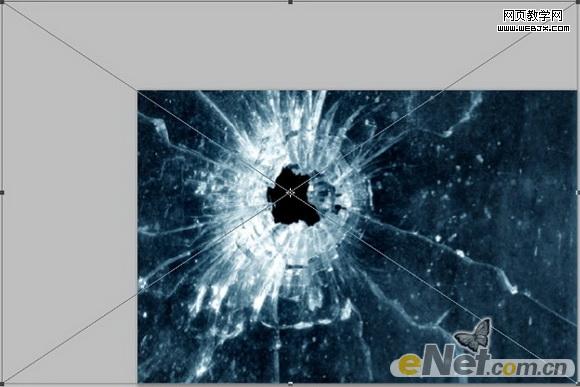
4、设置图层混合模式 在选定的最上面一层图层,改变混合模式“滤色”。

5、该图像看起来已经完成,但我们还没有完全完成。当缩放,你可以看到,玻璃不会扭曲背后的形象。在今后的步骤,我们将使用滤镜来使玻璃后面的景象扭曲。

6、准备建立扭曲景象 歪曲玻璃后面的形象,我们将使用滤镜。首先,我们将准备一个新的图层创建位移影像。选择顶层然后按Ctrl + J或选择“图层”>“复制图层”。
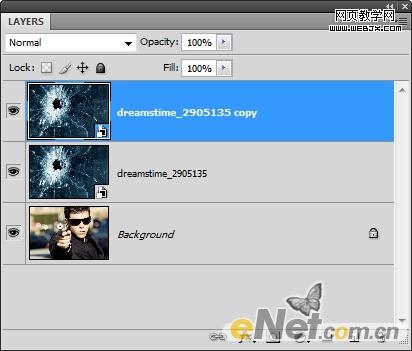
7、如果您使用的是Photoshop CS2或更新的版本,您的层应该是一个智能图层。然后选择栅格化图层。您也可以从“图层”>“栅格化”>“智能图像”。
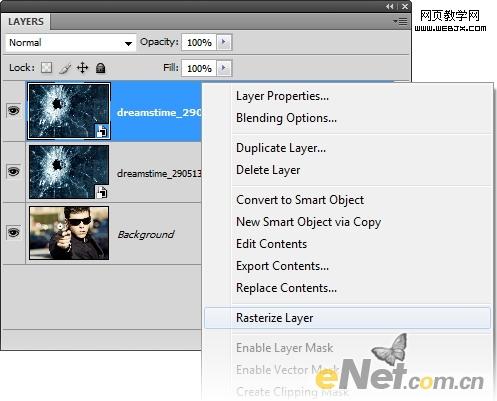
8、现在,栅格化以后,你得到下面图层。

9、创建背景扭曲图 选中顶层,按Ctrl + L或选择“图像”>“调整”>"色阶“。如下调整图像:
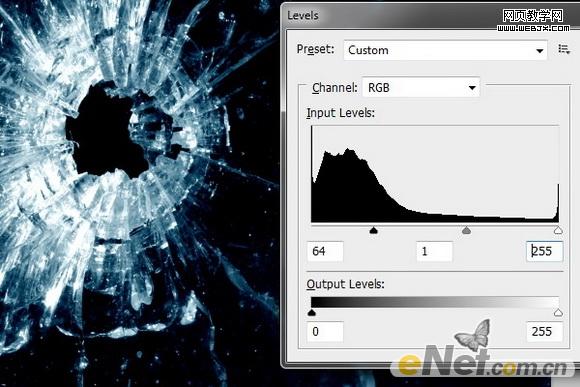
10、现在我们将使用滤镜来制作扭曲图。选择“滤镜”>“风格化”>“浮雕效果”如下方设置。
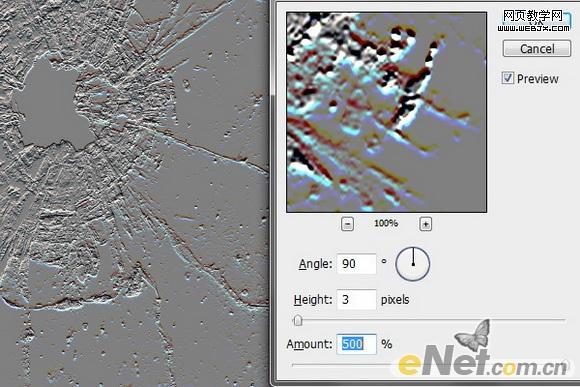
11、下面是设置后的效果:

12、清洁玻璃上面的污垢,使玻璃更加清晰。

13、首先改变图层的混合模式为“正片叠底”。
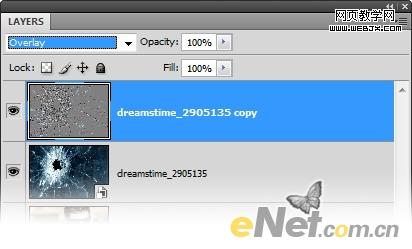
14、置前景色为#808080。
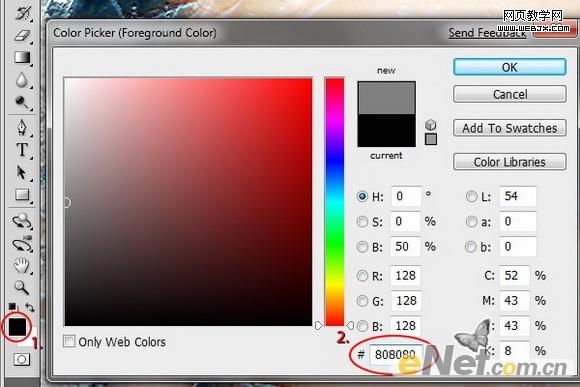
15、选择画笔工具,在要删除的图片上,将一些杂点去除。

16、下面是之前和之后的结果。

17、复制弹孔层,然后用橡皮擦将弹孔周围多余的东西抹去,用自由变换工具缩放到合适大小,然后放置到眼镜上,起到倒影的作用:

18、最红使用“照片滤镜”,并设置颜色为青色,调整照片的最终色彩,得到最终效果。