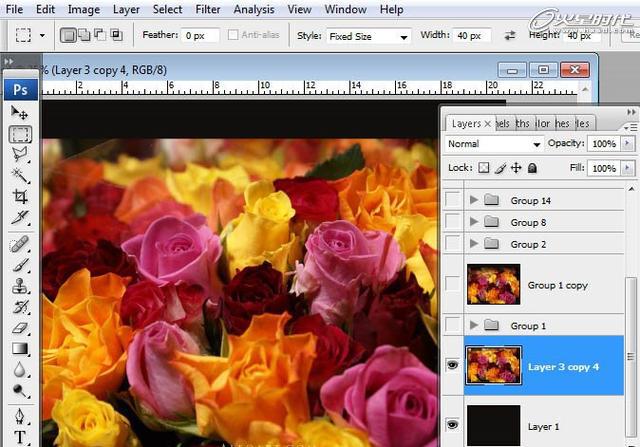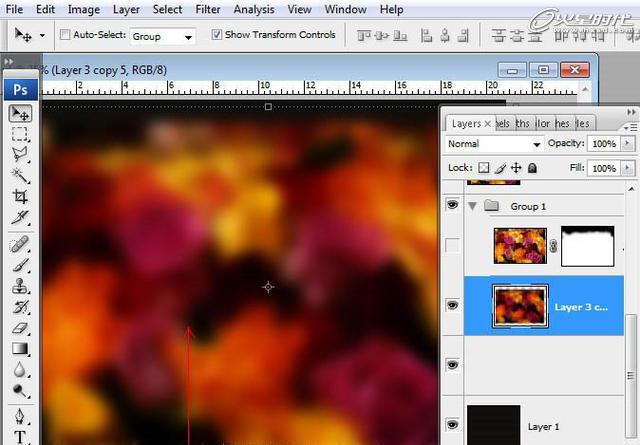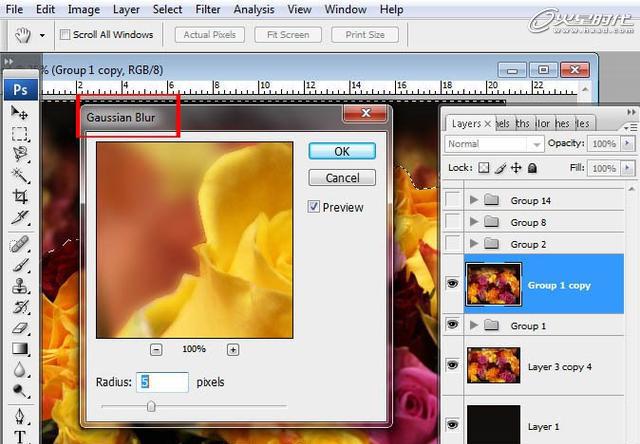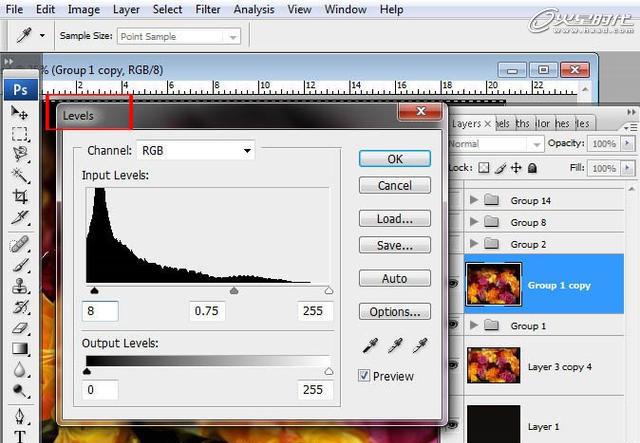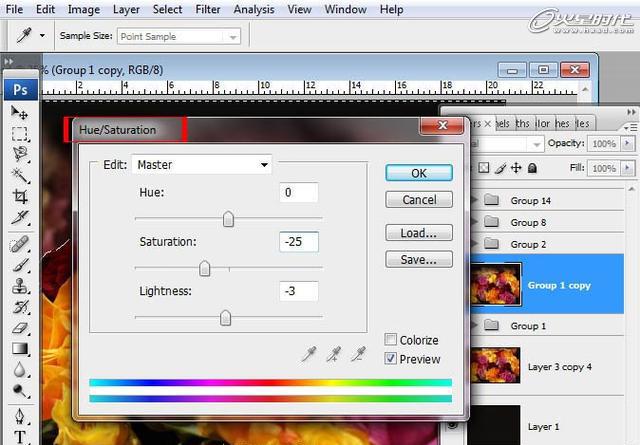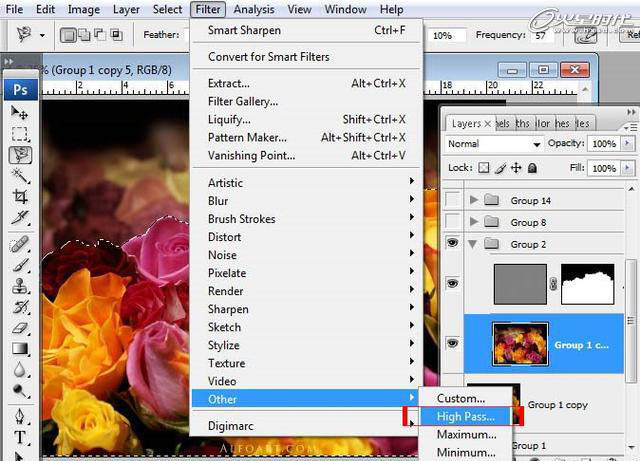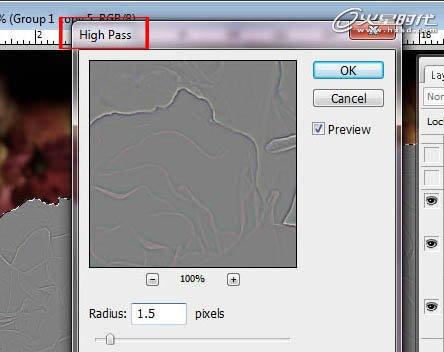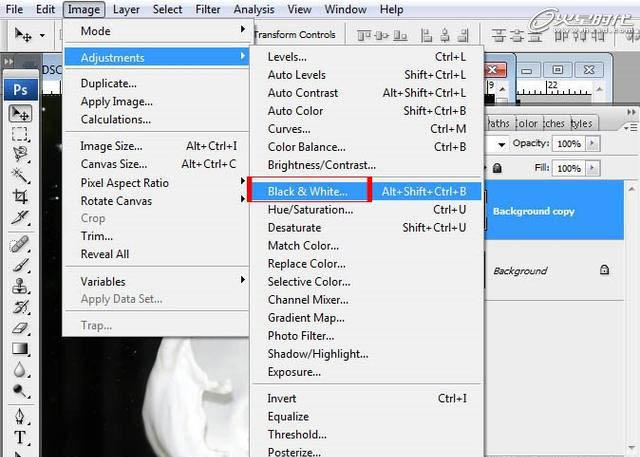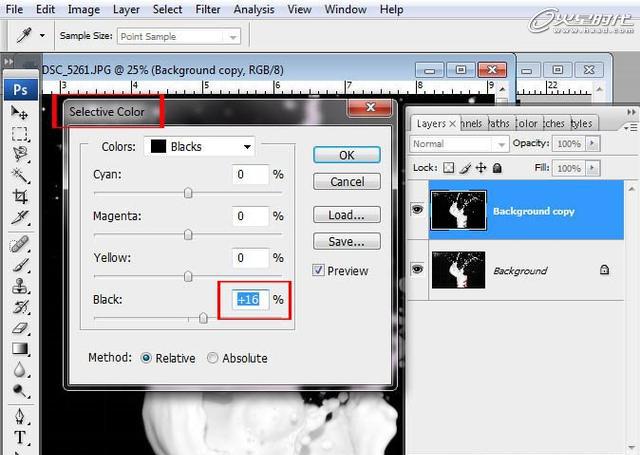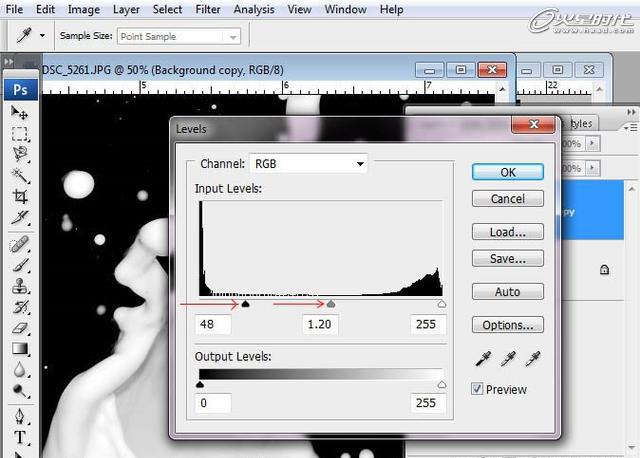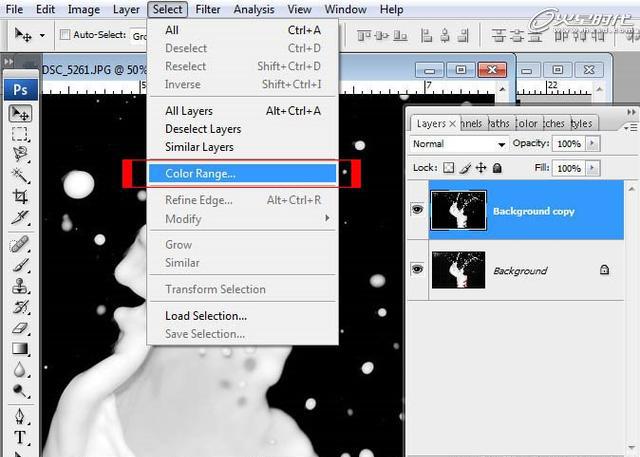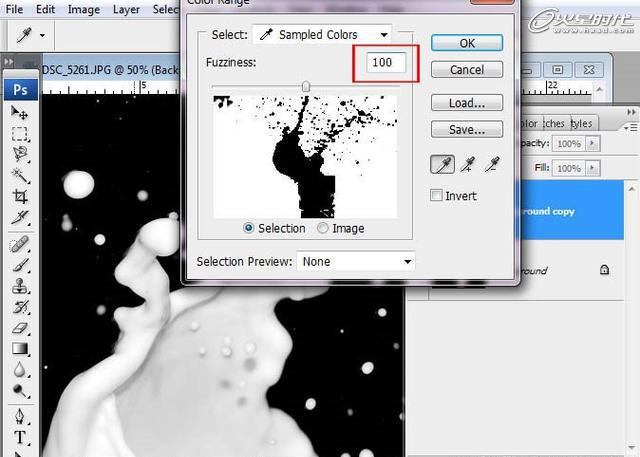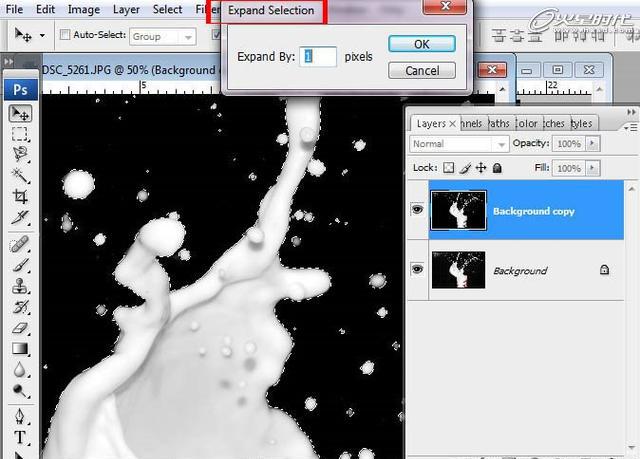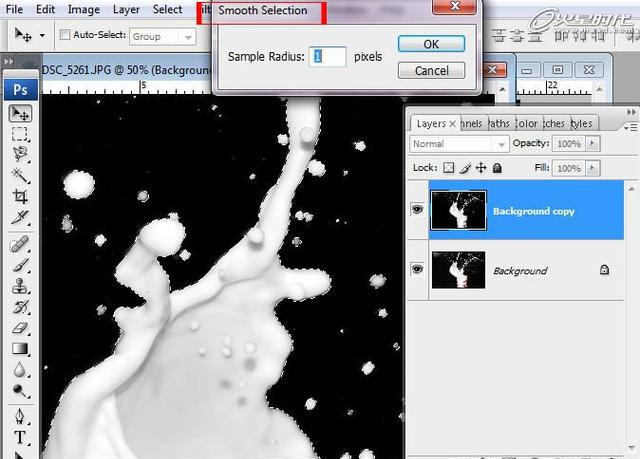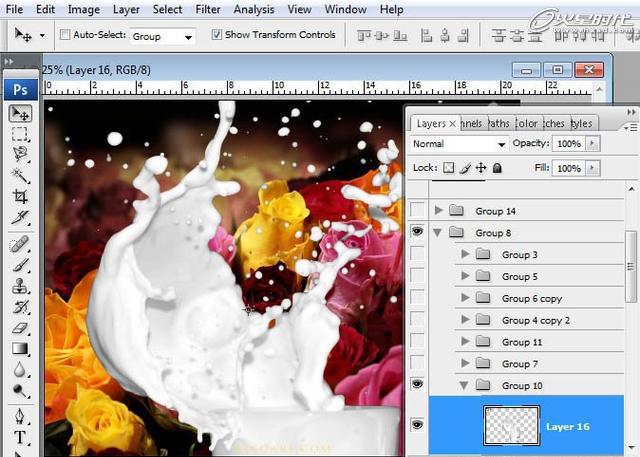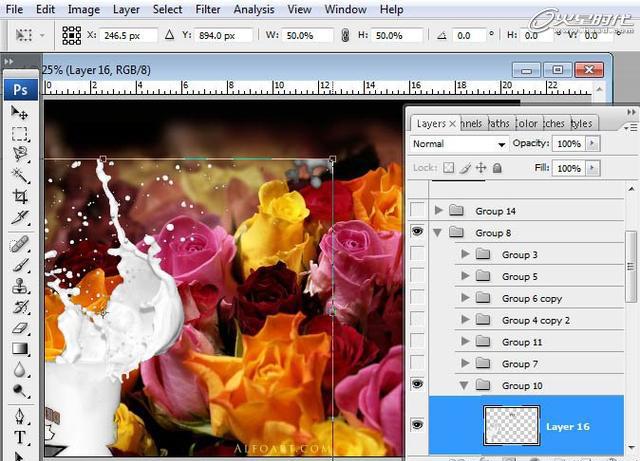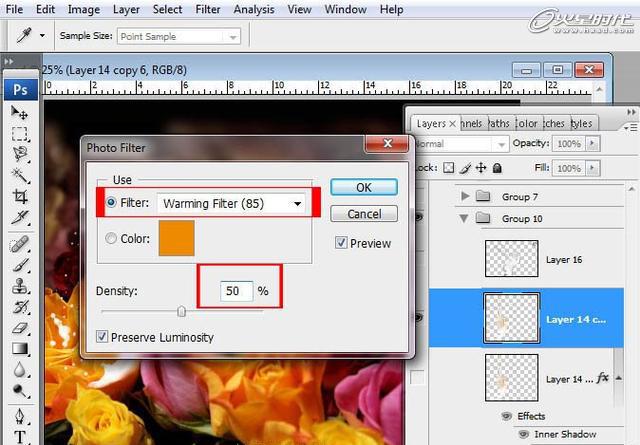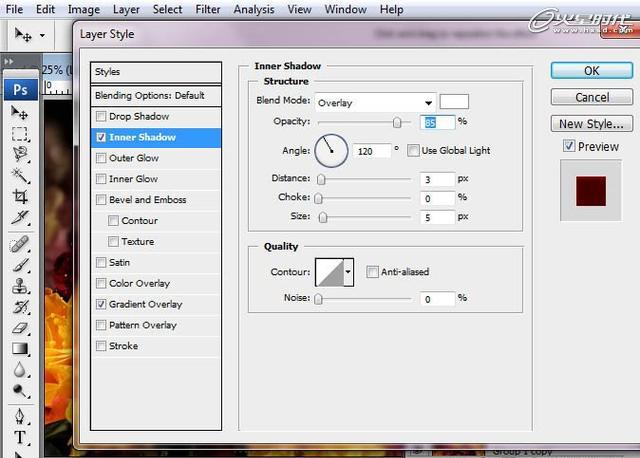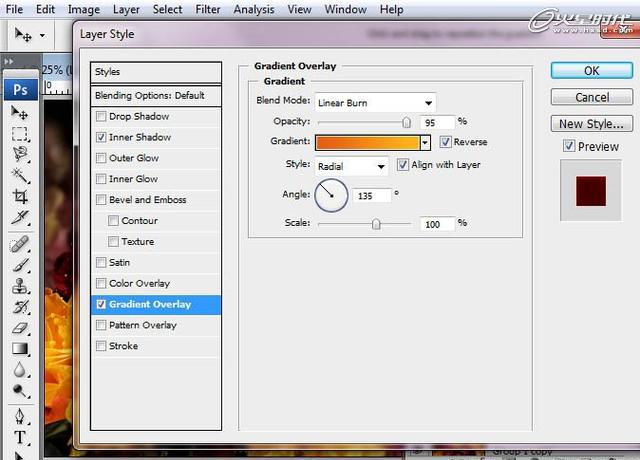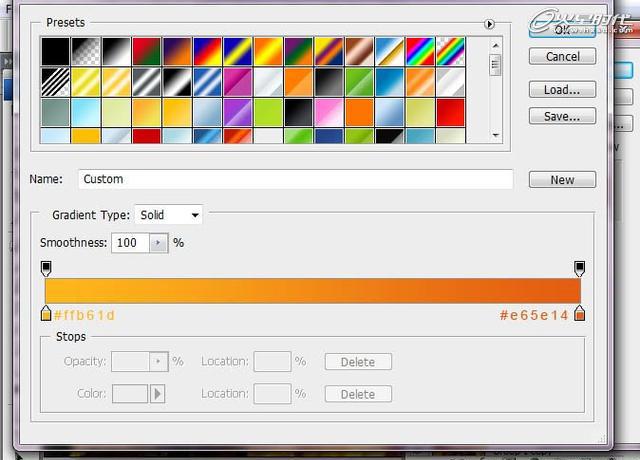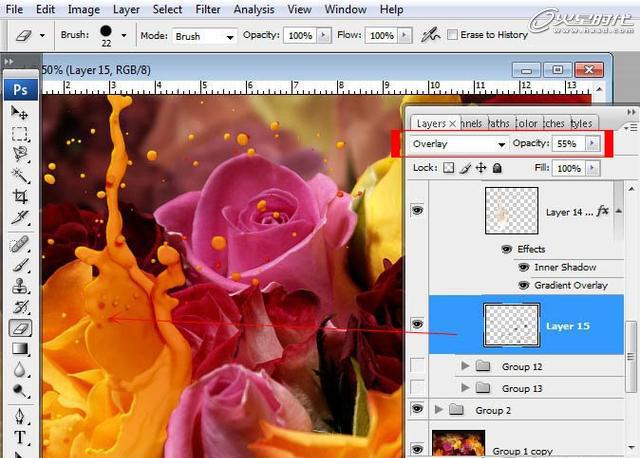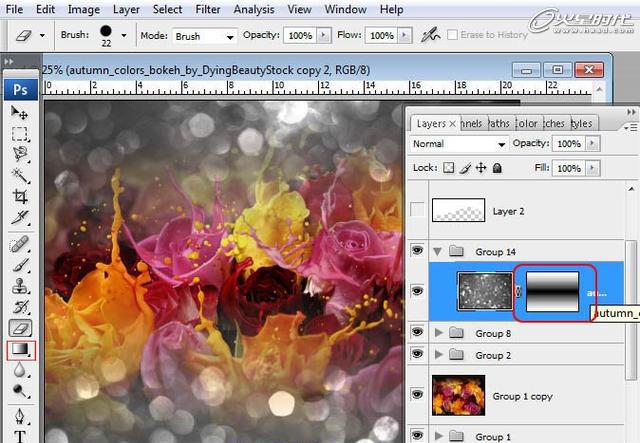原图

最终效果

1、创建一个背景为透明的文件,该图层的高度应大于玫瑰花图片的尺寸。现在将玫瑰花图片导入,置于图层一上面。将第一个图层填充为黑色,可以看到图片的上面有一个黑边。

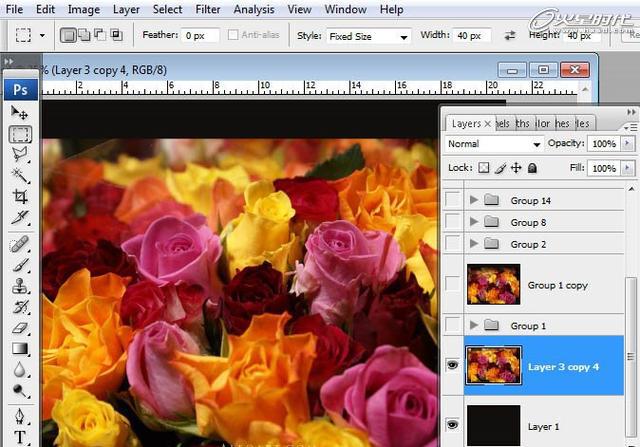
2、复制玫瑰图层,添加高斯模糊效果,半径为30像素。复制模糊图层并将两个模糊图层合并,现在将这个合并的图层向上移动,露出原来玫瑰花图层的底部。
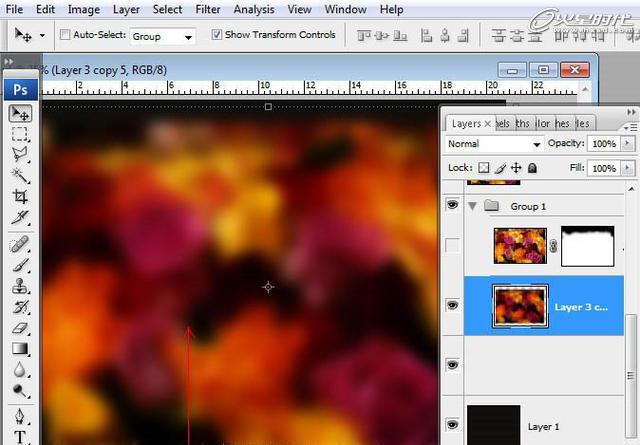
3、复制原来的玫瑰花图层,置于其他图层的上面,并添加图层蒙版,用柔软的黑色笔刷在画面上缘涂抹(将模糊图层和复制的玫瑰花图层编组)。

4、复制组一,并将组一的图层合并成一个图层Group1 copy,为了分离模糊的背景和清晰前景,用磁性套索工具将模糊的玫瑰花区域选中。

5、在选中的选取添加高斯模糊效果,半径为5像素。

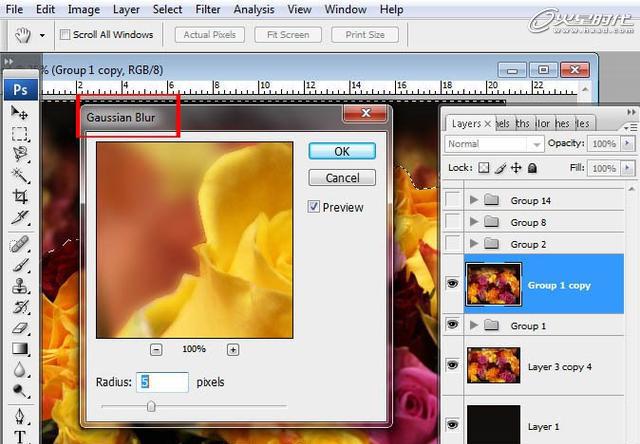
6、接着在选中的玫瑰花背景选区添加效果:打开图像调整色阶,按照下图修改数值。
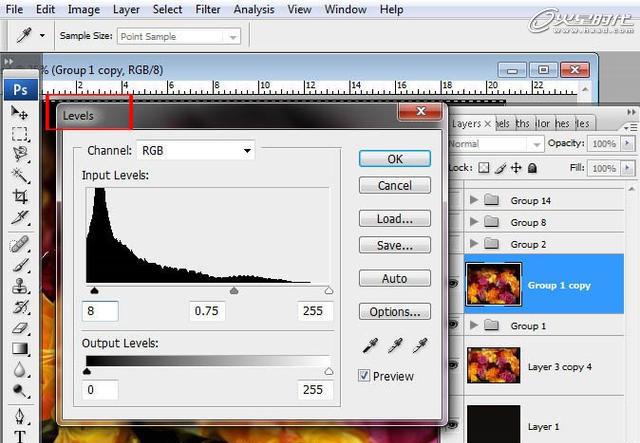
7、现在调整色相/饱和度,按照下图修改数值。
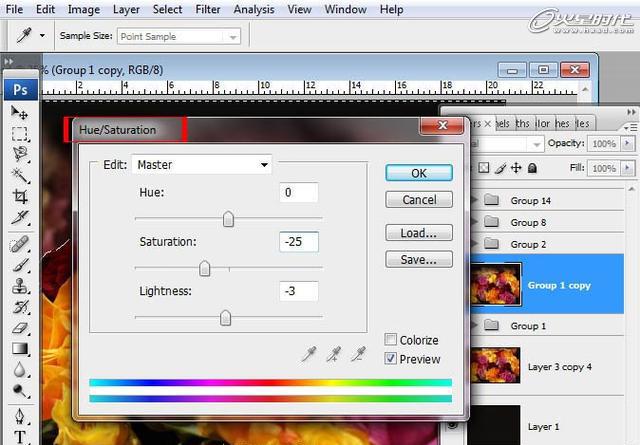
8、接下来为了载入前景的清晰玫瑰花区域,打开选择>反选复制玫瑰花图层,将其编组2。

9、在组2的Group 1 copy图层添加效果,打开滤镜>其他>高反差保留。将图层混合模式模式设为叠加,并添加图层蒙版隐藏部分未选择的背景图层,这样前景的花会变得更加锐利。
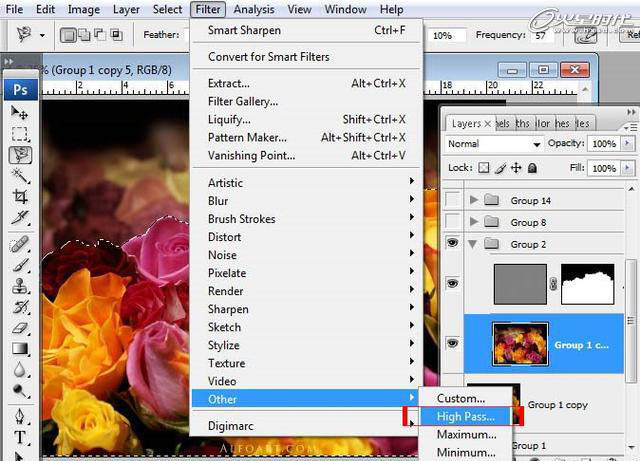
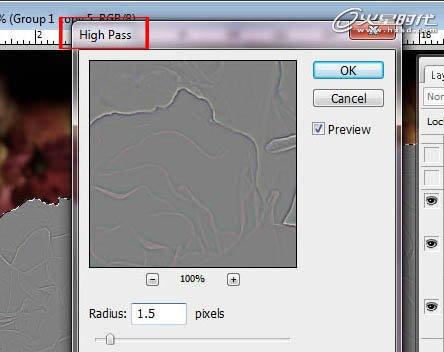
10、下载牛奶喷溅素材。


11、打开素材图片,并选取合适的位置,添加如下效果:图像>调整>黑白。
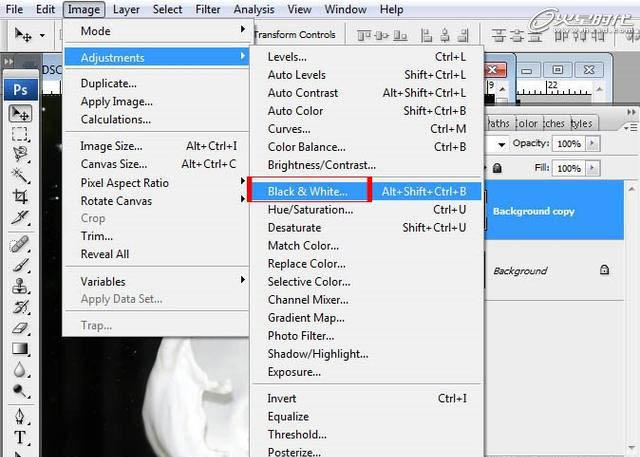
12、之后打开图像>调整>可选颜色,按照下图设置数值。
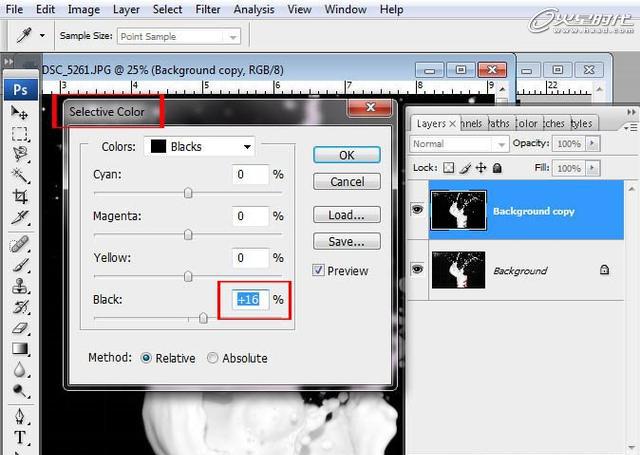
13、接下来调整色阶,参考数值如下。
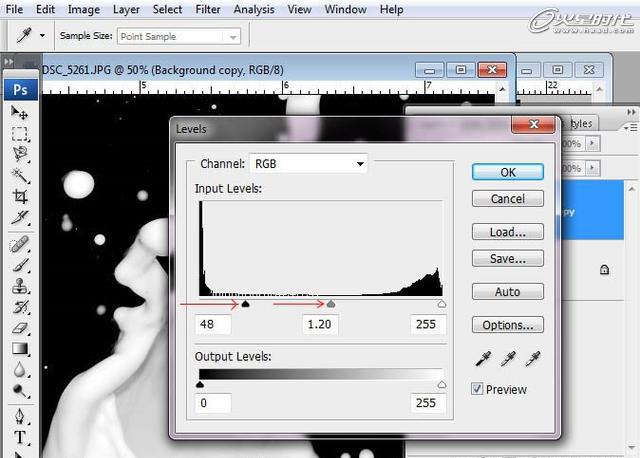
14、接下来调整色阶,参考数值如下。
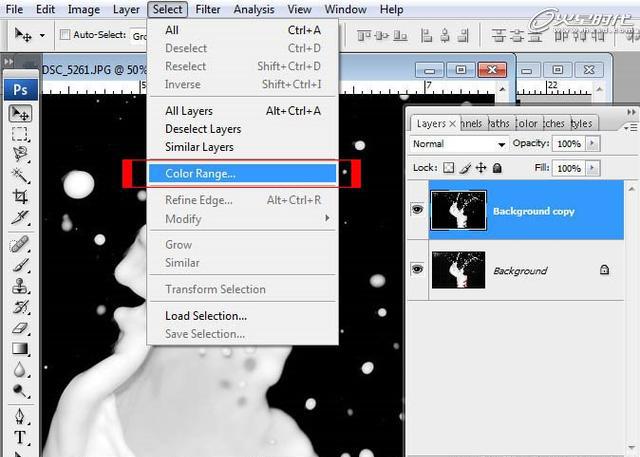
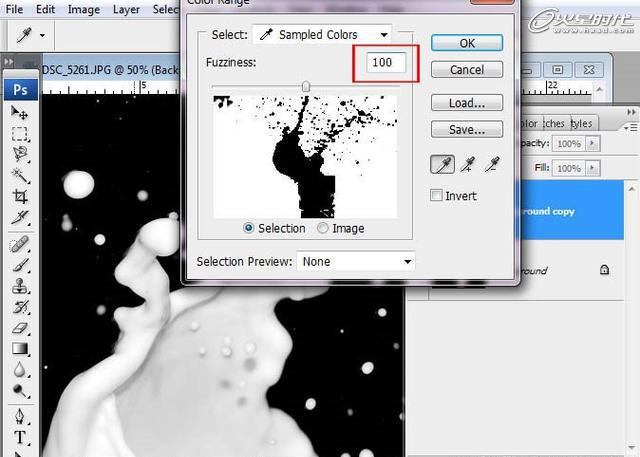
15、选择>修改>扩展>扩展量1像素。
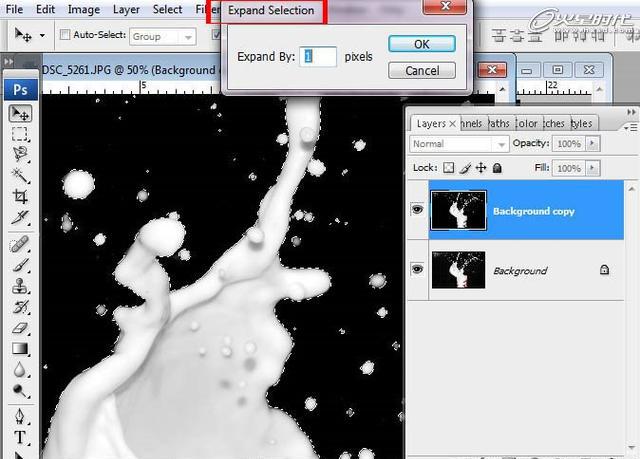
16、选择>修改>平滑>取样半径1像素。
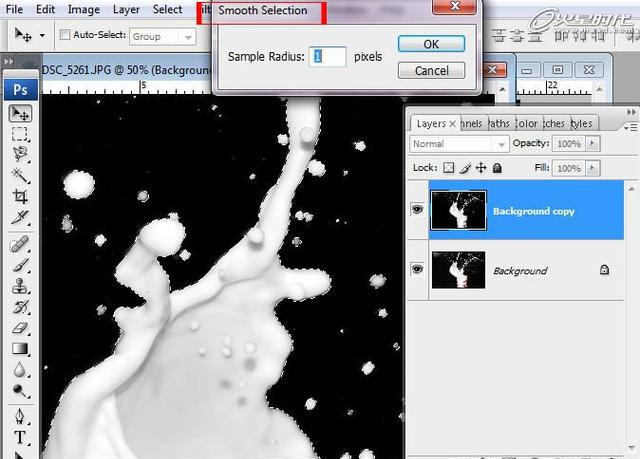
17、选择>反相选择,复制牛奶区域到玫瑰文件。
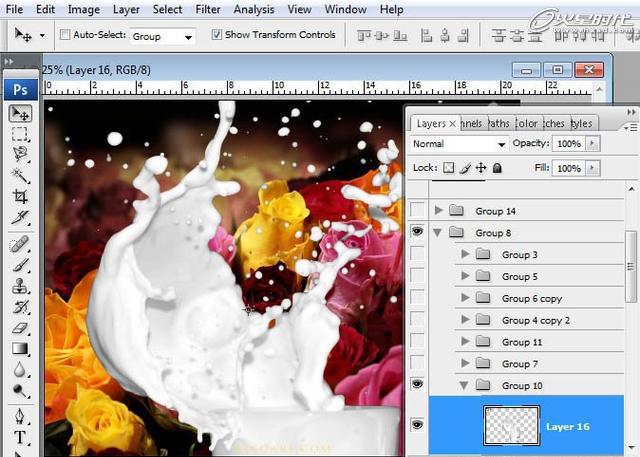
18、我们将用这个牛奶图片在左边黄色玫瑰上制作喷溅效果,现在水平翻转牛奶图层。
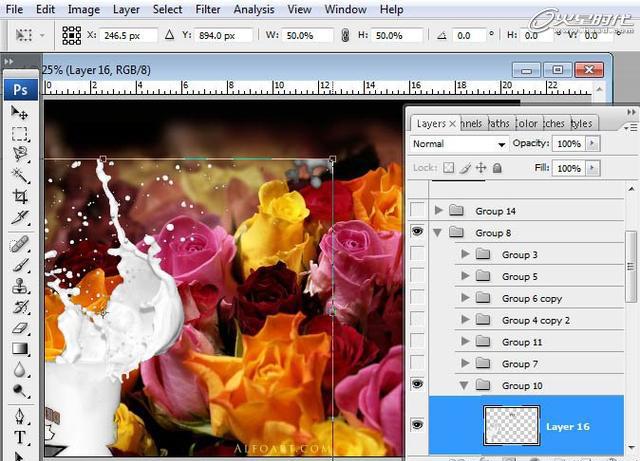
19、打开>调整>照片滤镜,为牛奶添加黄色滤镜,当你要在粉红色玫瑰上作喷溅的时候,为牛奶添加粉色照片滤镜,同理,在红色玫瑰上作喷溅的时候,为牛奶添加红色照片滤镜。
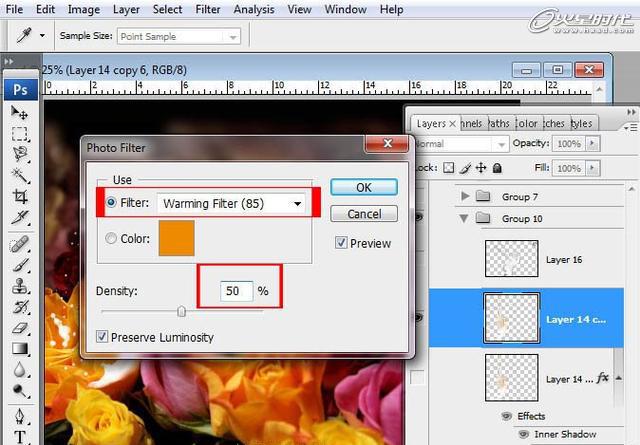
20、用橡皮擦工具擦掉多余的区域。

21、现在按照下面的图片添加图层样式。
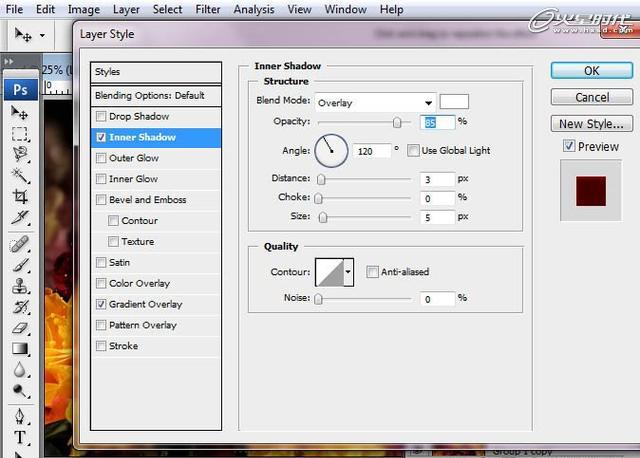
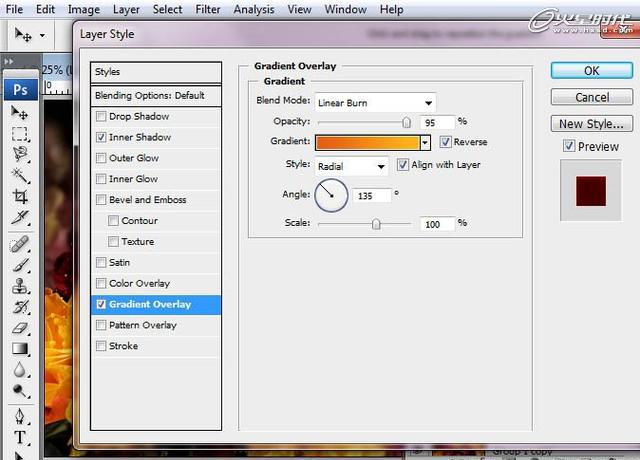
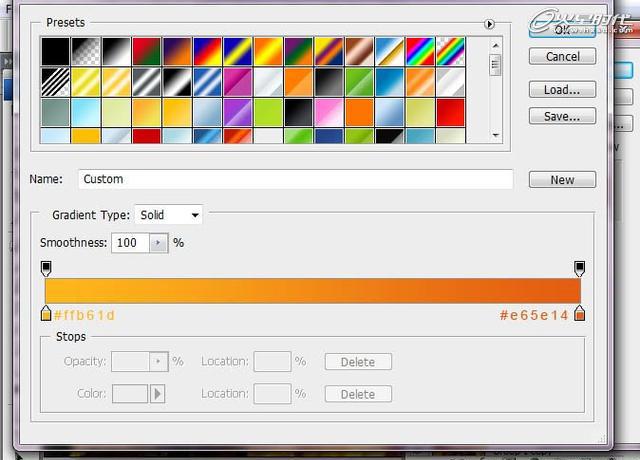
22、为了使阴影更明显,选中阴影选区,用深色填充,之后把图层混合模式设为叠加,不透明度为55%。
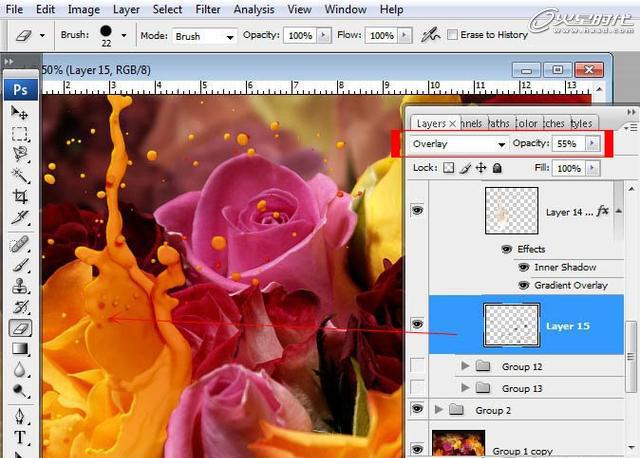
23、用同样的方法在其他玫瑰上作出喷溅效果,这需要足够的耐心来完成,尽量选取适合素材。最后创建一个新图层,置入光斑图片,将其调整为黑白效果,添加图层蒙版,在画面的中间使用对称渐变工具,并将图层混合模式设为柔光。

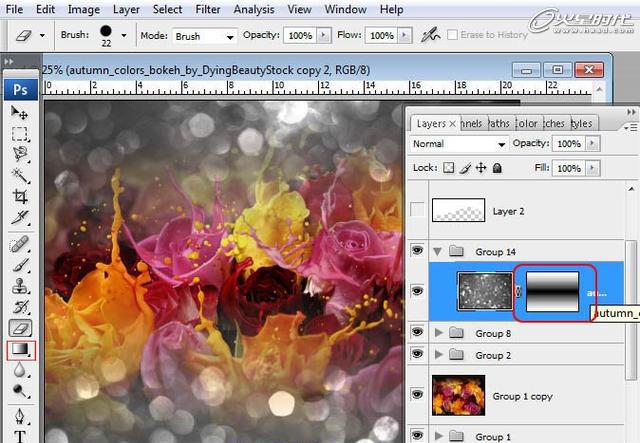
最终效果: