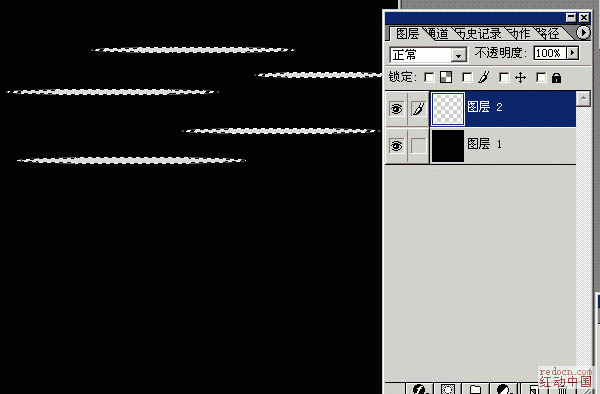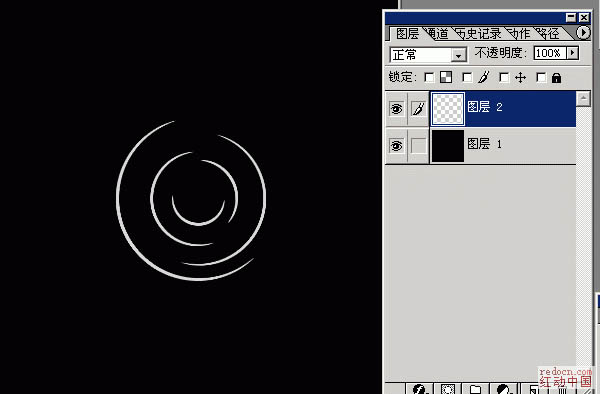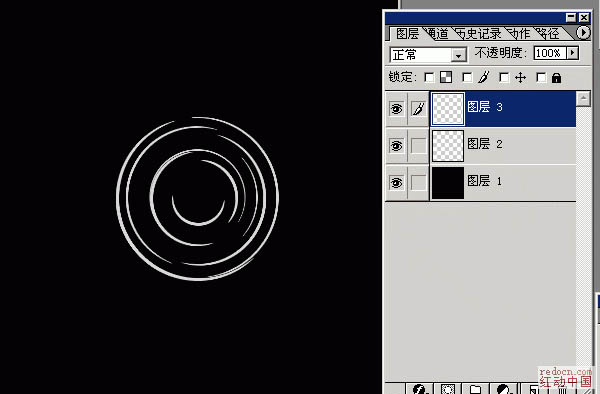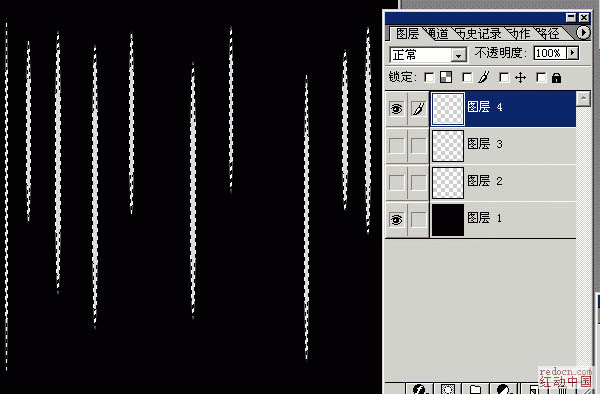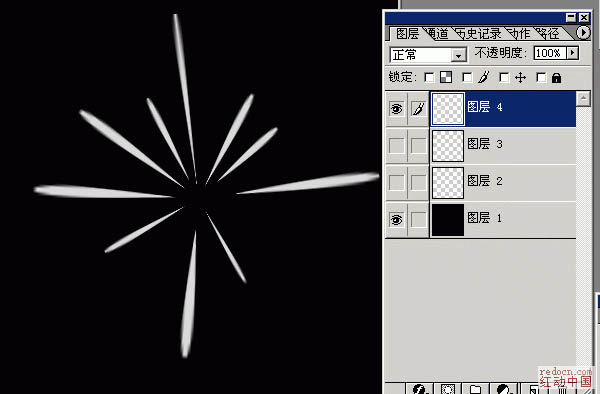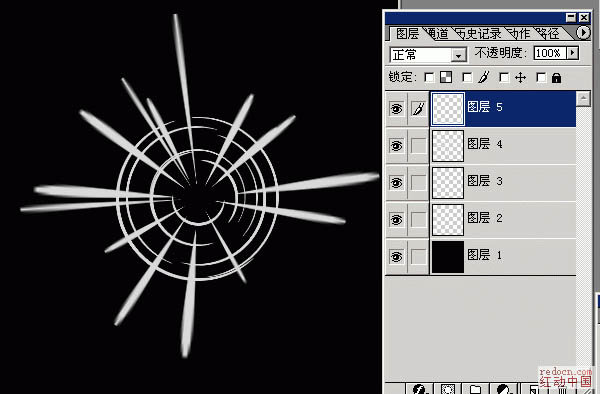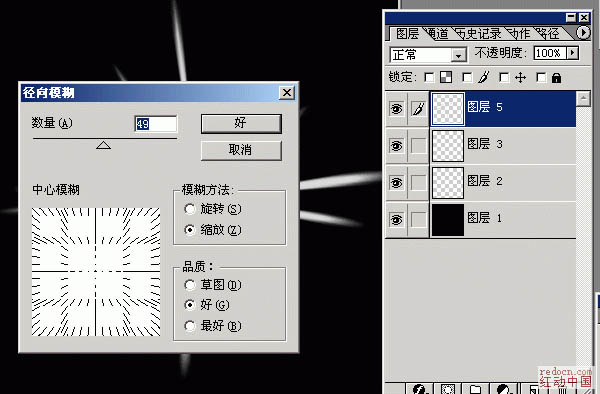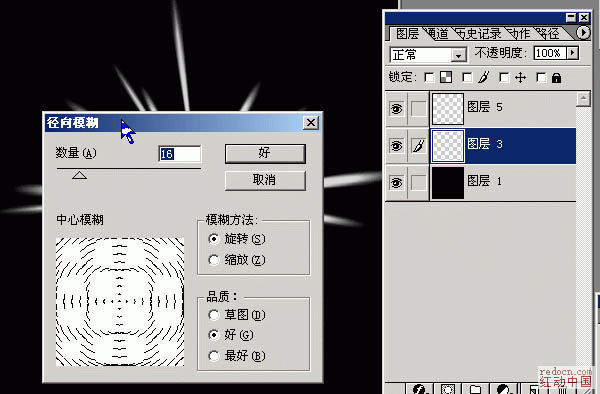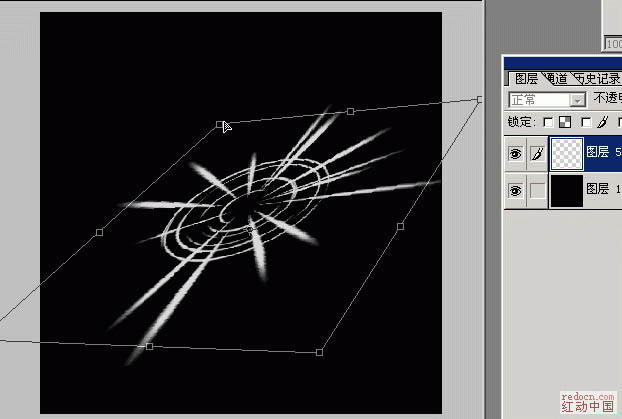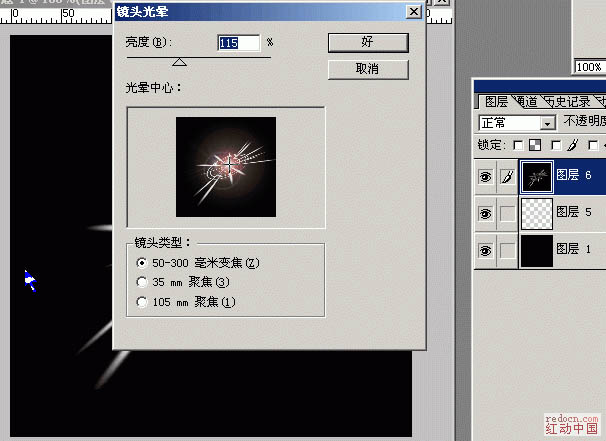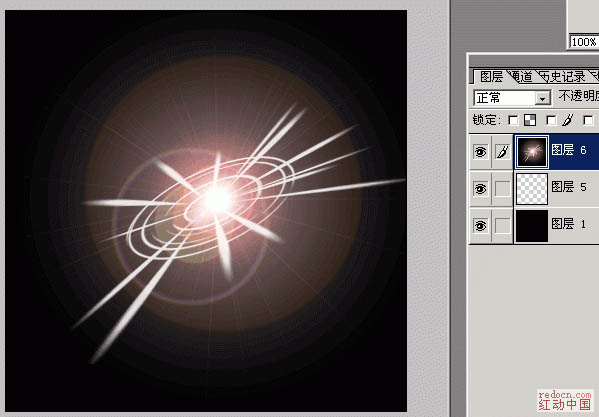最终效果

1、新建一个400X400px的图,将背景填成黑色。新建一个图层(图层 2)用椭圆选择工具作下图的选区,并填充亮灰色。
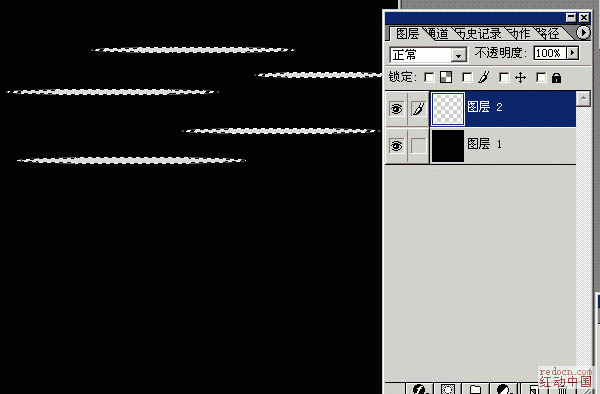
2、对图层 2 极坐标(滤镜/扭曲/极坐标,平面到极坐标)。
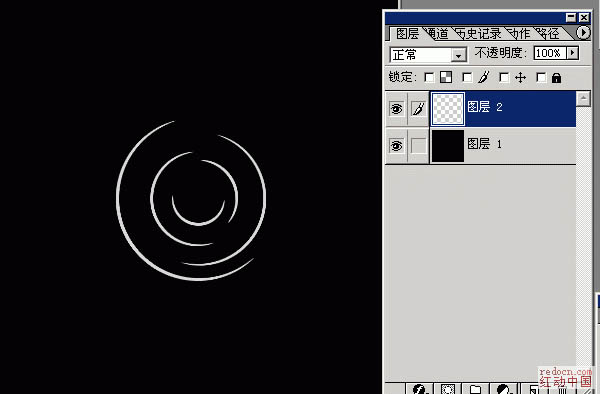
3、再建一个图层(图层 3),选区、填充、极坐标 (同上)。
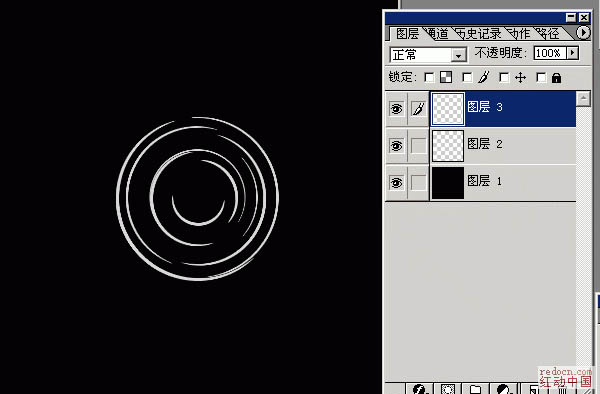
4、这回做竖过来的椭圆。
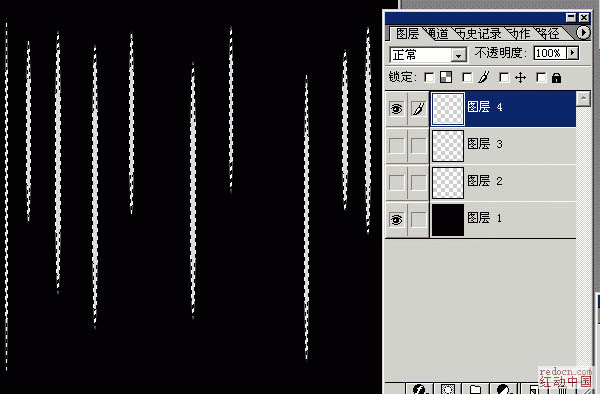
5、极坐标(同上) 我忘了说了,为了看得清楚我把图层2、3 改不可见了。
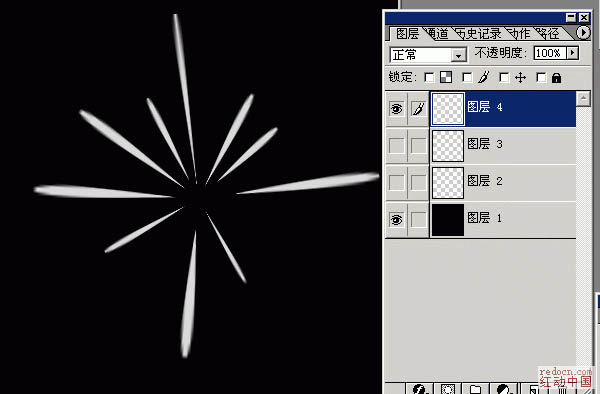
6、然后再新建一图层(图层 5)做一个竖椭圆,极坐标。把所有图层打开,效果就这样。
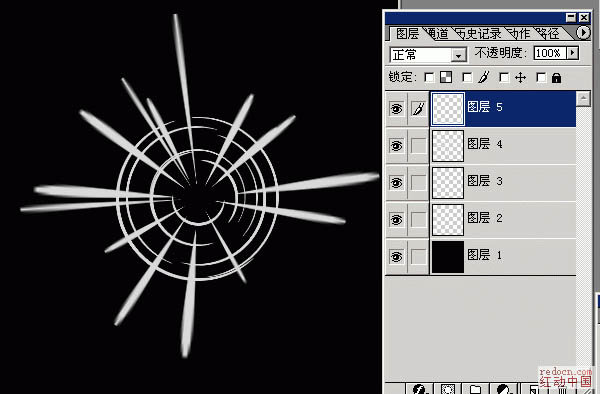
7、然后图层4、5合并(竖椭圆,向外散的那个),径向模糊(参数如图)。
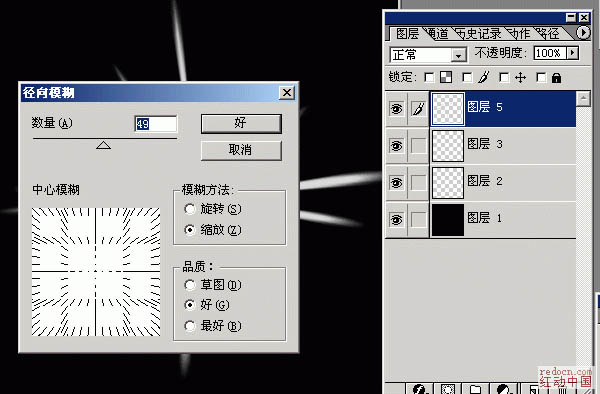
8、图层2、3合并(横椭圆,开始做的那两个),径向模糊(参数如图)。
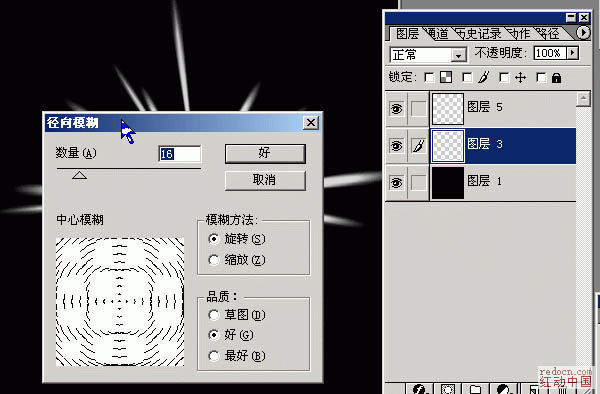
9、合并图层3、5(除了背景都合了),编辑/变换/扭曲,调成如图的样子。
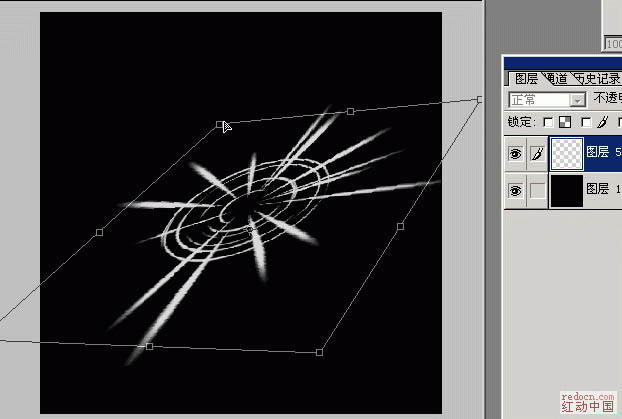
10、将变换完的图层放到中间,全选 合并拷贝 粘贴 (图层 6),对图层 6 做镜头光晕(滤镜/渲染/镜头光晕)将中。
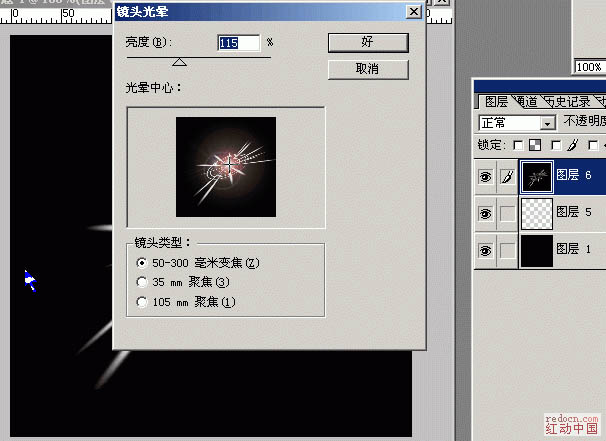
11、多做几次光晕,亮度低一点,达到类似这样。
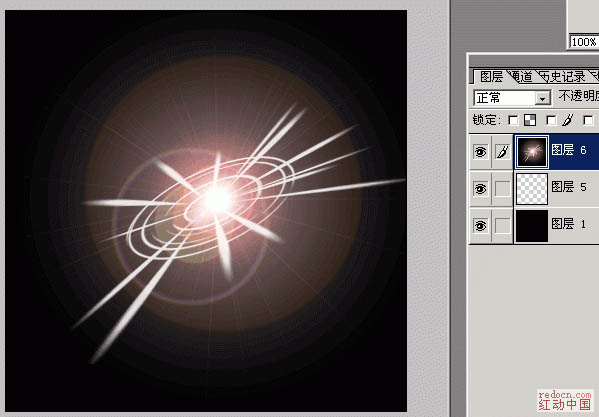
12、对图层 6做色相/饱和度(图像 / 调整 / 色相/饱和度),参数如下 (注意着色要选中)。

13、对图层 6做亮度/对比度(图像 / 调整 / 亮度/对比度),参数如下。

最终效果: