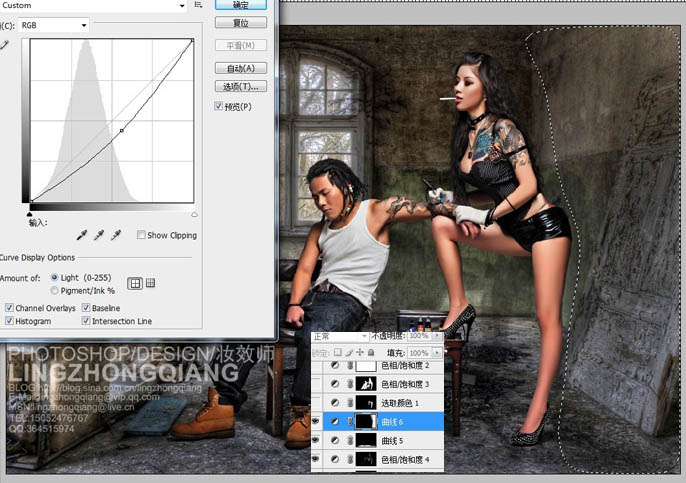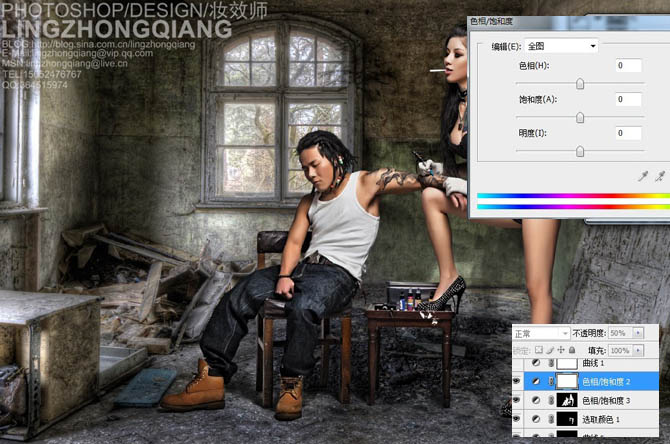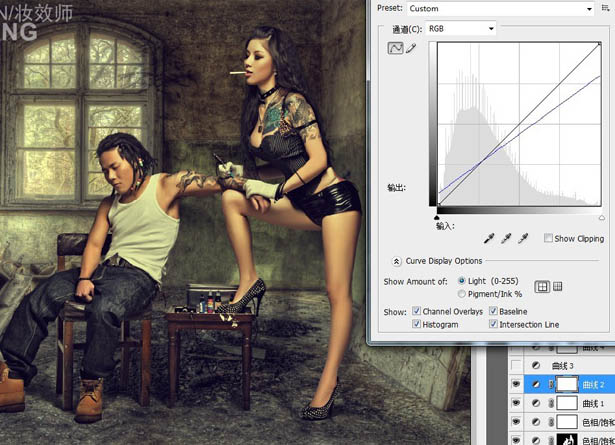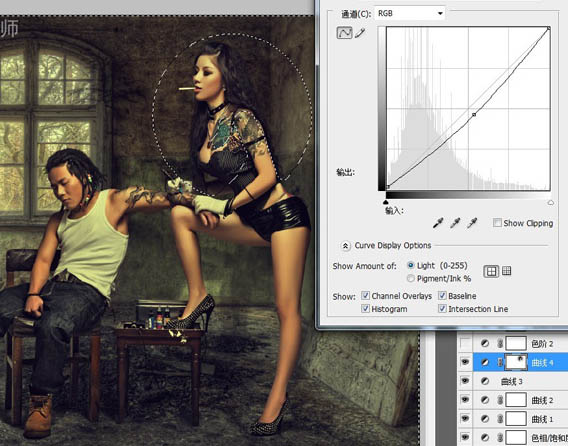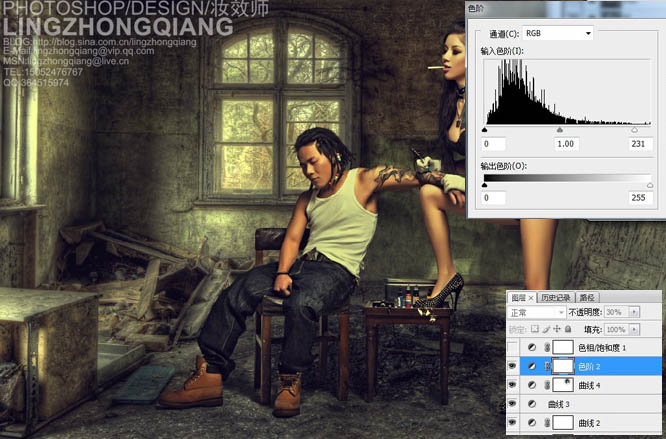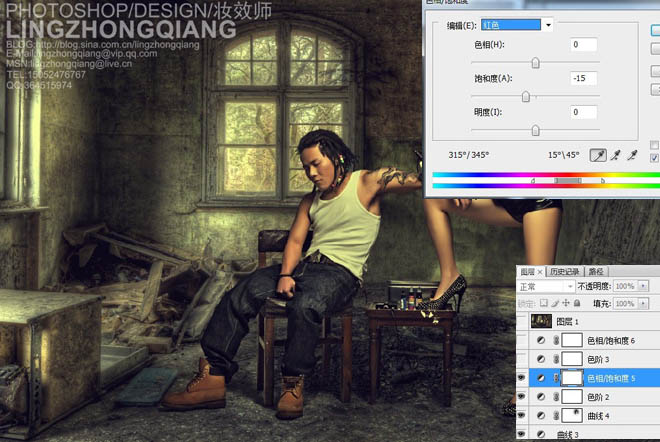原图

最终效果

1、打开原片(观片,我个人时常修的过程比较少,更多的时间是在观察片子,去理解片子,我觉得这是个好习惯!)

2、基本修调咯、豆豆、暇丝、等等,大概调整光影和反差。这个绝对有必要,因为我们的数码照片机,拍出来的照片都是二维图像。重点是大多数情况下都灰灰滴。

3、背景出现,自已调整人物,然后裁切。在此有必强调一下透视关系,就是相机镜头的透视原理与级焦距段:
近大远小、近高远低、中焦、中长焦等等,要是一一说明得写很久!这些很重要,不了解的话对你的二次构图直接影响!


4、合理的在墙壁、门、地上、周围加上影子,与光向结合。(这步没做好会显假)

5、女孩脸上的骨格感不够强,在此地选用了加深工具在颧骨处作了加强处理。同时也液化发型的轮廓,男孩裤子用减淡工具,作了高光也作了加强。

6、你会发现,前期拍摄时部份阴影处受光强度低,所以受到影响。在饱和度方面出现了问题,所以选择性圈出来在此加强饱和处理。

7、地板靠相机镜头处,比较亮,不谐调,不美观,所以我们要将其压暗,统一些。

8、美人身后的门也是太亮,需同样压暗。
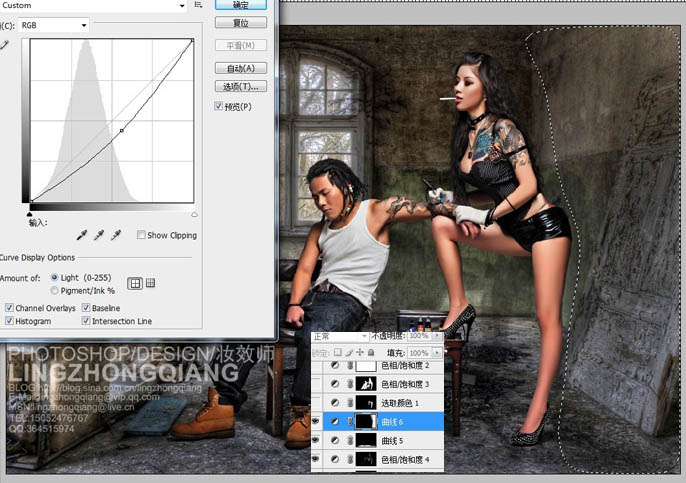
9、美人双腿过于红润,饱和太强,肤色感不对,我们要红色进行调整。

10、我们勾出主体人物将饱和度降低,与背景结合,这样会和谐溶恰。

11、哦,不好意思,忘记点出来了,选红色-色相-5-8左右,合适就好。
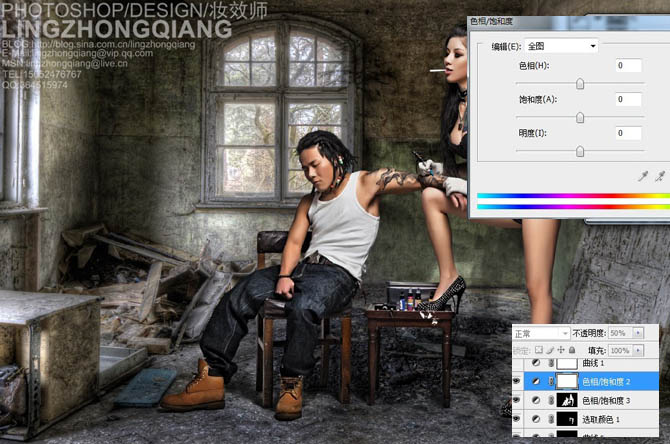
12、这步是调色了,分别都处理,红、绿、蓝的通道。

13、这次单一处理了蓝通道,设置如下。
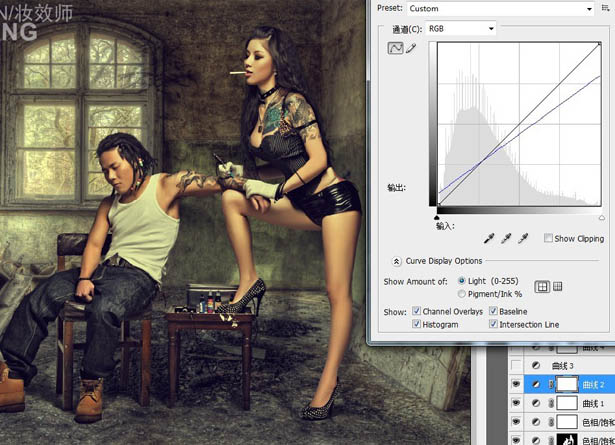
14、调了色调,会影响到了光影,所以需要压暗,在此验证了我时常会说到一番话:照片要么重点表现色调,要么影调。当然,世事无绝对,但我现指的是大多数的情况下!

15、还是压暗,然后将人物脸部擦出,不要影晌到,因为黑脸婆不好看,呵呵。有人可能会问,为何要分这么多次来压暗?一次性压不好吗?在此想说,心急吃不了热豆腐!
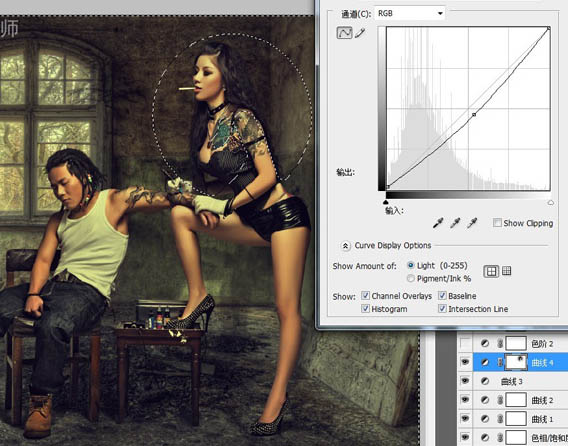
16、色阶,调整画面的明亮度,如果参数不对,可在不透明度中。相对应调整。
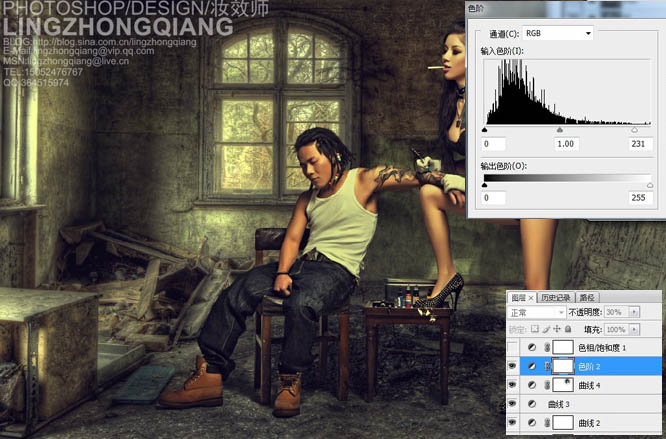
17、色相/饱和度进行红色处理。
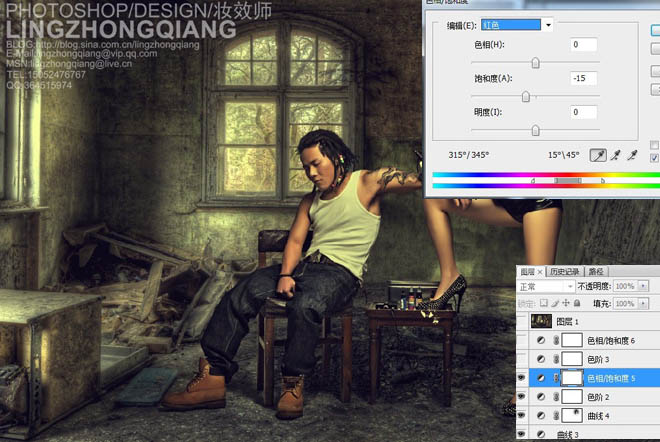
18、这步又忘点开了,这步是色阶的高亮处理,也就是白色的三角点。提亮了。

19、又是饱和度的调节,全图的。

20、头发处、影子处、鞋处、反正就是一些细节上的调结,这点与修片师细不细心有关。接着这得看个人审美了,然后自我检察。

最终效果: