
新建文档700x560像素,打开城市背景图片。

拖入文档中作为背景。

打开阳台图片。

用钢笔抠出,复制粘贴到文档中,缩放位移,效果如下。

阳台有一些不和谐的抓印,我们要去掉。首先用套索做如下选区,ctrl+J复制选区到新层,挪到右侧覆盖爪印,然后添加蒙版去除多余部分。
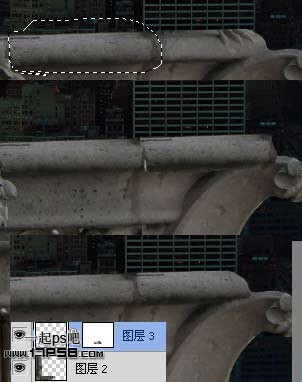
把图层2和图层3合并,添加图层样式。

模拟夕阳照射阳台效果。

添加4个调整层修饰阳台,渐变映射图层模式强光,不透明度19%,其实设置默认。
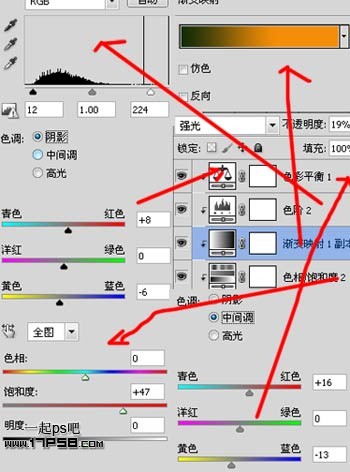
效果如下。

打开美女素材。

用钢笔把美女抠出,头发部分后期用头发笔刷添加,拖入文档中,位移缩放,如下。

美女添加内阴影样式。

效果如下,使美女背光处暗些。

美女皮肤有点苍白,因面对阳光,应该偏黄才是,新建图层,与美女层形成剪贴蒙版,前景色#fdce8f笔刷涂抹美女脸部和手,图层模式正片叠底,不透明度40%,对比如下。
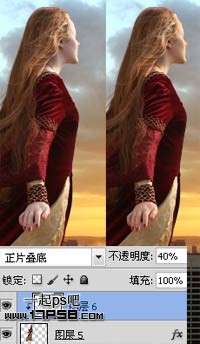
然后添加3个调整层调色,使美女色调与背景和谐,设置和阳台调色差不多,具体参数就不给出了。

美女底部新建图层,用黑色柔角笔刷添加一些阴影。

感觉美女的头发不够动感,新建图层用头发笔刷添加头发,添加调整层调色使之与美女原来头发色调基本一致(这个步骤可有可无)并用飞鸟笔刷添加一些飞鸟。

场景基本完事了,下面处理明暗,还是老办法,新建图层填充50%灰色,图层模式改为叠加,用加深减淡工具涂抹出明暗,下图为正常模式。

新建图层,前景色#fce5e5大口径柔角笔刷在下图位置点一下。

图层模式改为柔光。

之后新建图层加一个黑边,然后盖印层锐化一下,最终效果如下,本ps教程结束。
