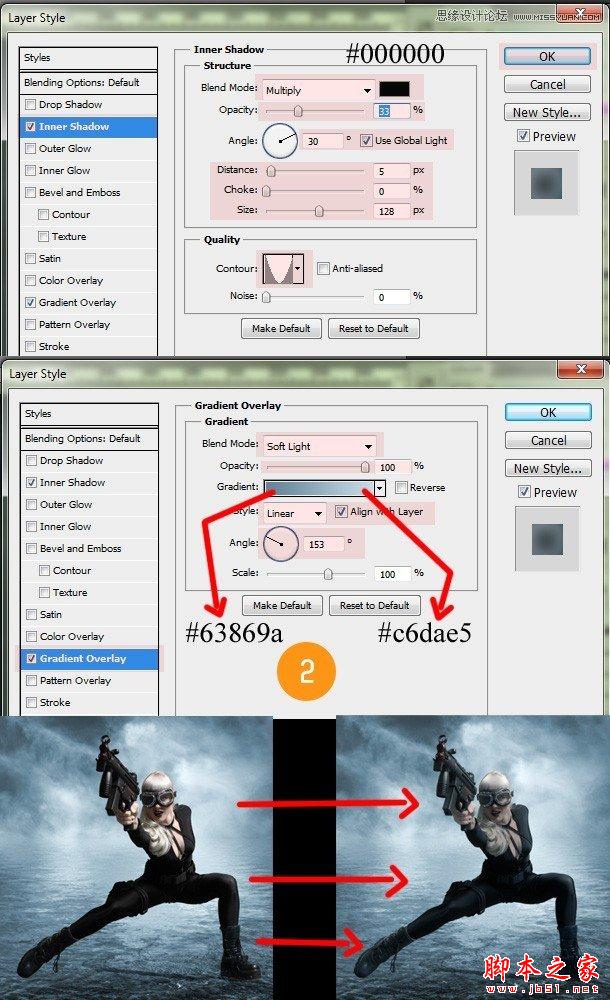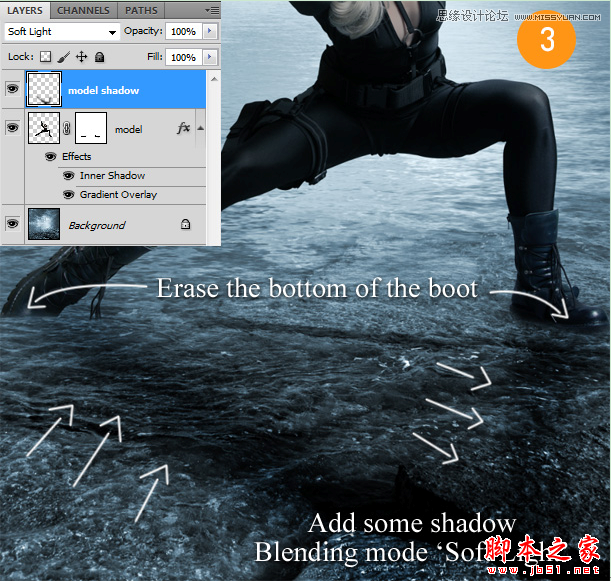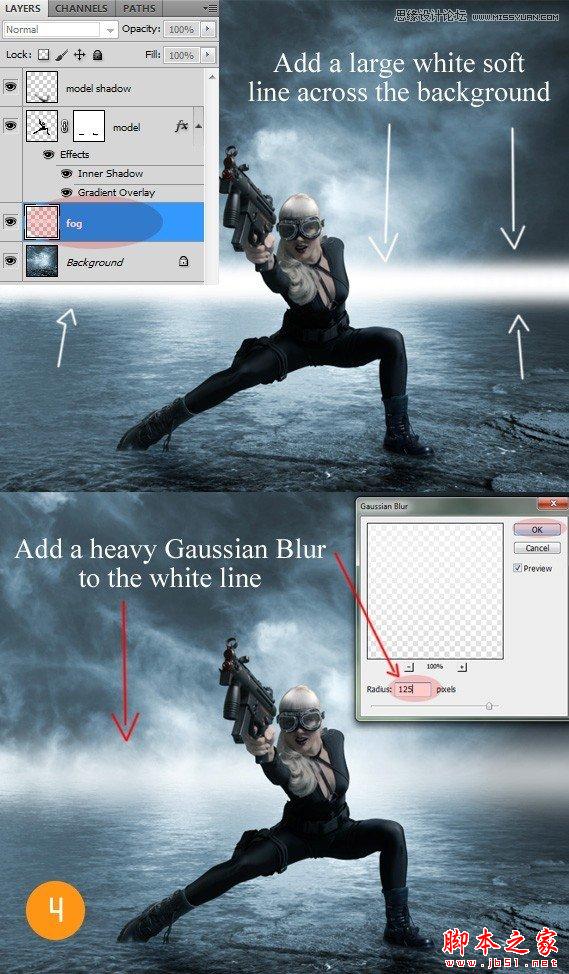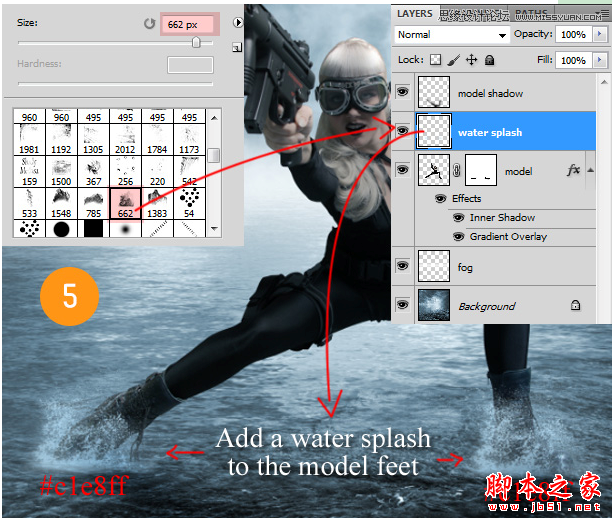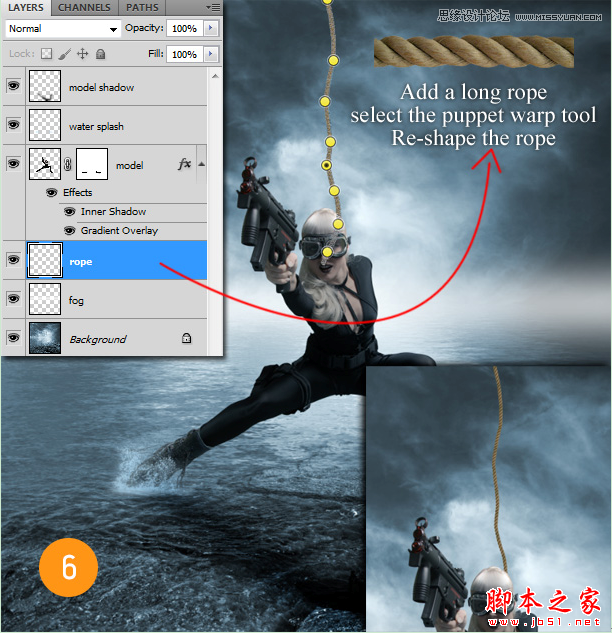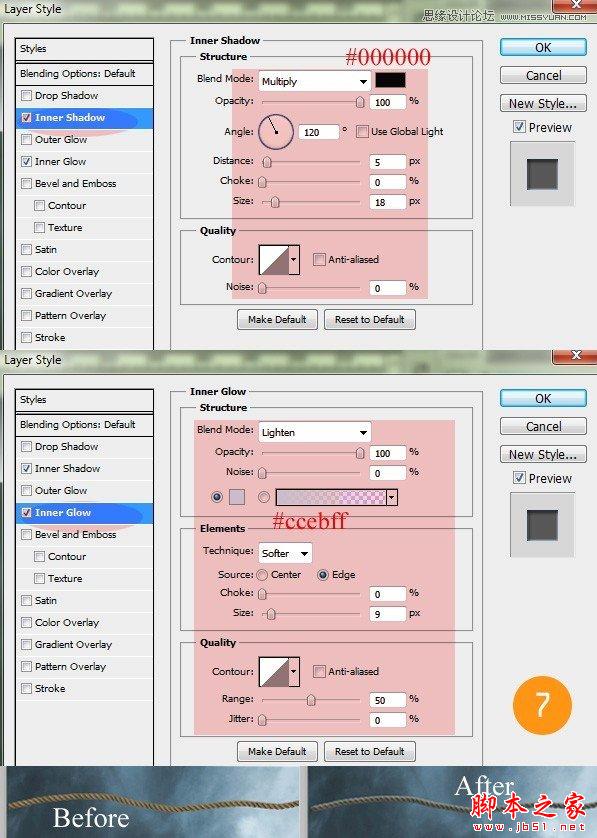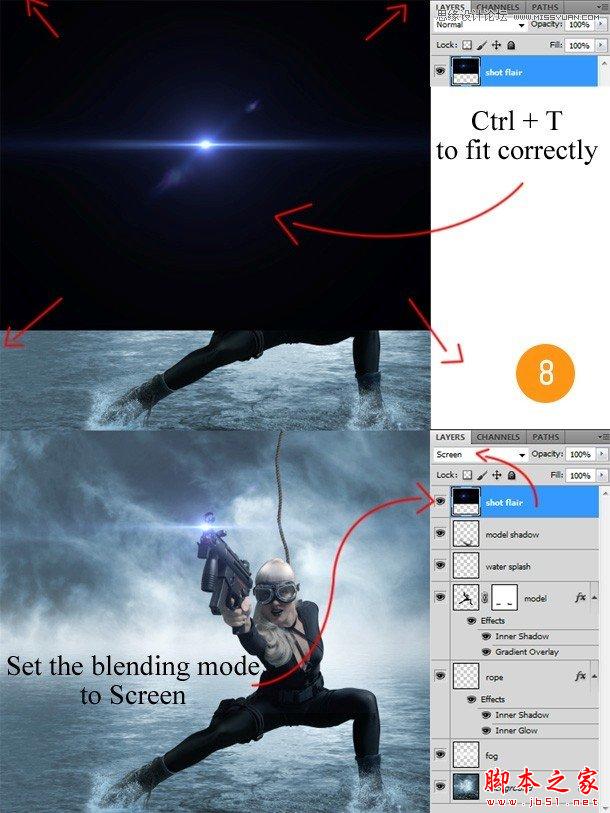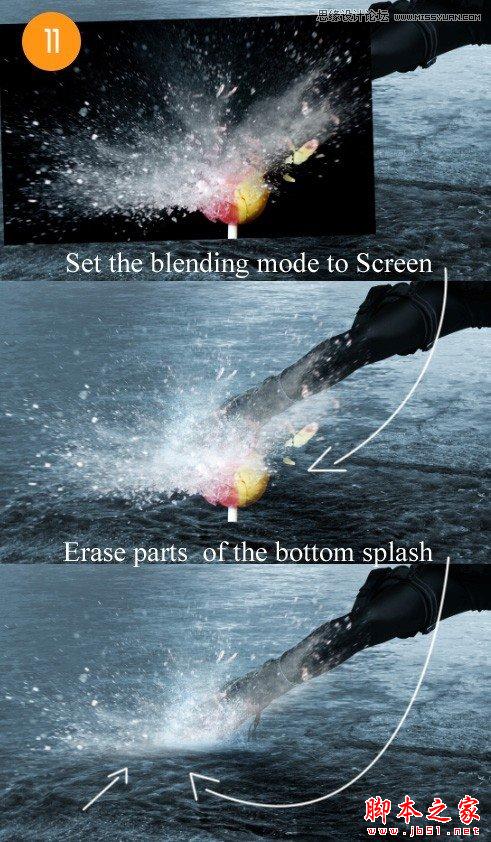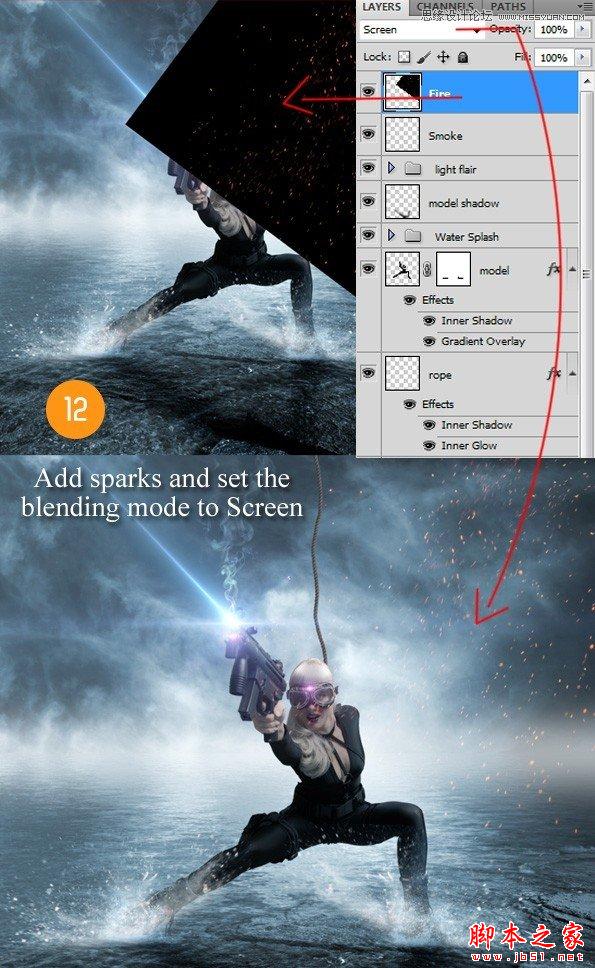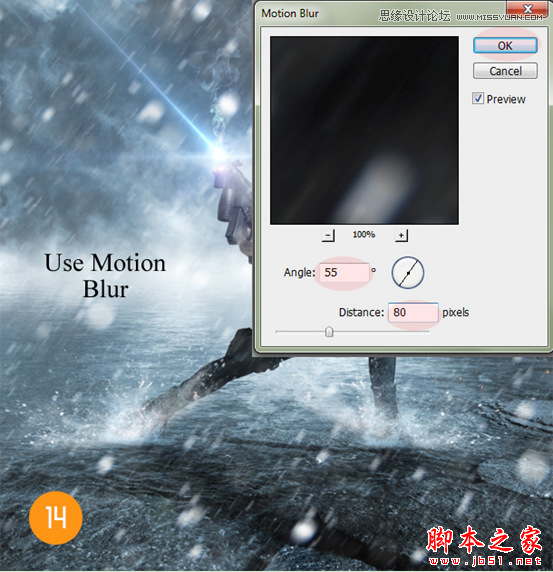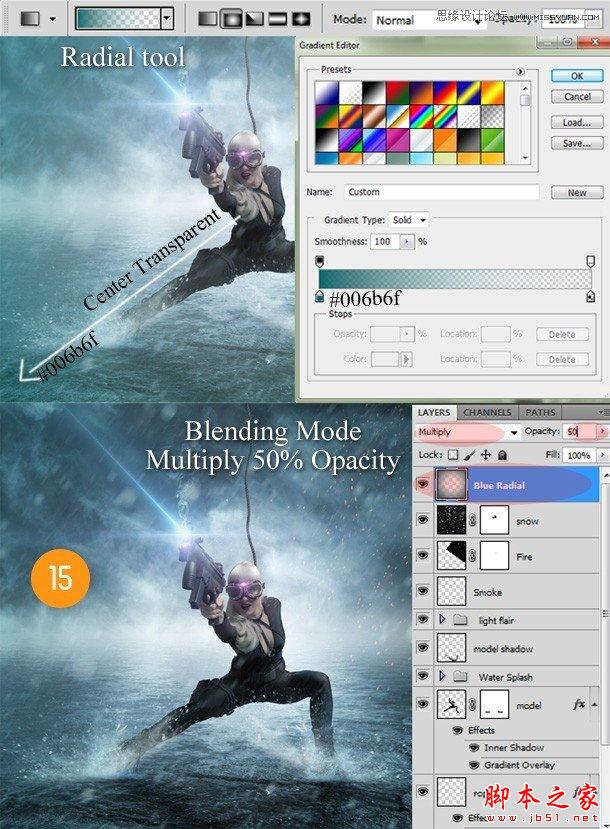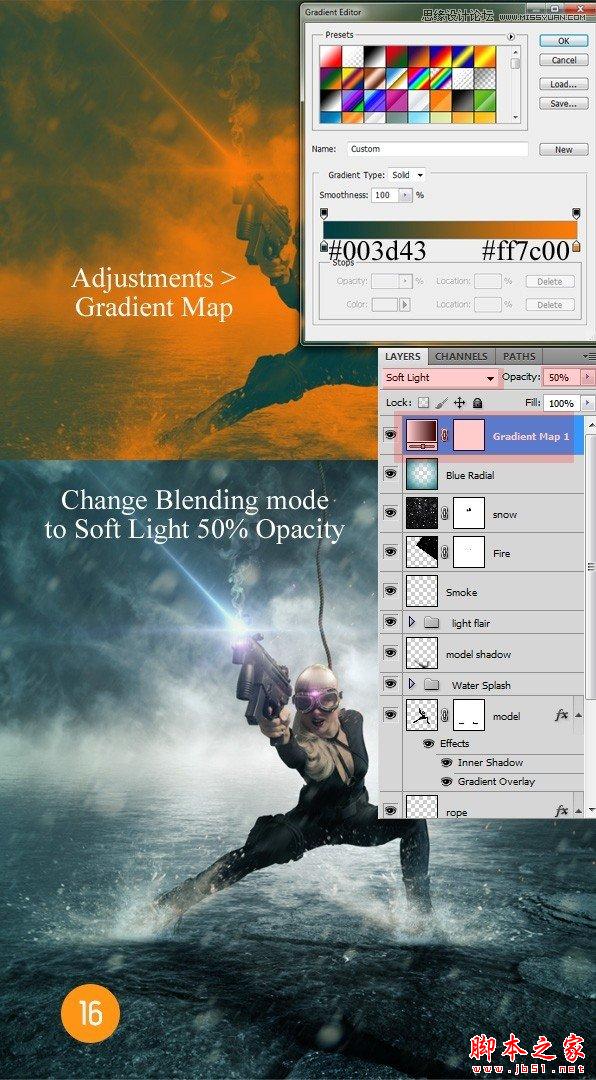今天我们将和大家一起学习一下在快速和容易的步骤下,如何结合各种元素和纹理设计一个戏剧性的和史诗的照片蒙太奇。在比较基础的层面上学习如何使用渐变工具和混合选项工具进行照明和整体色调的调整。以及如何使用光火焰、烟雾和水飞溅笔刷。主要是为了每个人都能够在一些比较基本的技巧中能够有所收获,有些心得。
最终结果预览

步骤1
首先打开背景图像文件和人物文件,在这里我们将使用文件-打开或快捷键Ctrl+O用钢笔工具或其他工具抠图后,删除人物文件中的背景图像。将人物主体直接拖到背景图像文件中(或者用复制粘贴的方法:ctrl+a,ctrl+c,ctrl+v)并命名这个图层为“人物”对于本教程中我们将使用的实际大小我们原来的背景图像(3888 x 4009 px)

步骤2
放置“人物”和再次规格她的尺寸以适应背景正确(ctrl+t)然后我们把该模型放在适当的地方,在人物图层上双击改变它的图层样式。
按下图中的相关数据设置“人物”图层样式。这将添加一个轻微的色调来使人物匹配整个背景颜色
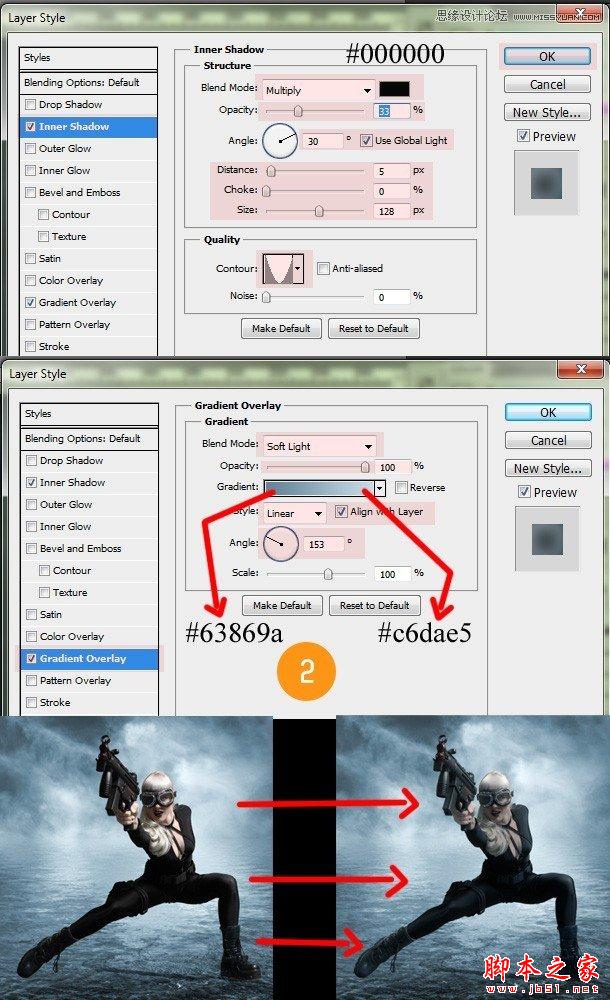
步骤3
在人物图层,单击添加图层蒙板,隐藏人物的一部分脚底。这将造成一个使部分靴子在水中的微笑细节效果。
现在在人物图层添加一个新的层并将其命名为“人物阴影”,设置它的混合模式为柔光。
利用一个大的柔角画笔设置大约30%的不透明度和黑色的颜色。从人物的脚底部刷起,添加一个影子模拟人物主体的阴影。
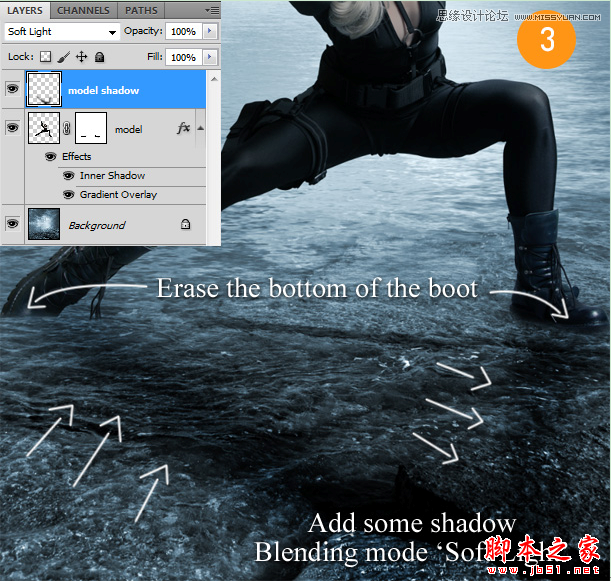
步骤4
创建一个新图层,图层-新建-新建图层或者shift+ctrl+alt+n(作者用的快捷键不会弹出图层属性对话框,而shift+ctrl+n的新建图层命令将在建立图层前弹出图层属性对话框)并将这图层放在背景层跟人物图层之间,并将其命名为“雾”。选择一个大型比较柔和白色刷在100%的不透明度,在水跟雾的间隔中做一个明显的水平线现在对该图层使用:滤镜-模糊-高斯模糊,同时设置半径模糊为125px。这将会以统一的方式模糊我们先前添加的白线。现在你感觉到这条白线上存在着雾
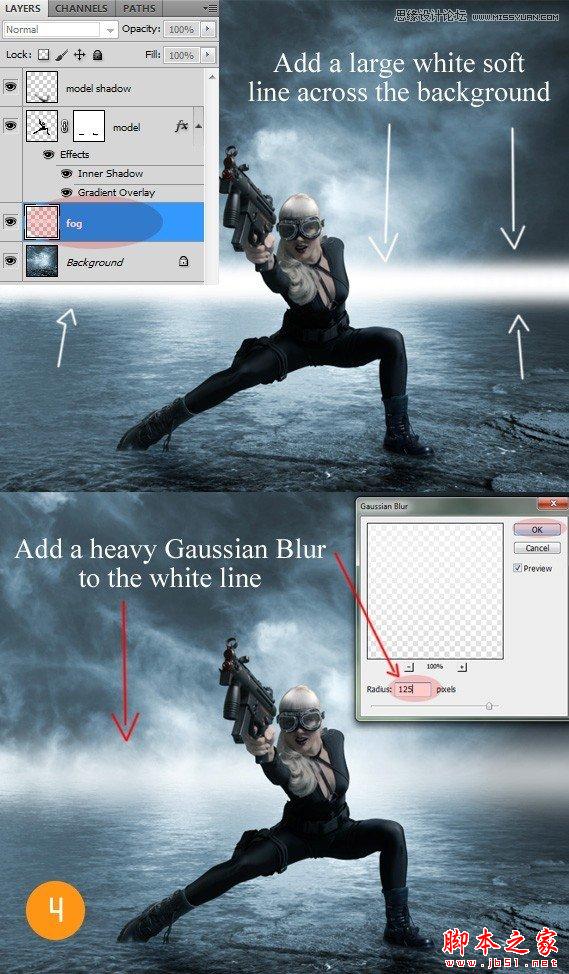
步骤5
创建一个新图层(图层-新建-图层或者shift+ctrl+alt+n)把这个图层放置在“人物”层和“人物阴影”层之间并将其命名为“水花”。
选择一个水花笔刷(662),并将它的大小调整至足以覆盖模型脚部,并把笔刷颜色设置为#c1e8ff,不透明度为100%。将笔刷添加到每个脚部上如下图例子
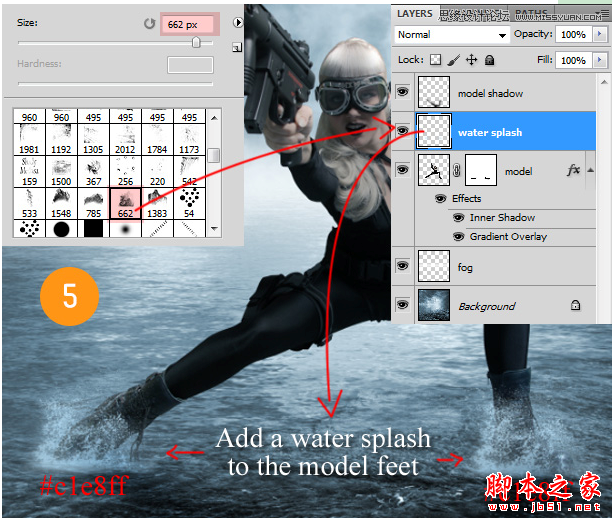
步骤6
创建一个新图层(图层-新建-图层或者shift+ctrl+alt+n)把这个图层放置在“人物”层和“雾”层之间并将其命名为“绳子”。
选择图像rope .png 并将其复制数次以达到足够长跟粗。把这些绳子放置在人物主体的后面。选择操纵变形工具(编辑-操纵变形)将绳子变形从而让绳子看上去不是那么的僵直。
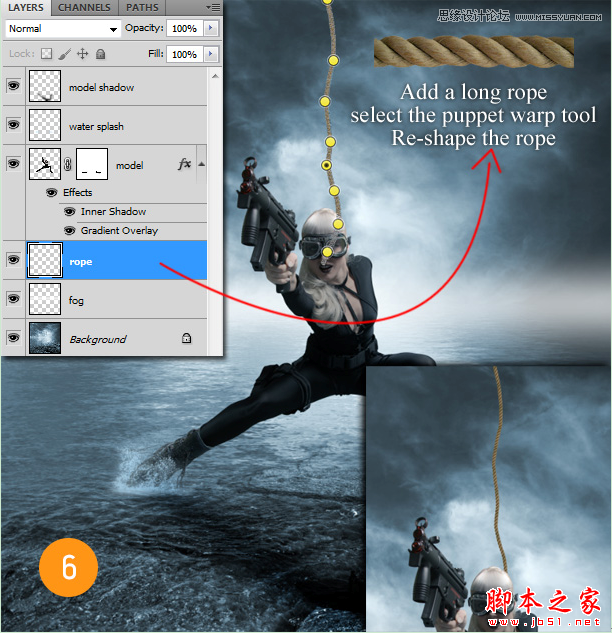
*图中翻译:添加一条长绳,选择操纵变形工具再次将绳子变形。
步骤7
现在双击这个绳子图层,打开图层样式。将图层样式设置为如下图所示,在“内投影”选项中你设置颜色为#000000同时在“内发光”选项中选择变亮模式同时将颜色设置为#6093b2。这将在绳子上添加一个3D卷曲效果并跟着整体图像调整
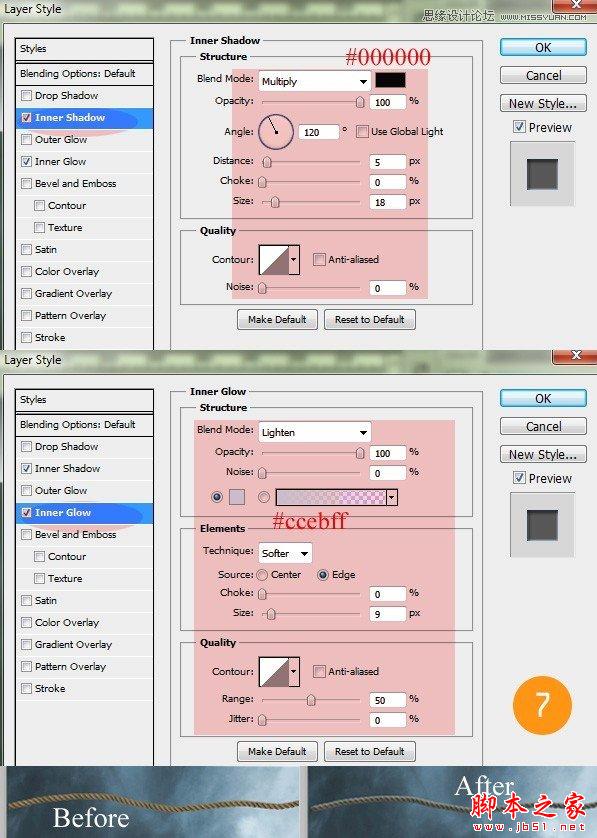
步骤8
创建一个新图层(图层-新建-图层或者shift+ctrl+alt+n)并将图层放置在最上方,并将其命名为“激光”,打开“light flair image ”然后从上到下减少第3个然后将这光放置在我们刚才新建的“激光”图层上重新设置这个光的大小比例(ctrl+t-自由变换)将本图层层的混合模式设置为“滤色”。
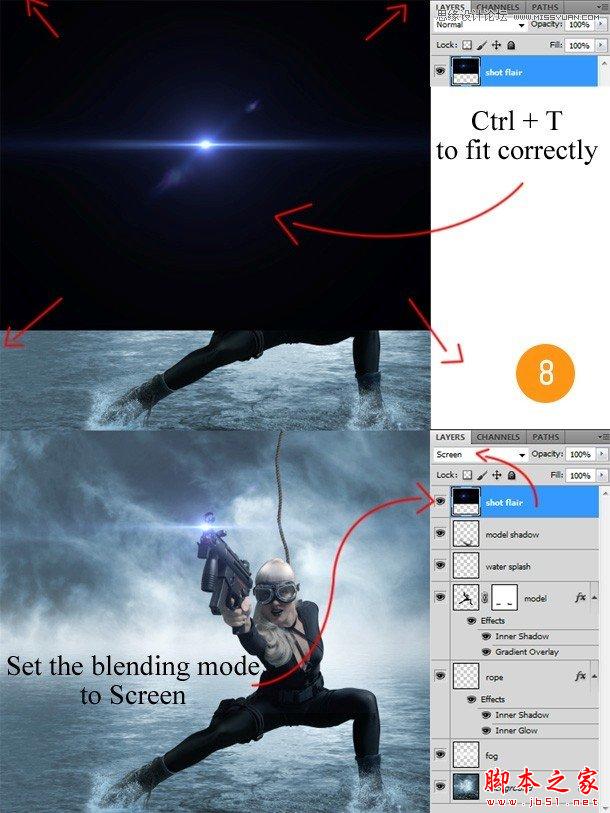
步骤9
仿照步骤8中相同的顺序,我们将可以在图中添加到更多的光点,你可以将这些点命名为激光点1(2、3…),当你添加完所有你需要的光点之后,你可以将其编组(选中所有然后按ctrl+g)从而避免图层区图层太多形成混乱。

(编者PS:要真是将原激光素材打造成似图中的效果作者应该是用自由变换调整了激光的角度的否则激光是水平的,但原英文教程中作者并未写出。)
步骤10
创建一个新图层(图层-新建-图层或者shift+ctrl+alt+n)并将图层放置在最上方,并将其命名为“烟雾”,选择烟雾笔刷,并设置透明度为100%,颜色为白色,然后涂在枪的激光点上,在混合模式中设置为“叠加”

步骤11
如果你不想让模型中女人的脚部泼溅的效果看上去过于真实,你可以添加其他效果让泼溅效果更大更自然让其看上去如同她刚从直升飞机或者更小的一些东西中跳下来那样。
创建一个新图层(图层-新建-图层或者shift+ctrl+alt+n)并将图层放置在“水花”图层上方,并将其命名为“水花2”,打开棒棒糖粉碎的图像,然后切除只留下粉碎效果部分。
将图放在我们刚才新建的图层上,然后改变它的混合模式为“过滤”,擦除棒棒糖图像中底溅的部分,然后在两只脚都这么做
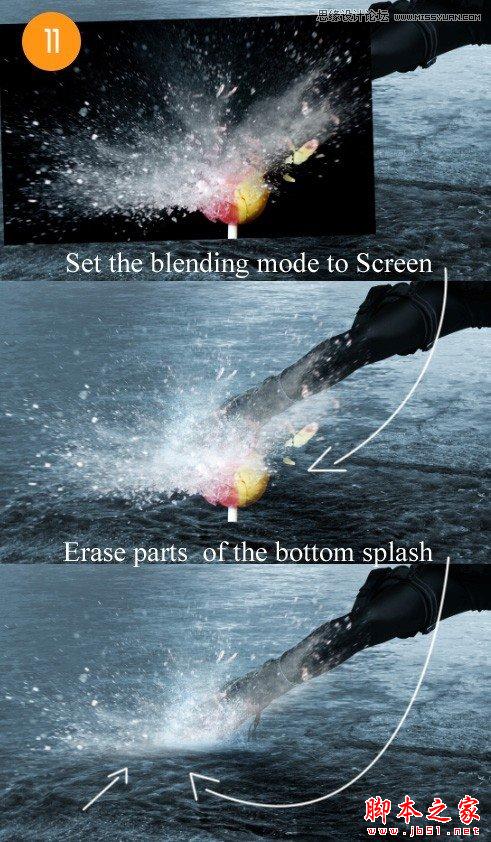
步骤12
创建一个新图层(图层-新建-图层或者shift+ctrl+alt+n)并将图层放置在“烟雾”图层上方,并将其命名为“火花”,将该图层的混合模式设置为“滤色”,选择火花图像,然后将它应用到示例图片的位置上
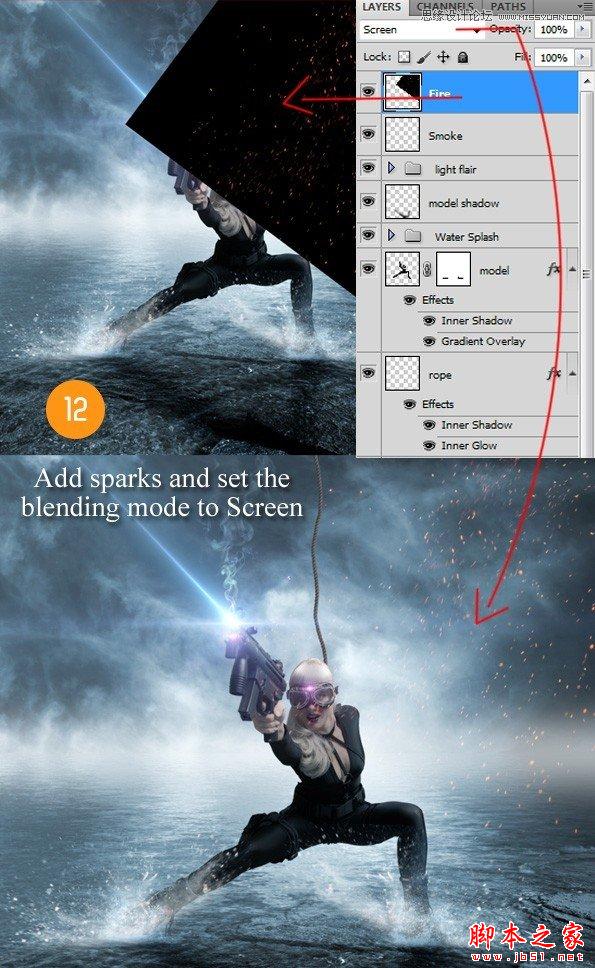
步骤13
创建一个新图层(图层-新建-图层或者shift+ctrl+alt+n)并将图层放置在“火花”图层上方,并将其命名为“雪花”,将雪花纹理放置在展示图层上,然后使用自由变换工具,把它填满整个图像(ctrl+t),现在将该图层的混合模式设置为“滤色”,这将会消除黑色部分只留下白色的点

步骤14
现在把下雪的层选中,到过滤-模糊-动感模糊,设置模糊角度为55,距离为80像素,我们现在就有了一片看似正在下降跟运动的雪花,提示:如果你觉得雪太浓了你可以减少图层的透明度为50%
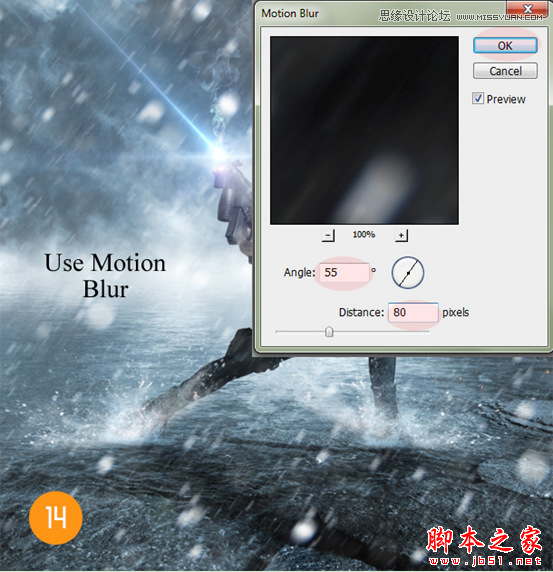
步骤15
创建一个新图层(图层-新建-图层或者shift+ctrl+alt+n)并将图层放置在“雪花”图层上方,并将其命名为“蓝色径向”,选择“渐变编辑器”(G),选择径向,选择渐变透明工具,我们将使用的颜色为06b6f。
在整个图像中添加径向梯度(中心透明,边界#006b6f)现在设置它的混合选项为“正片叠底”然后将透明度降至50%
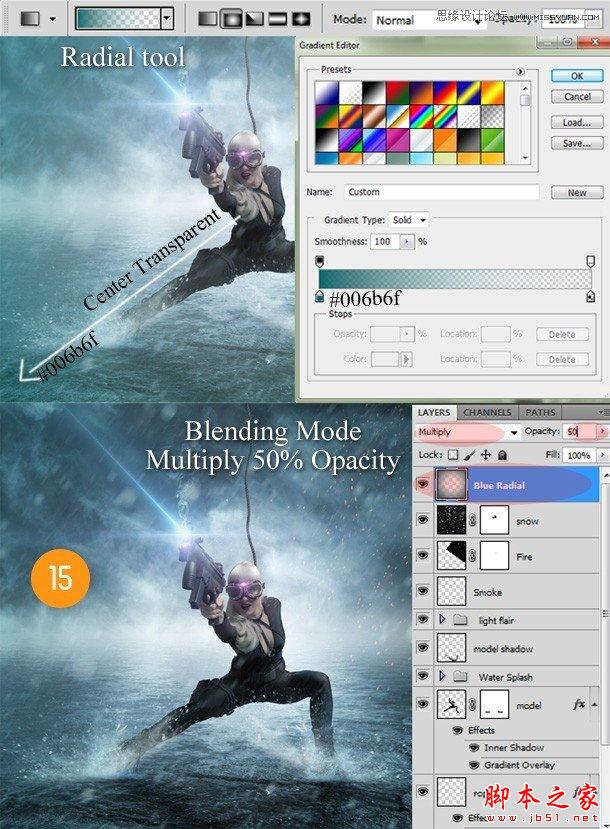
步骤16
到“调整”面板然后选择“渐变映射”,设置渐变颜色从#003d43到#ff7c00。现在改变混合模式为“柔光”并将透明度减少为50%
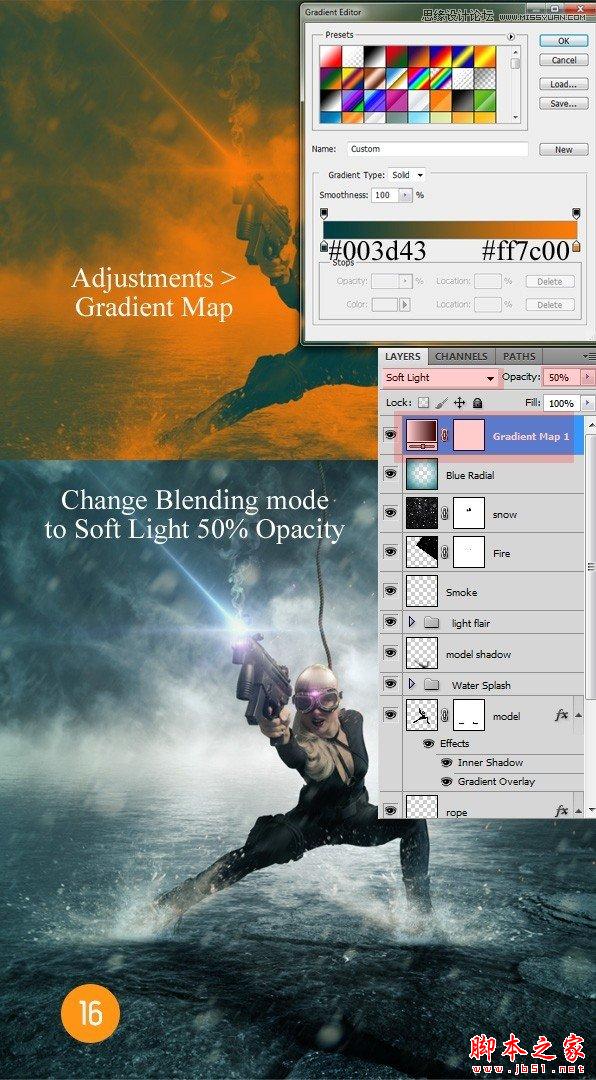
步骤17
我们已经到最后一个特效了,给图像添加一个戏剧性和超现实的触感到图像上,选择所有图层,复制(我们只需要复制一次)并合并所有图层,现在你已将所有图层变成一个单层,滤镜-模糊-高斯模糊,然后设置模糊度为1,距离6个像素然后点击确定,改变这些图层的混合模式为“变亮。要确保这个图层是我们先前所有做的图层,你可以将其命名为“轻度模糊”,你现在可以知道图中的白色区域正在发光,这同时也避免了边界过于明显