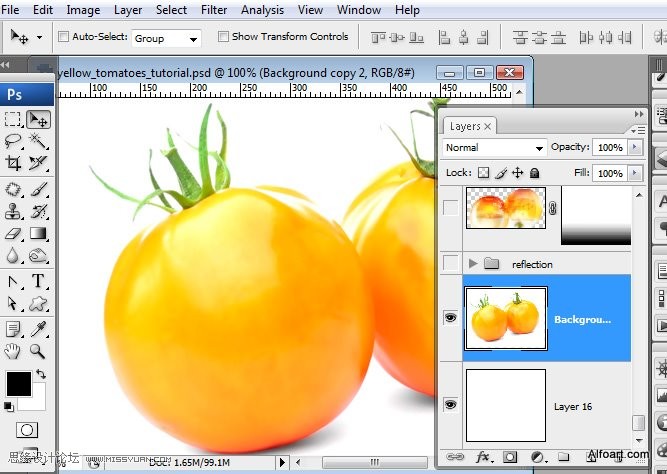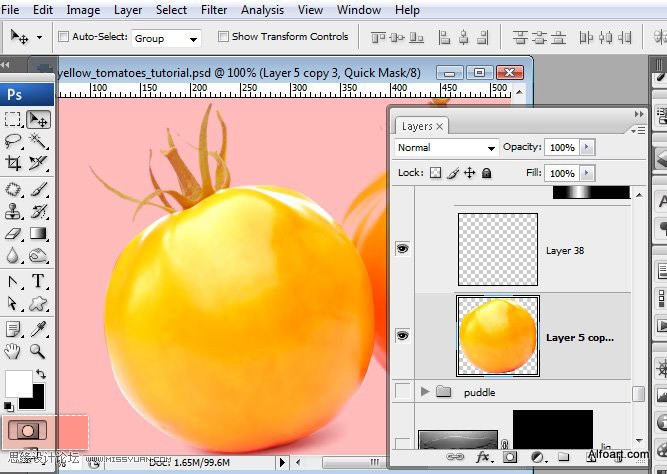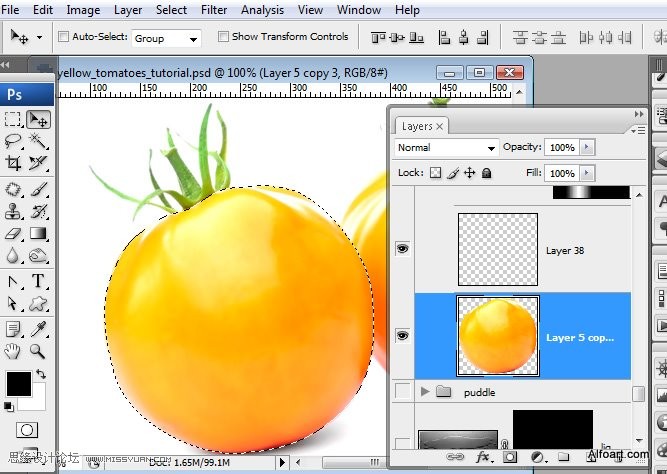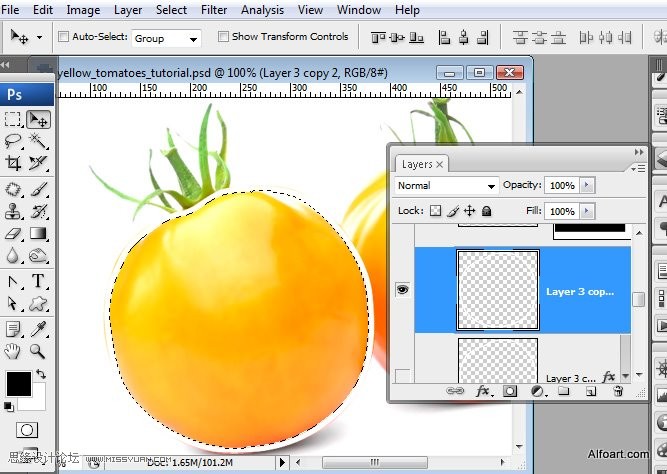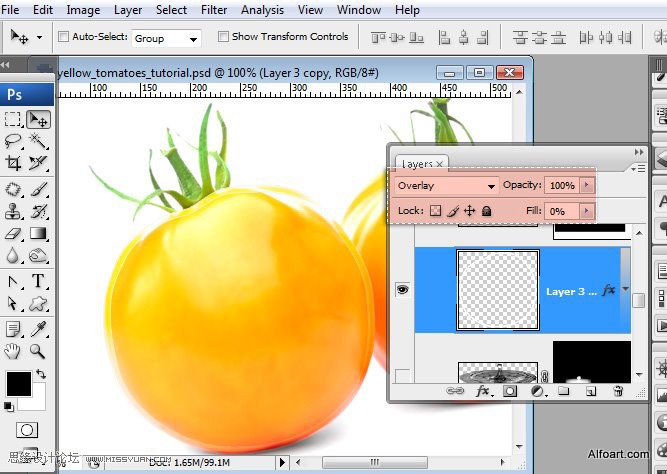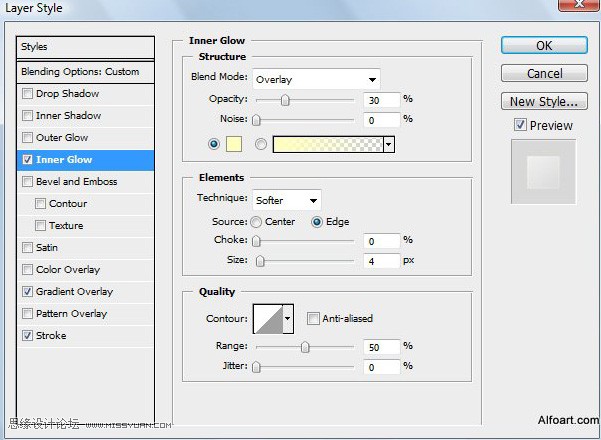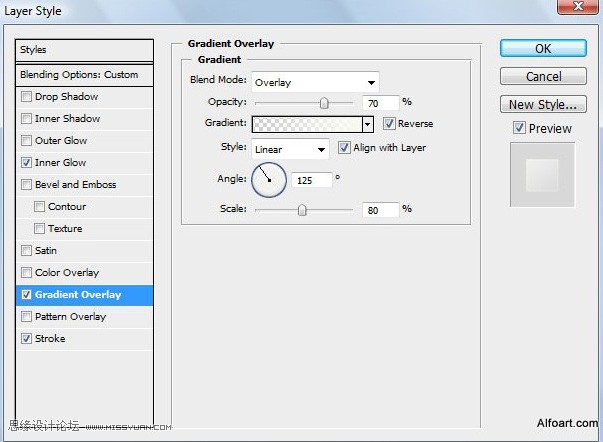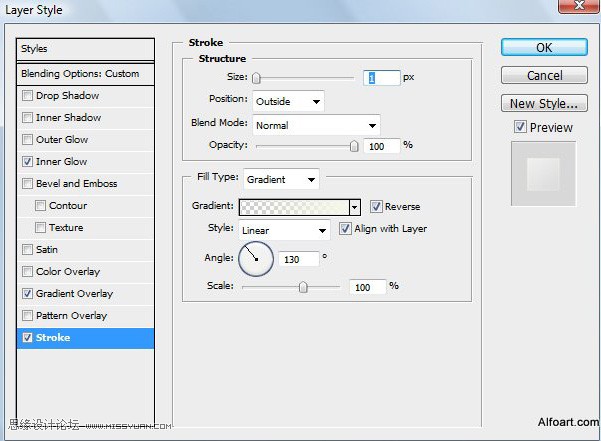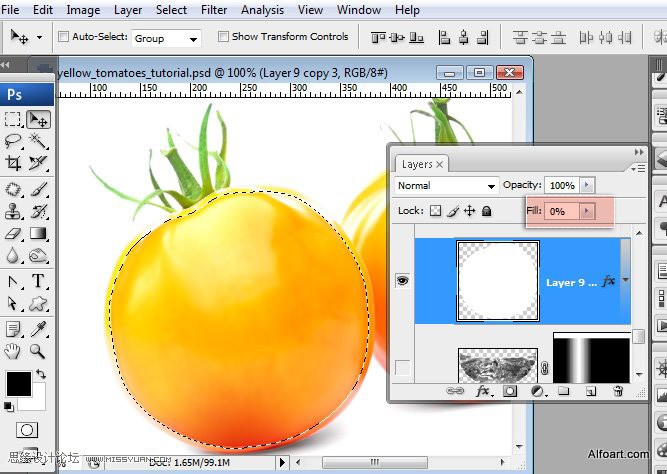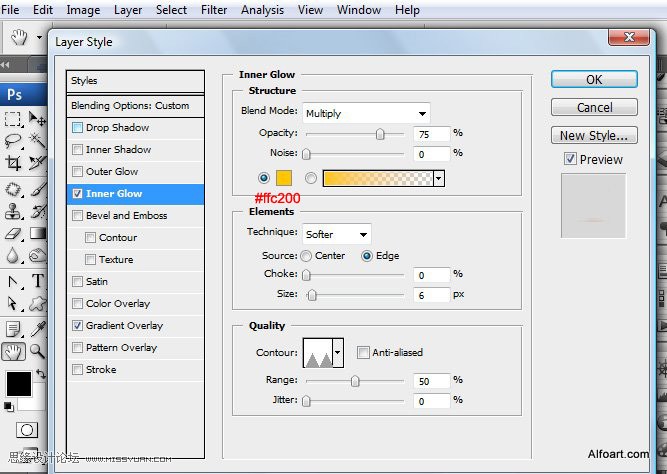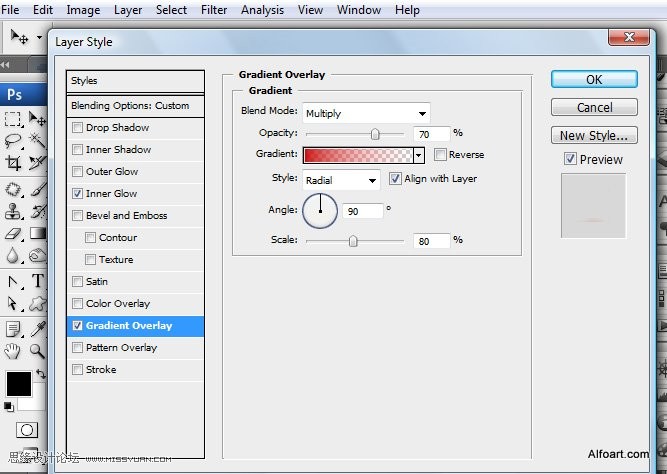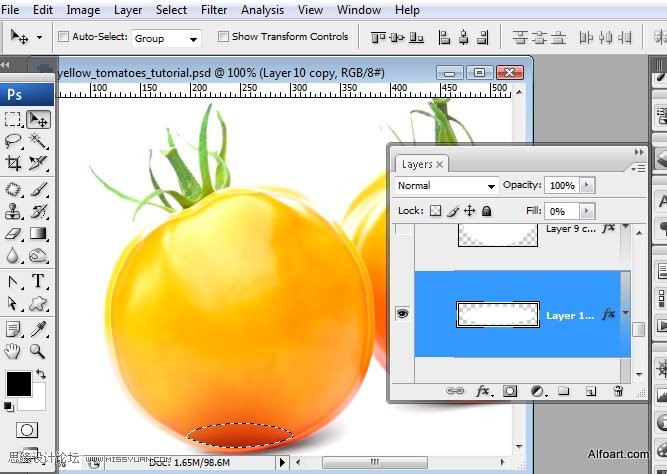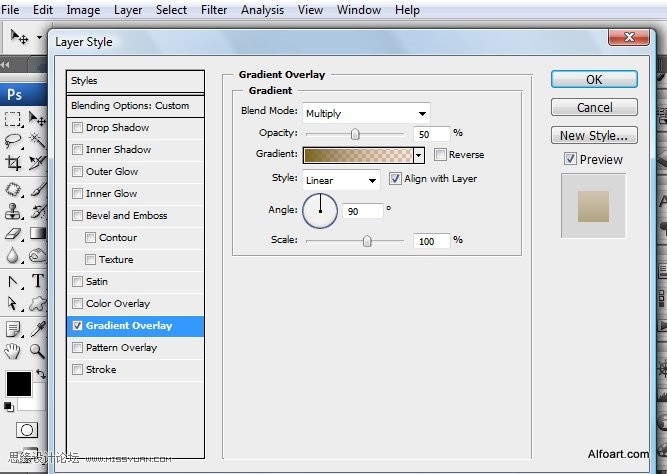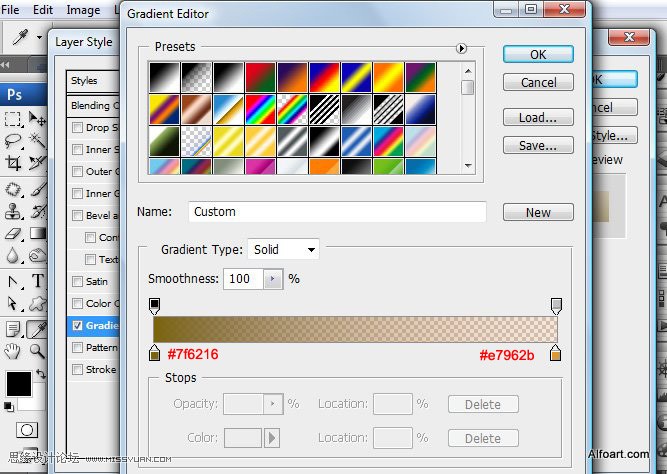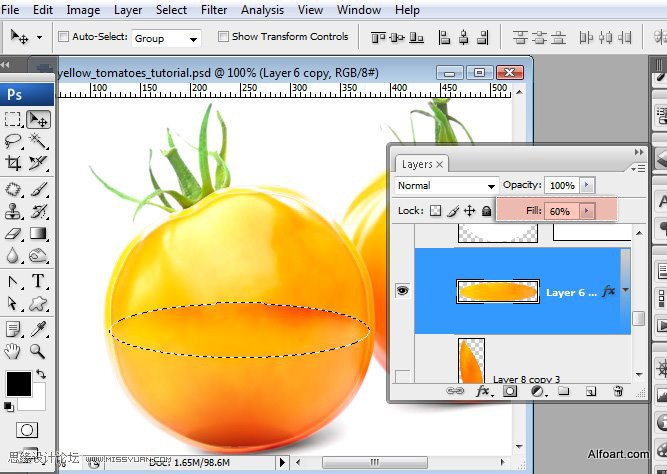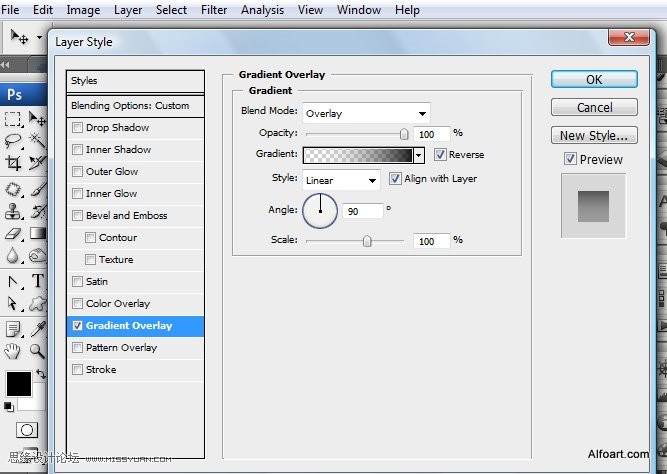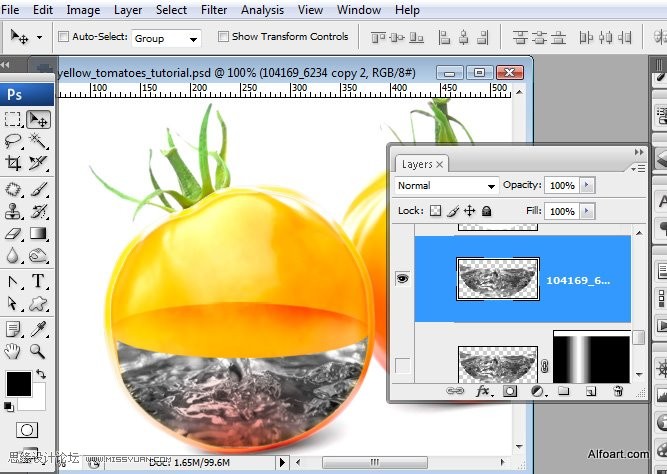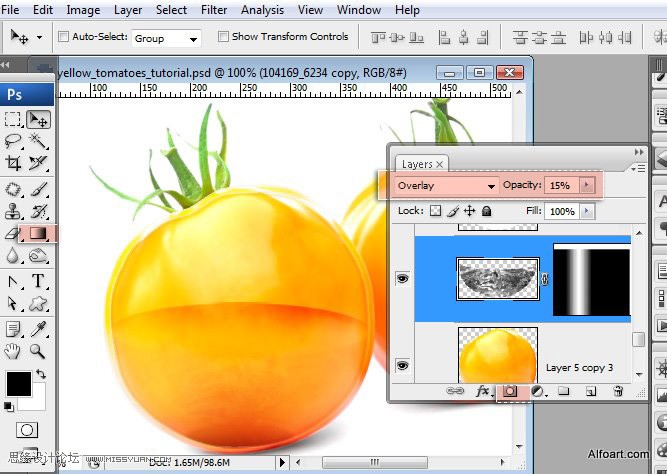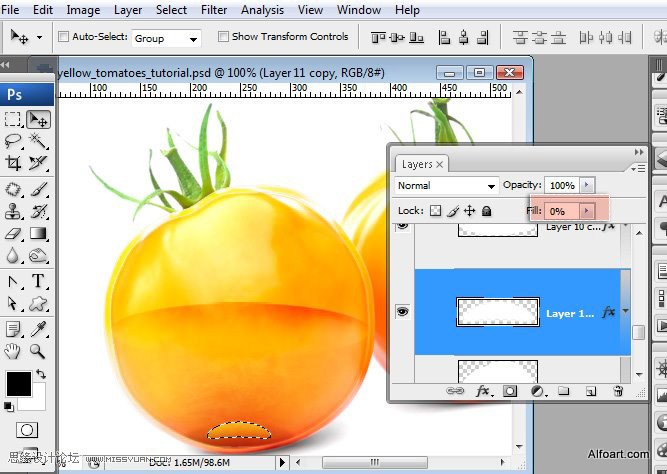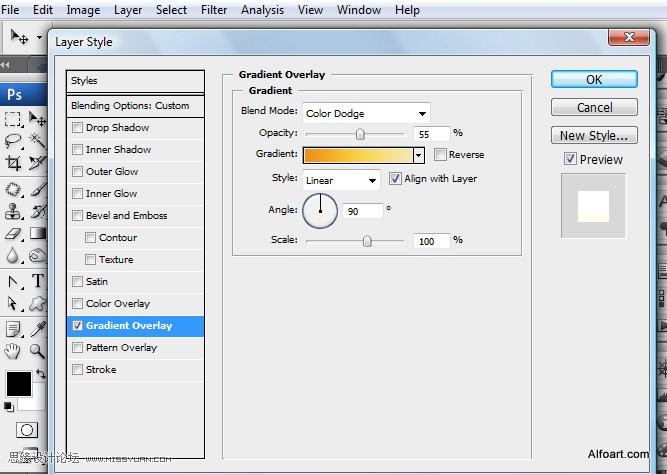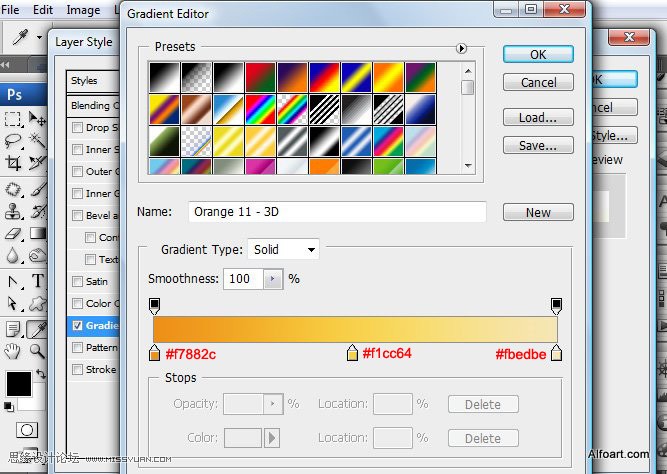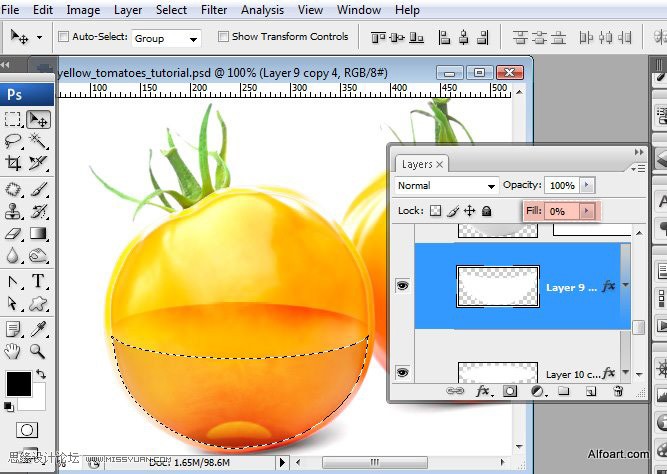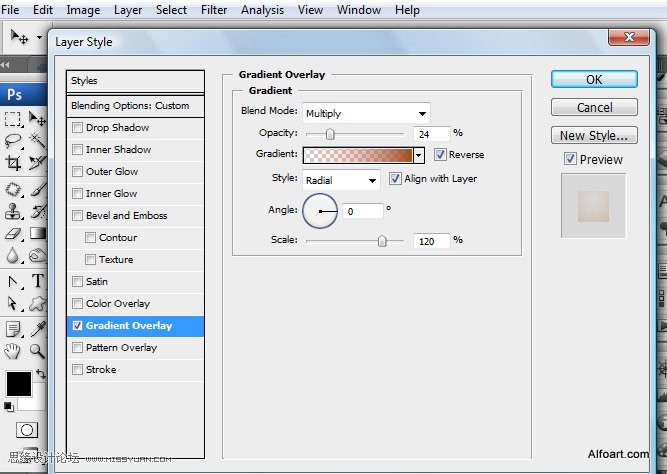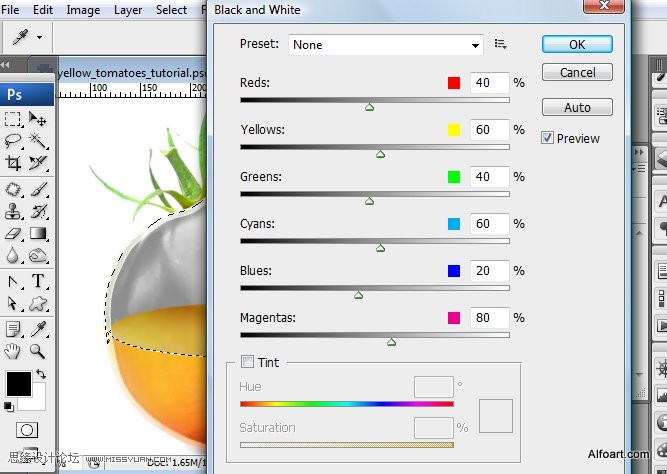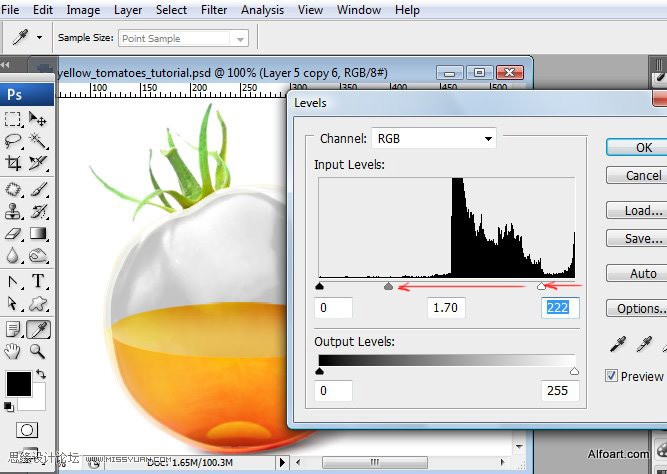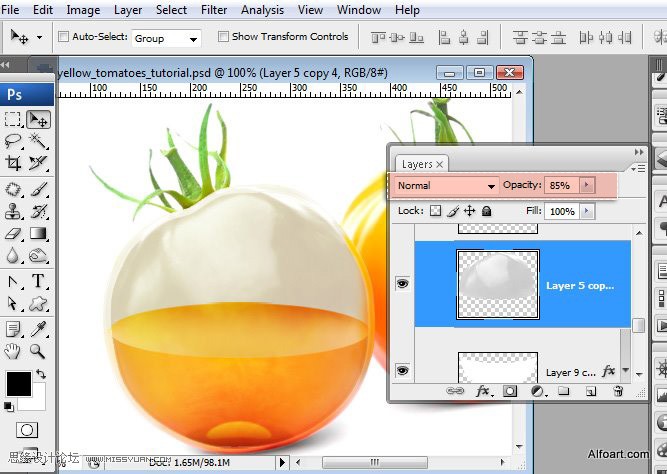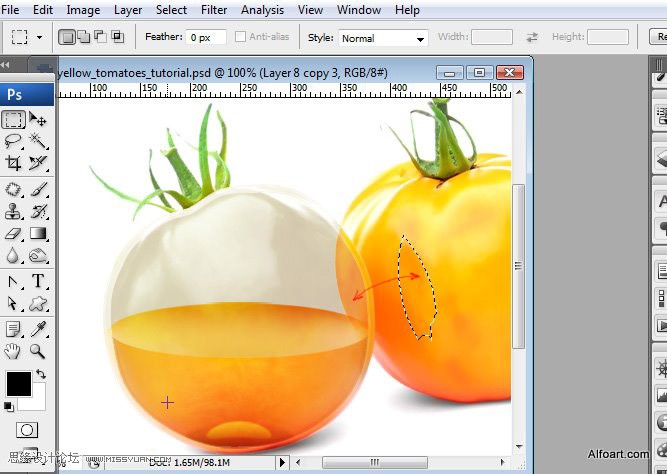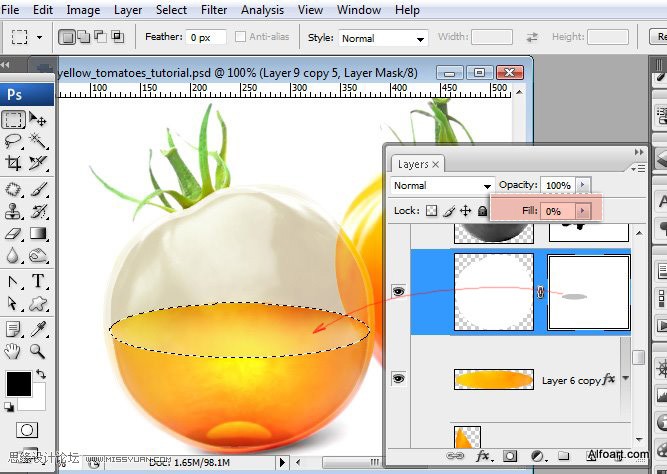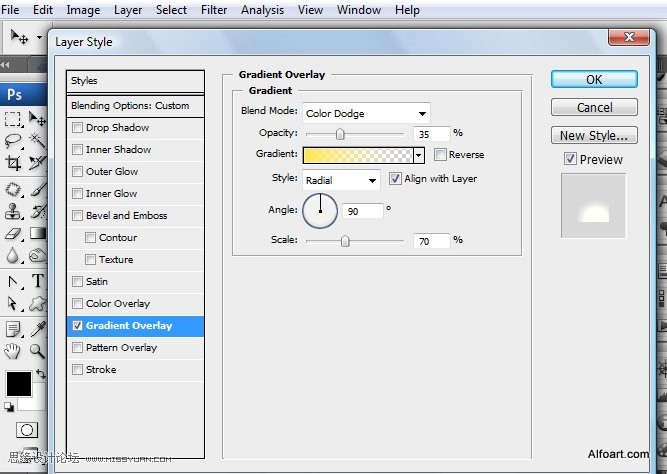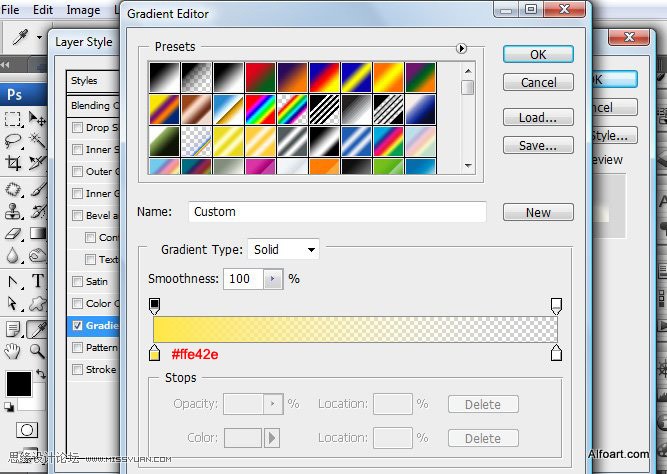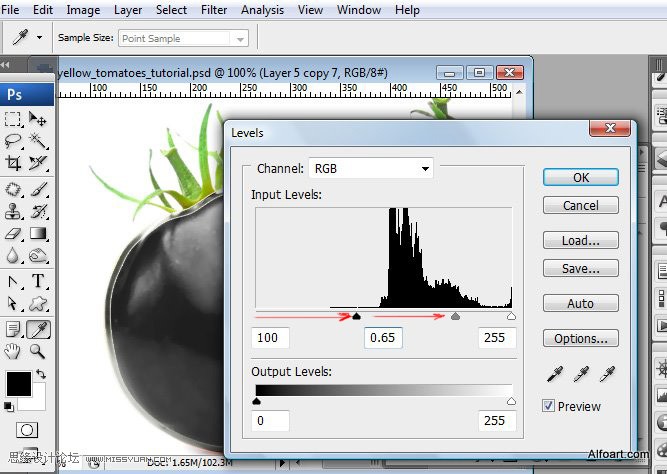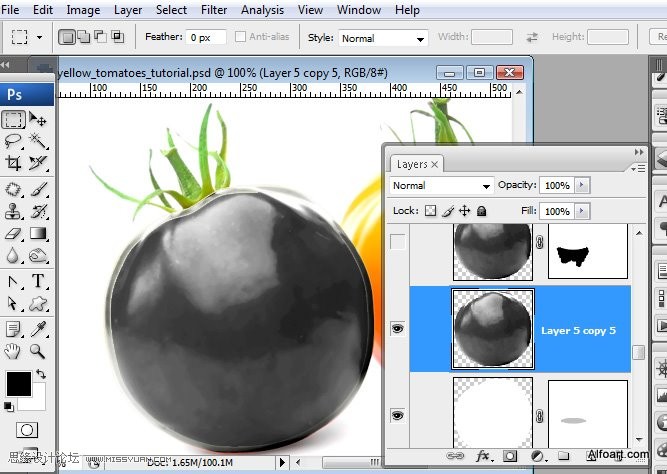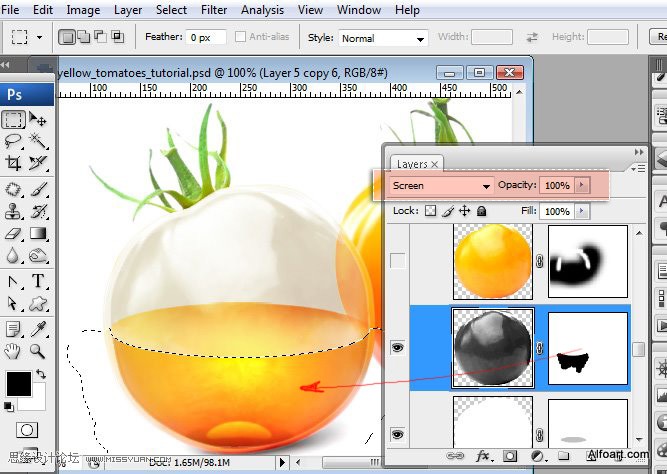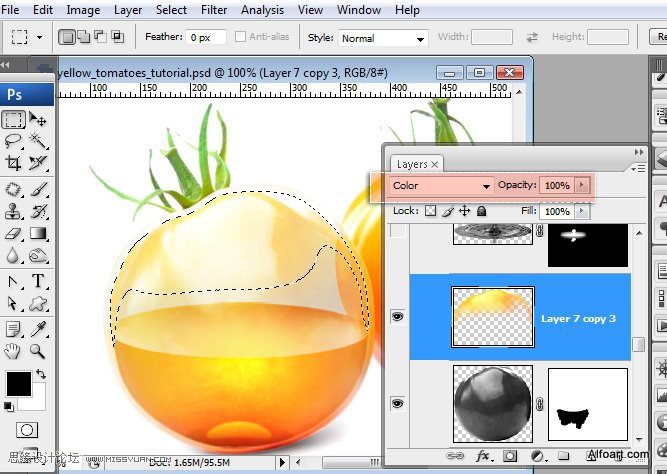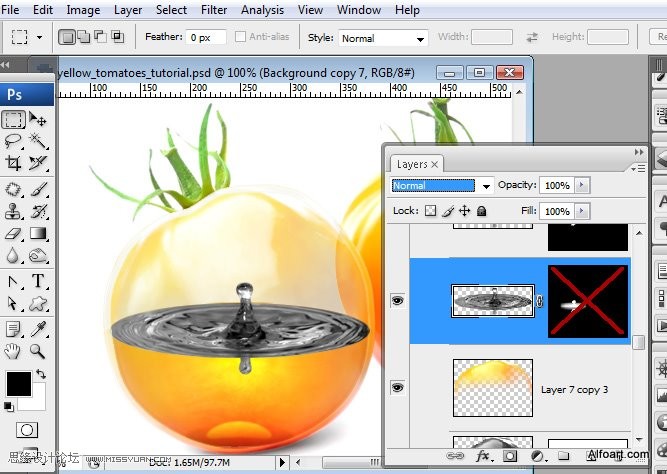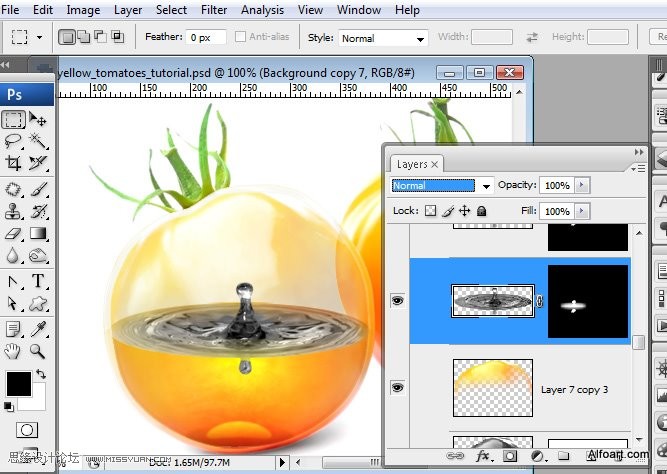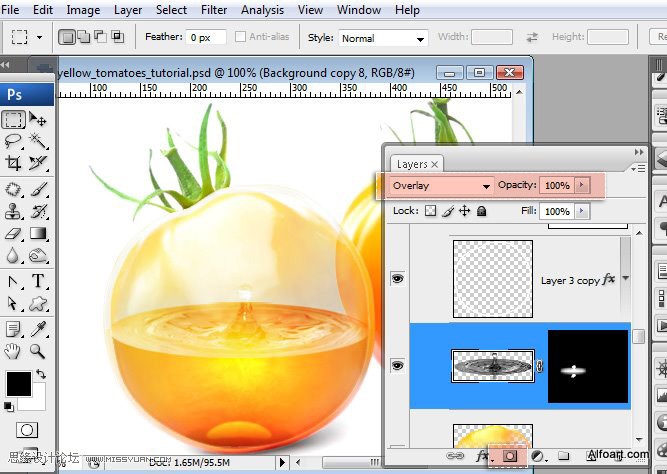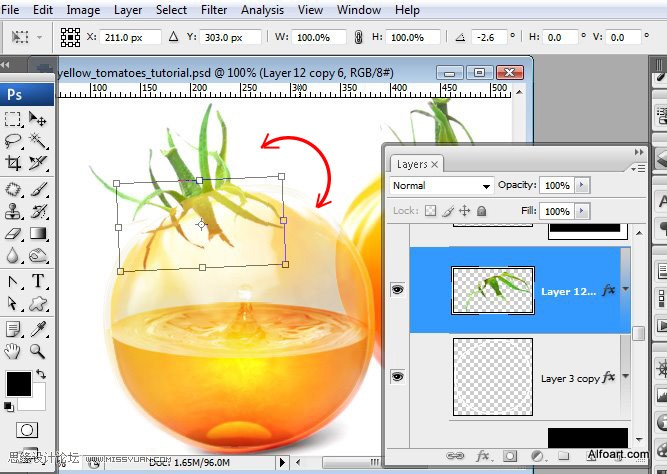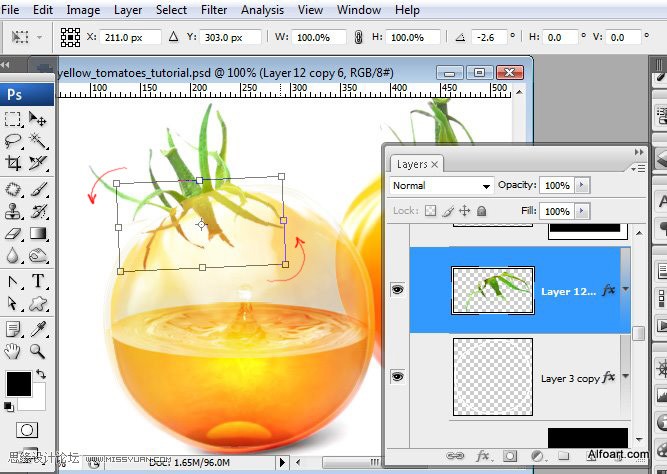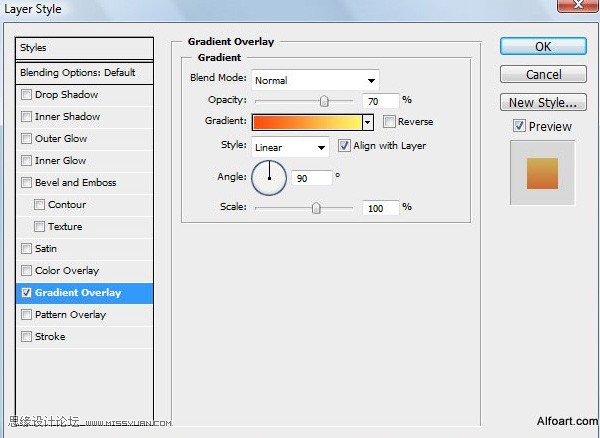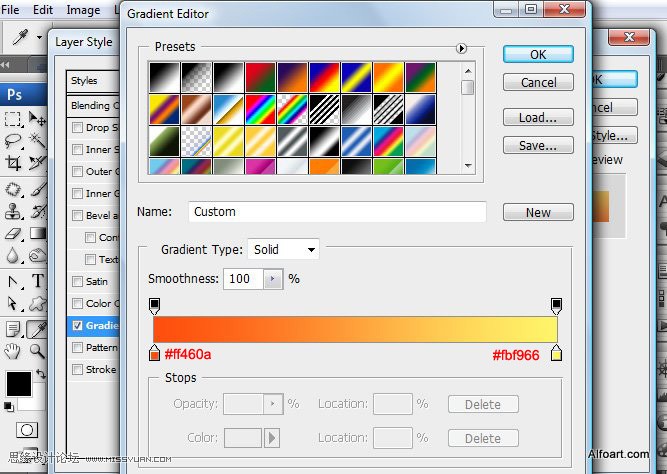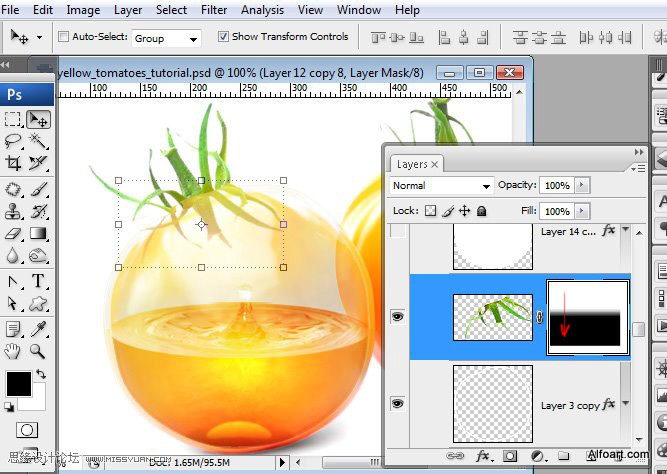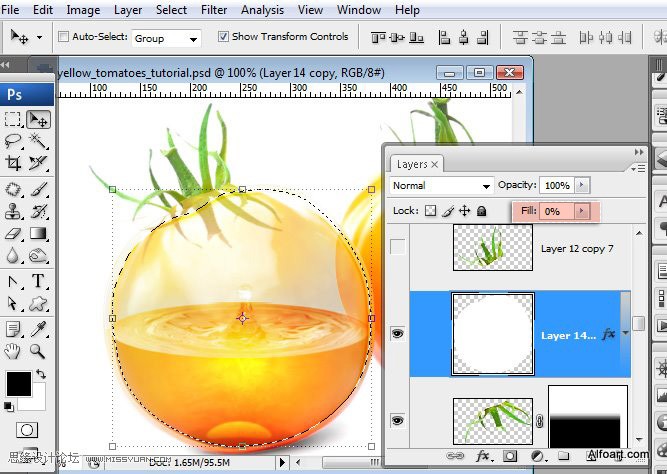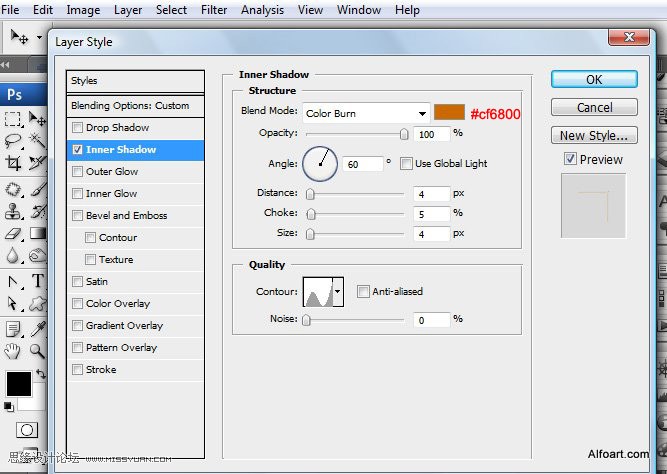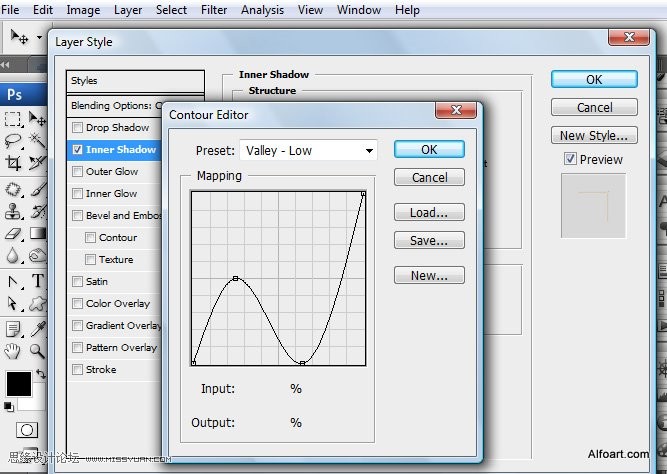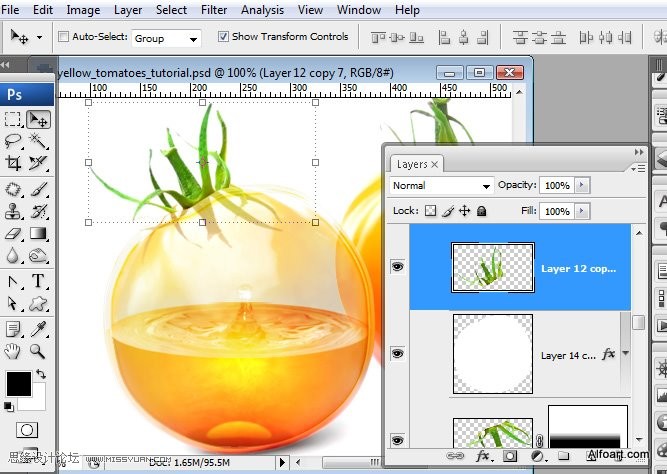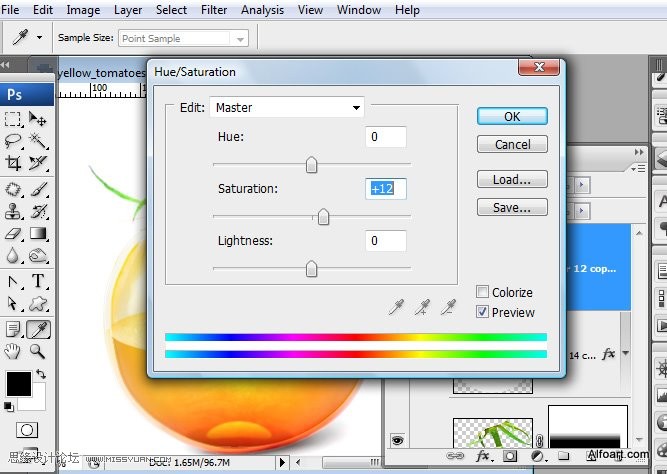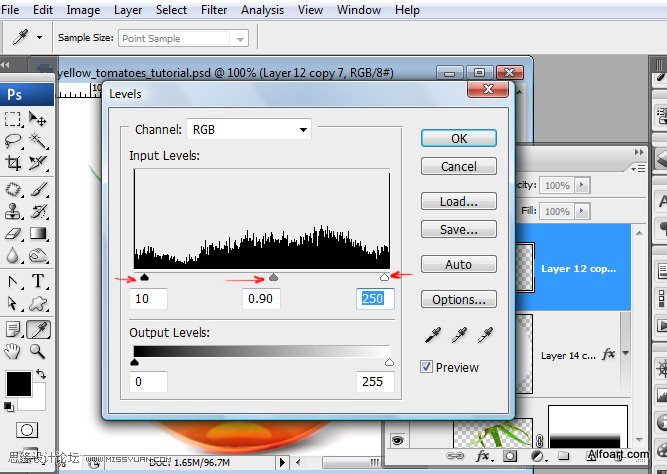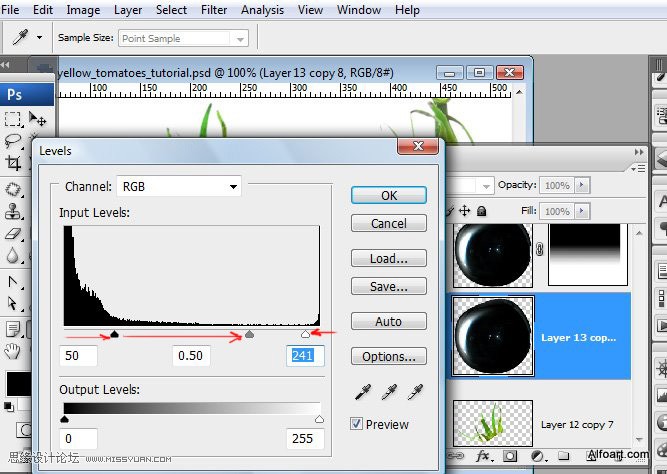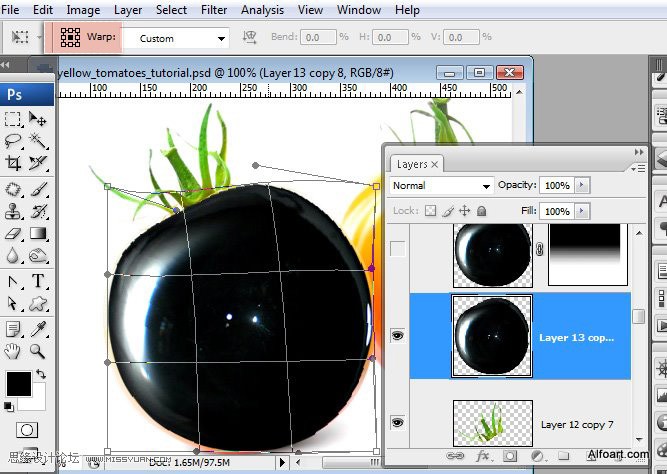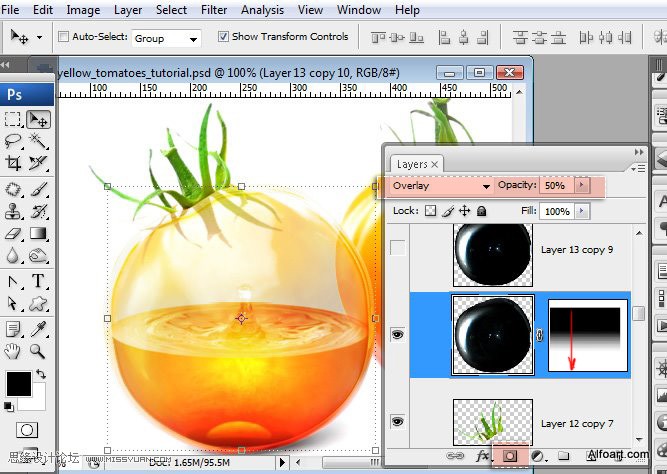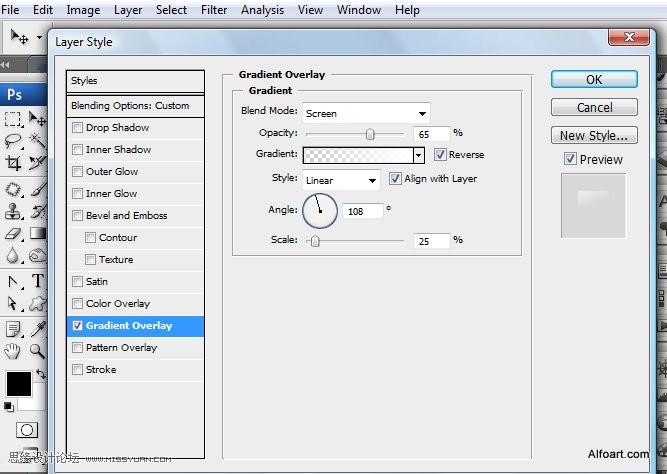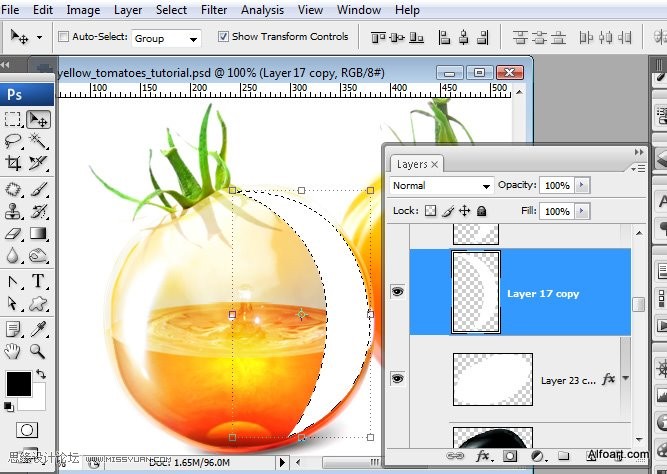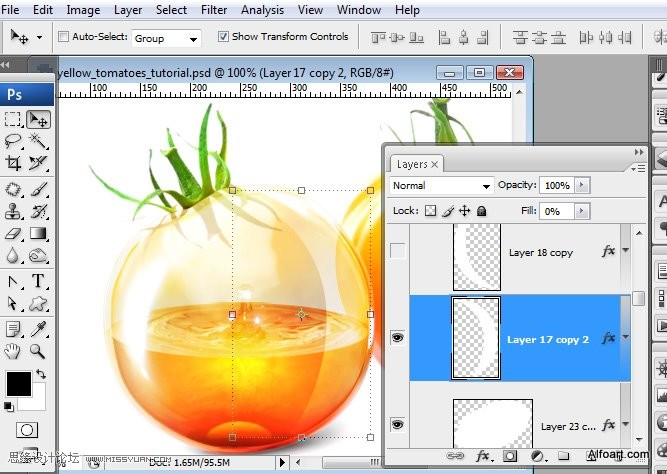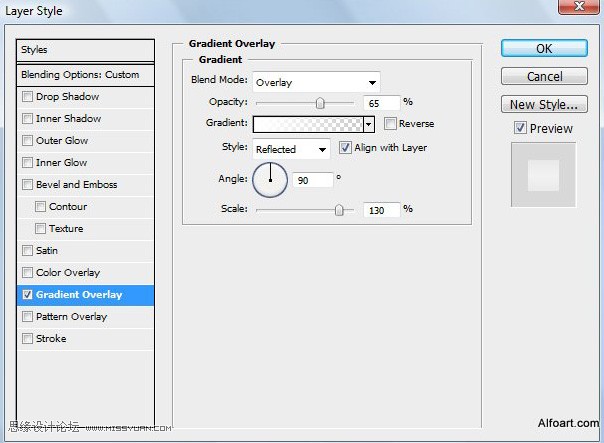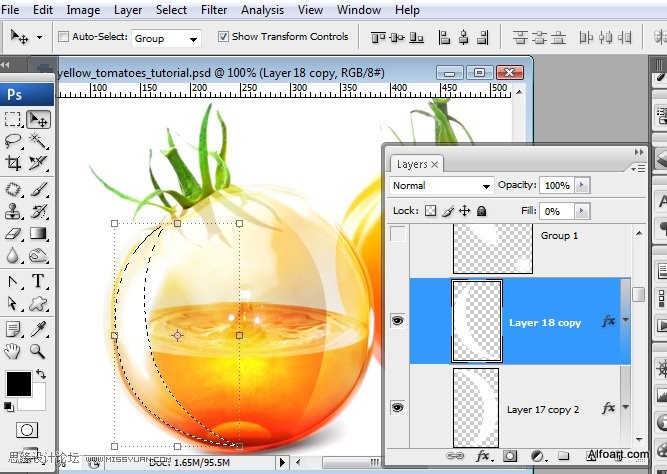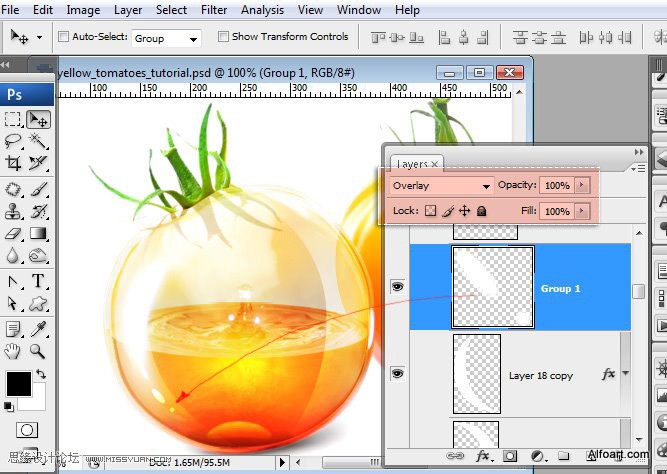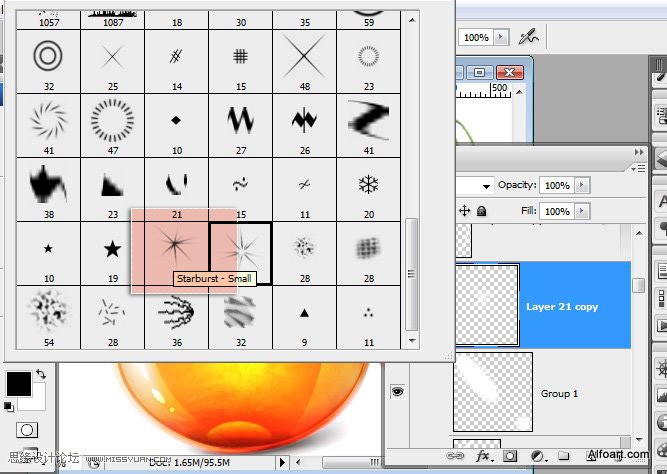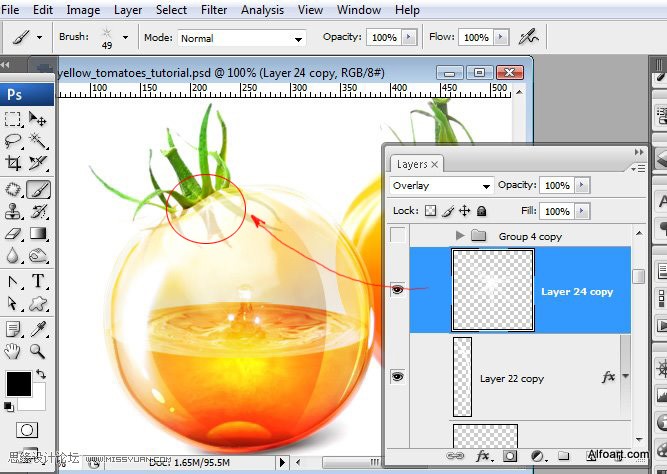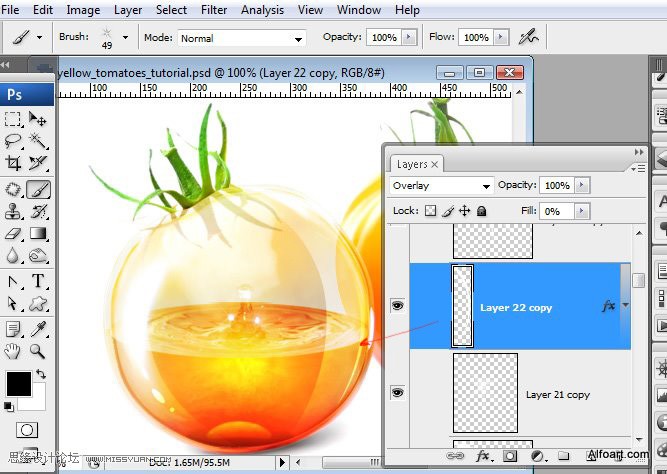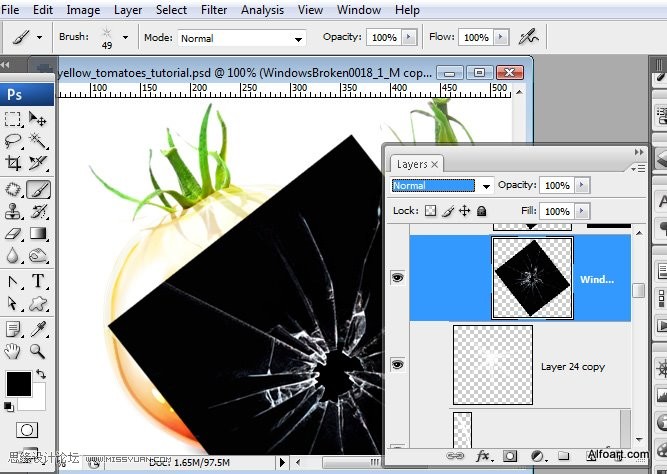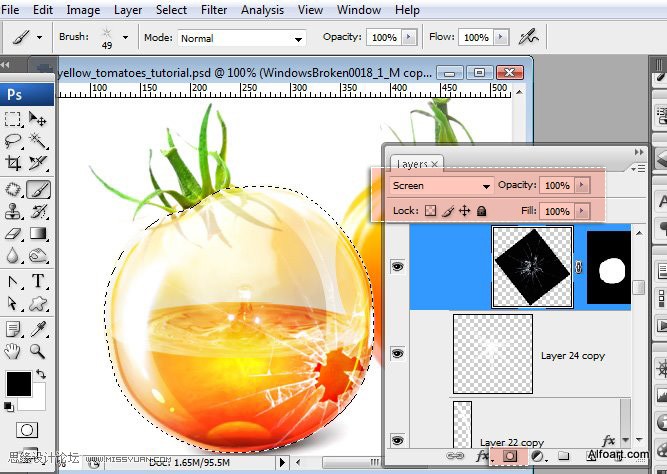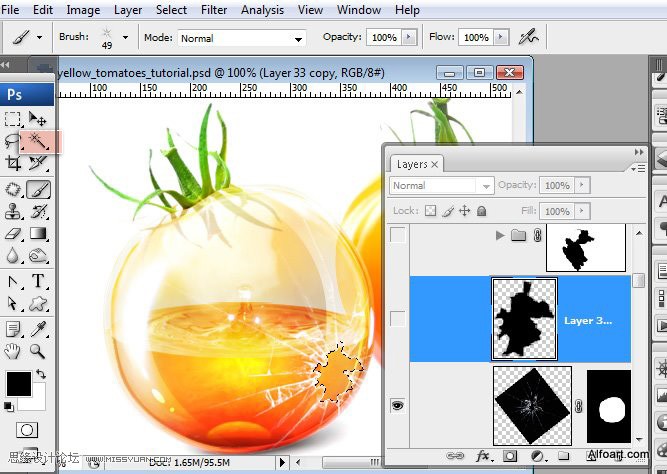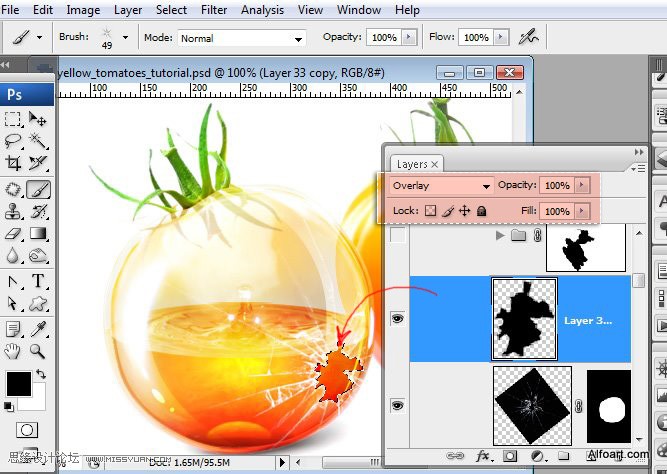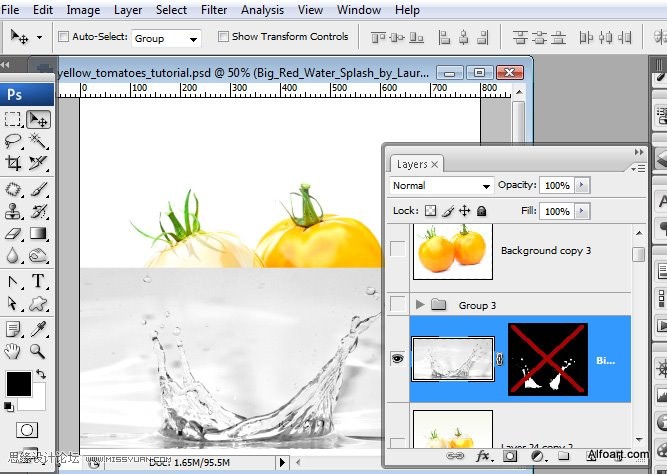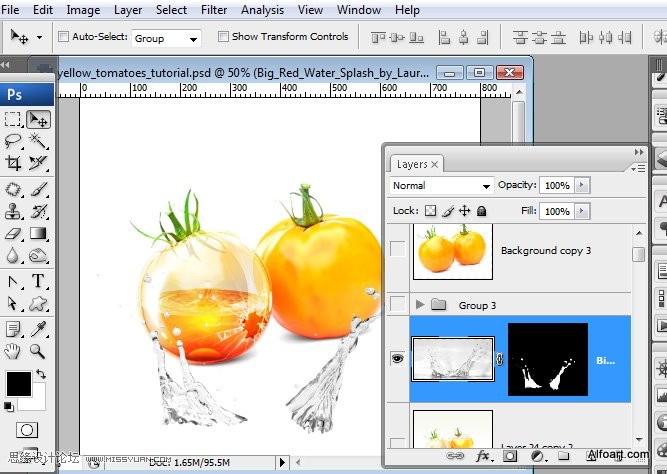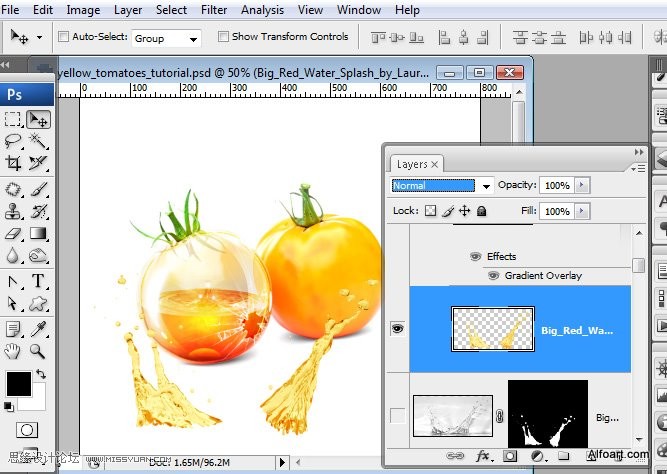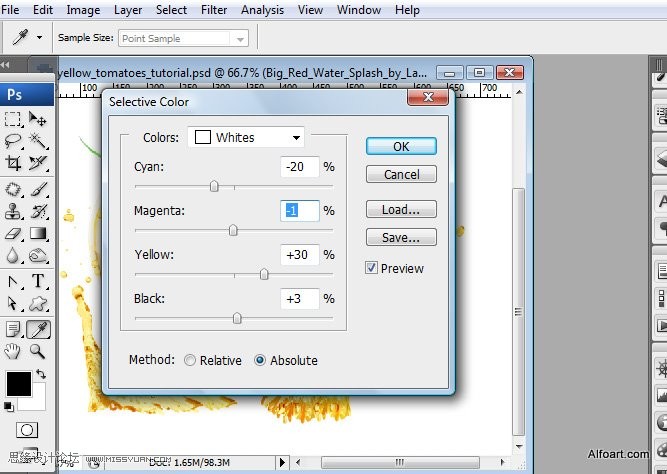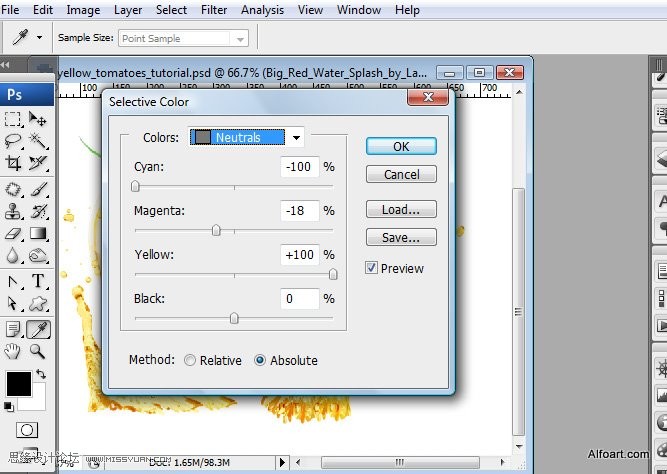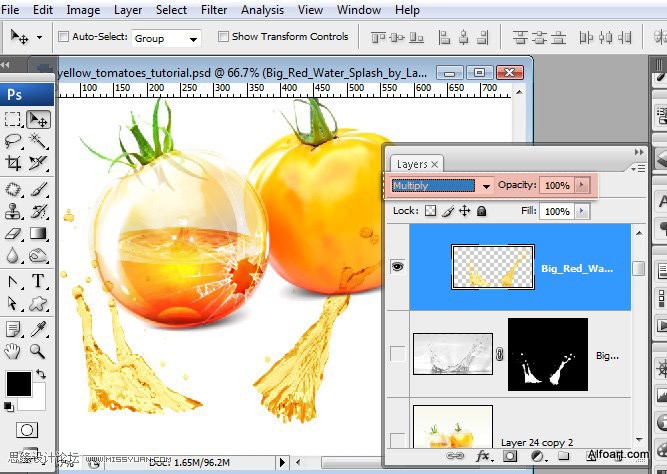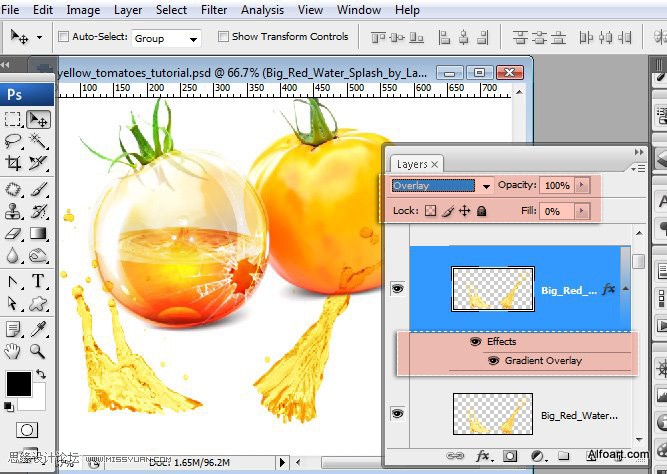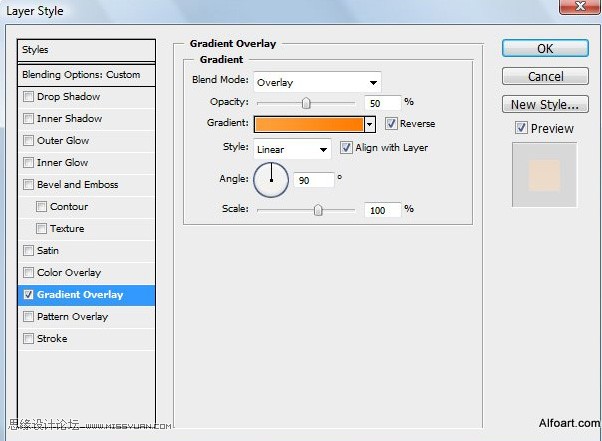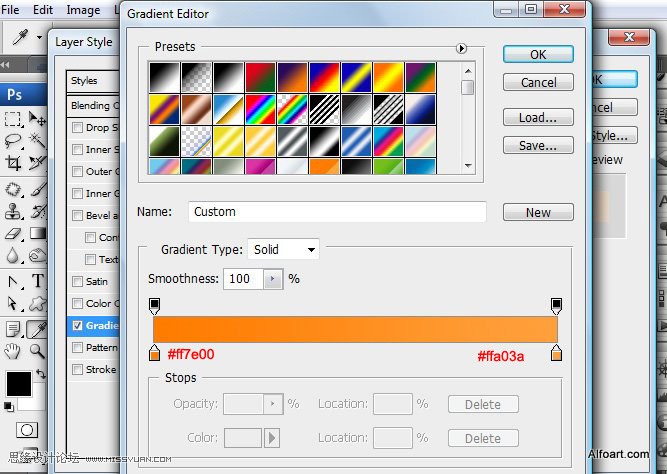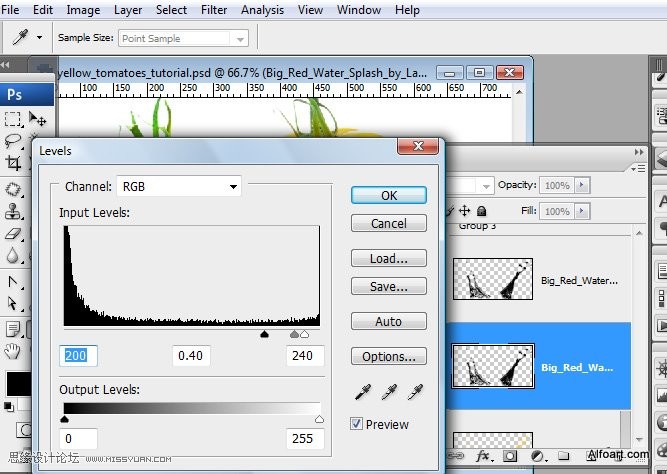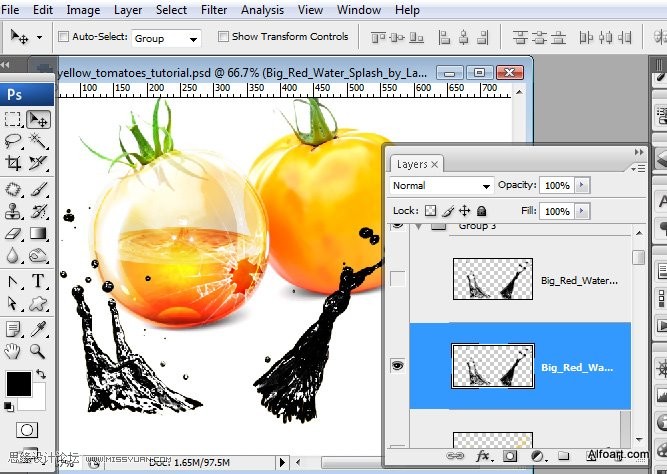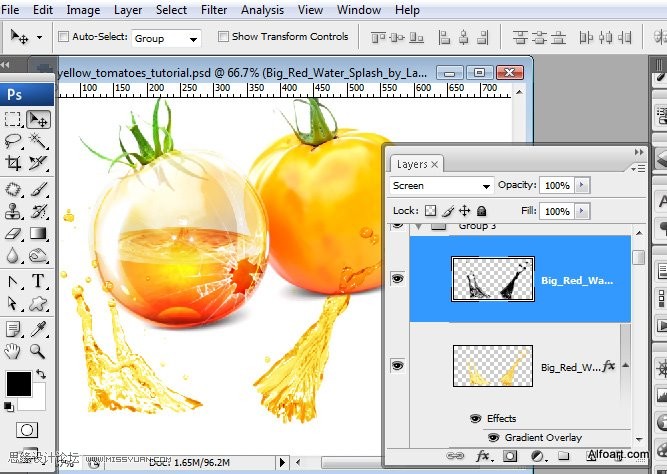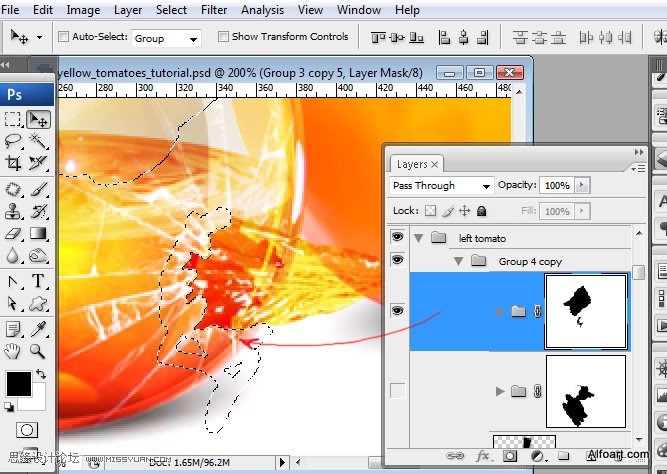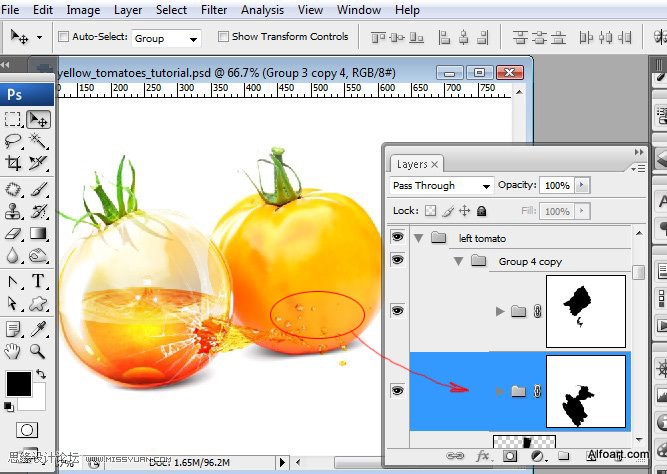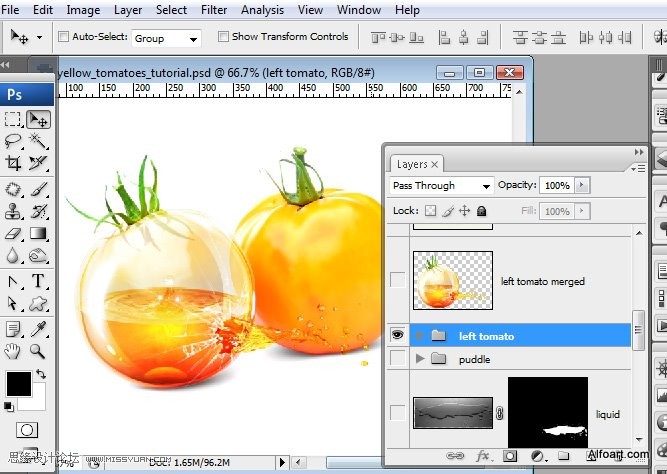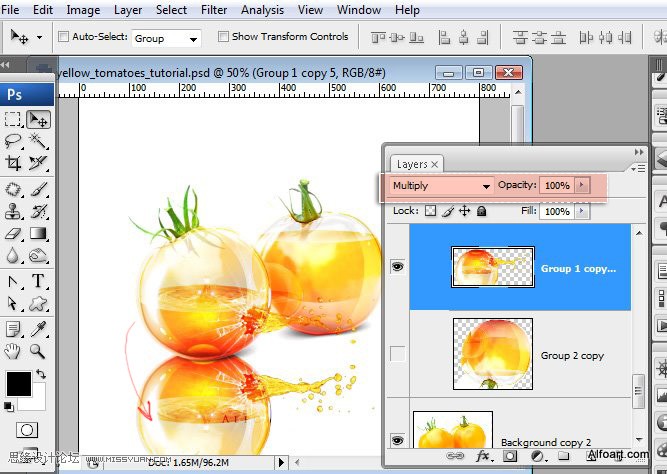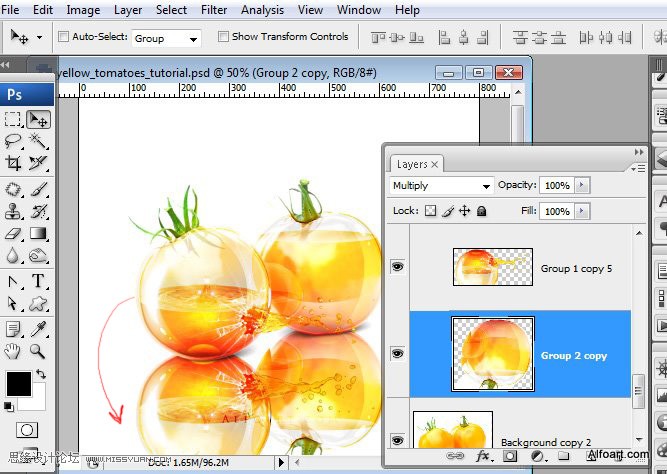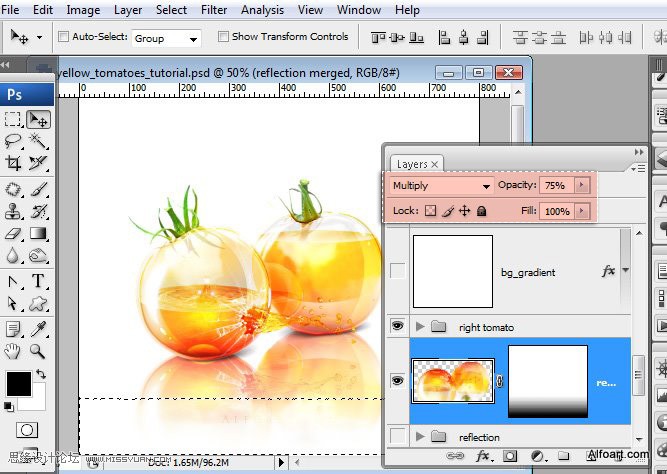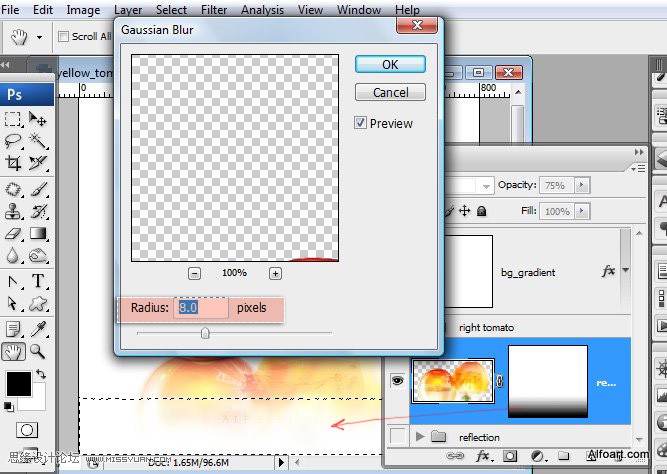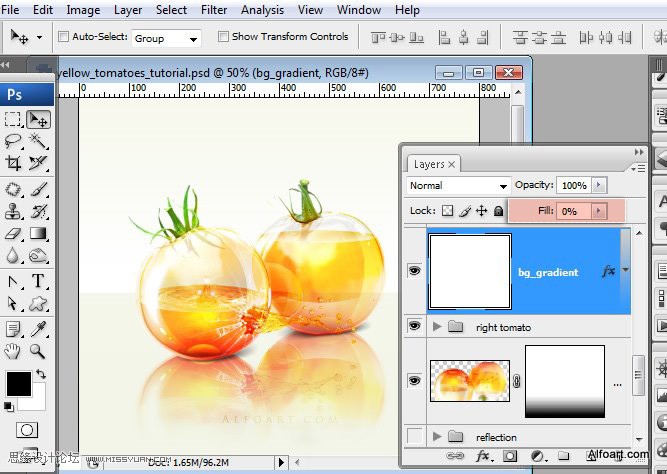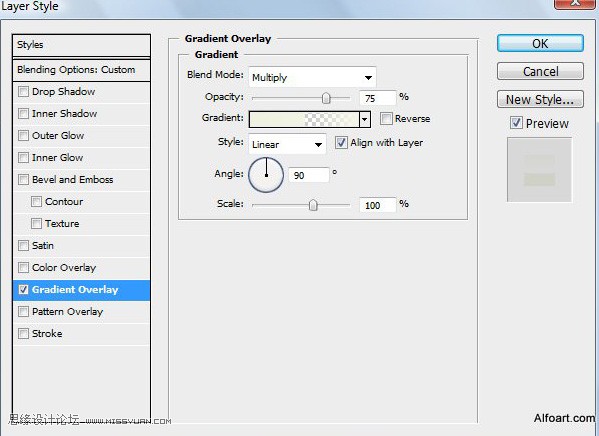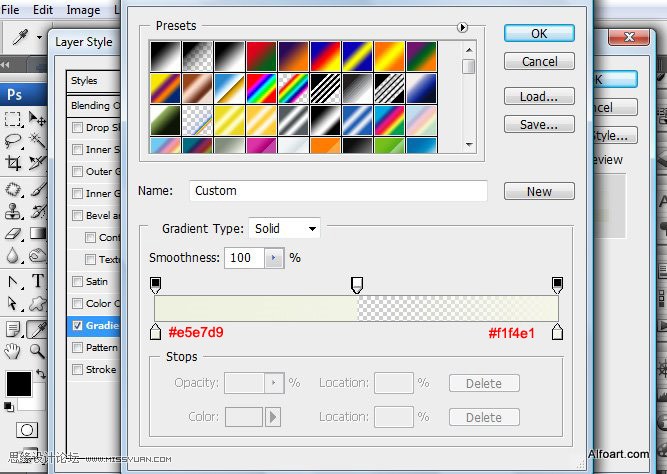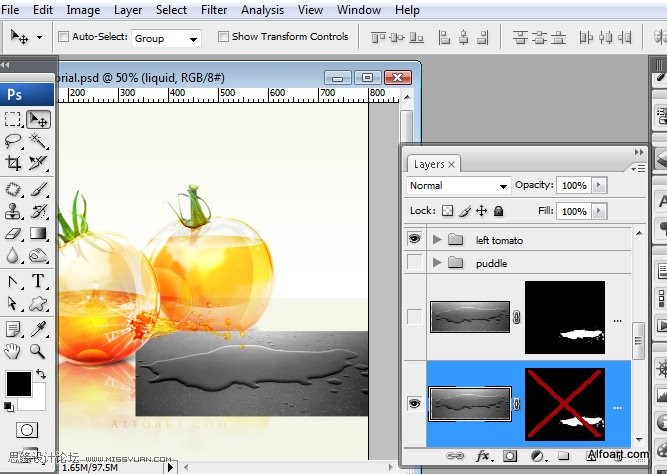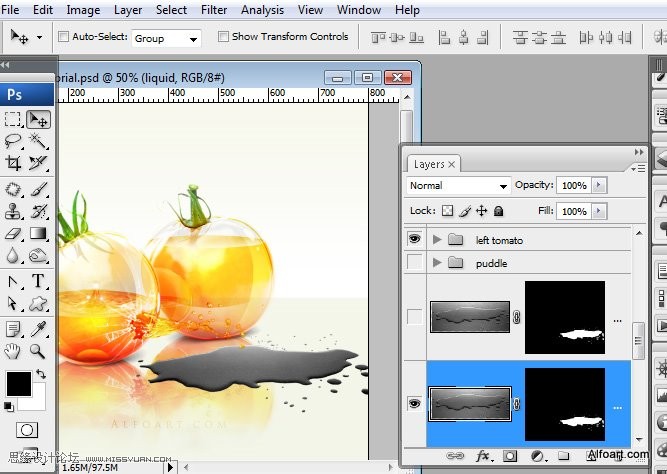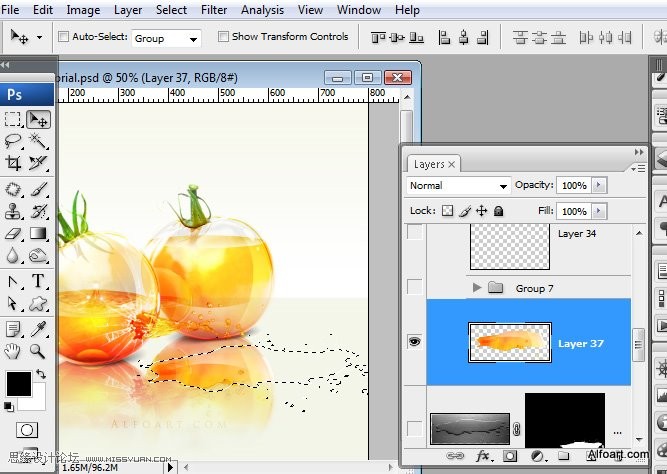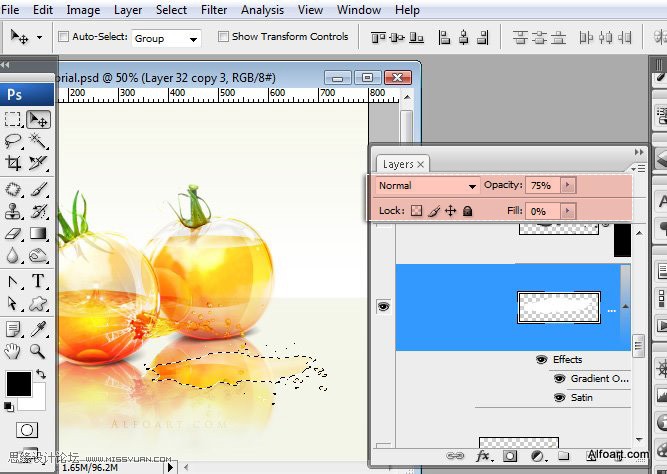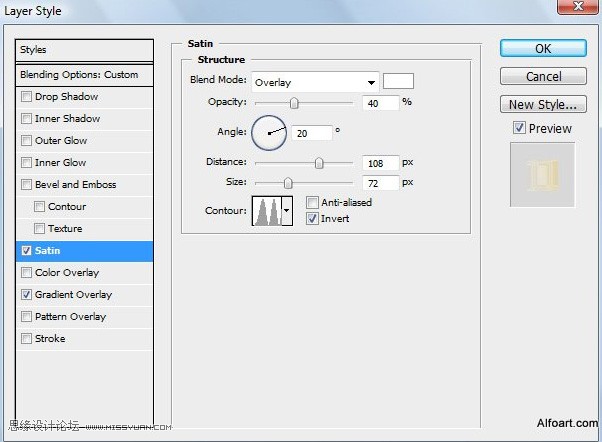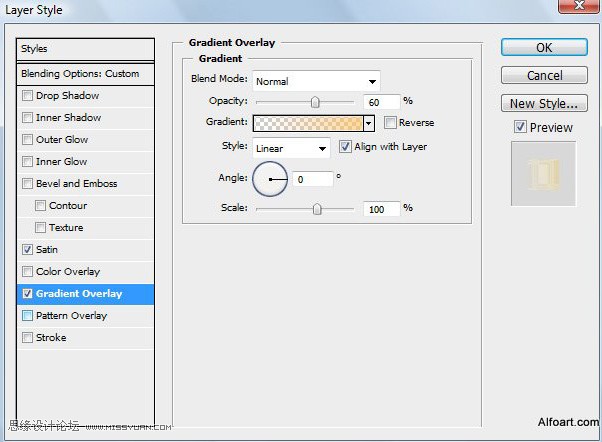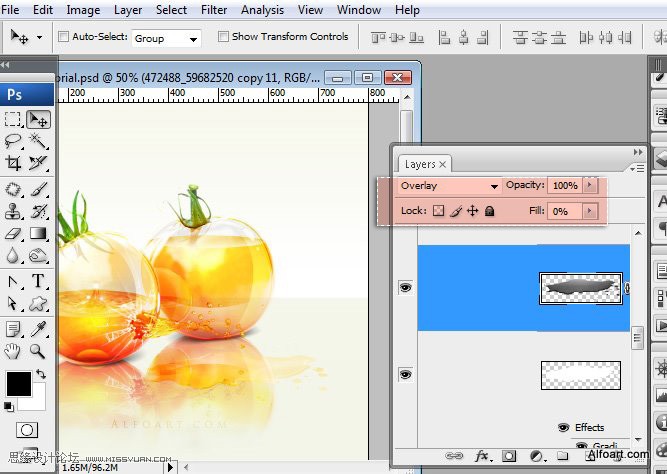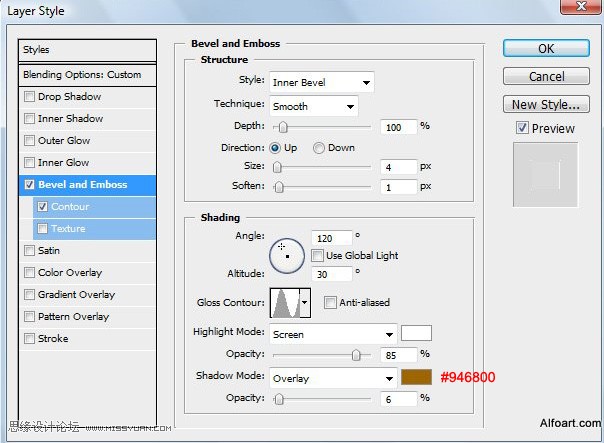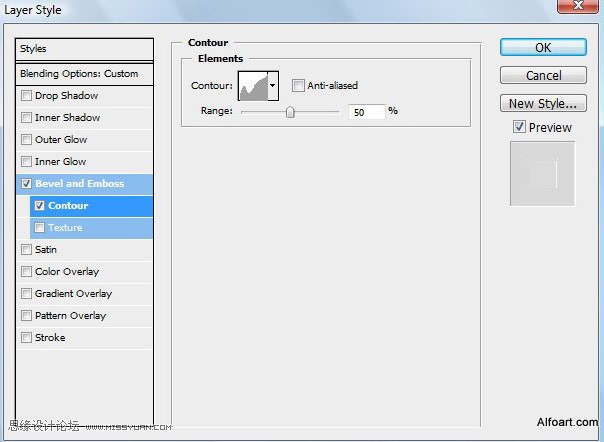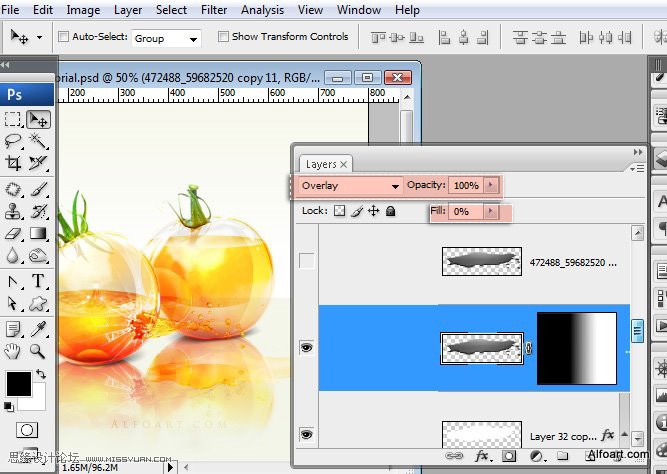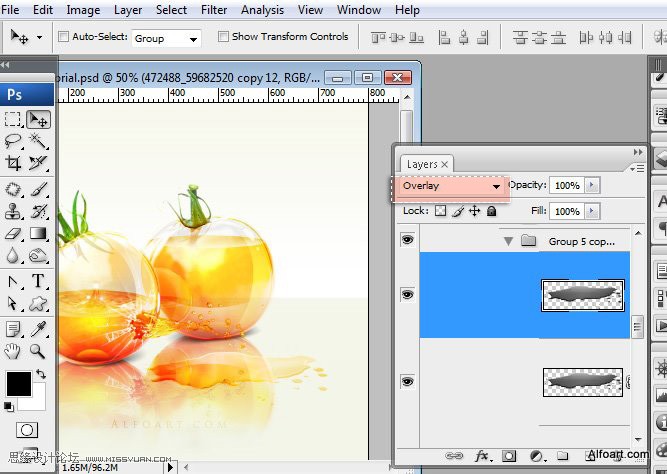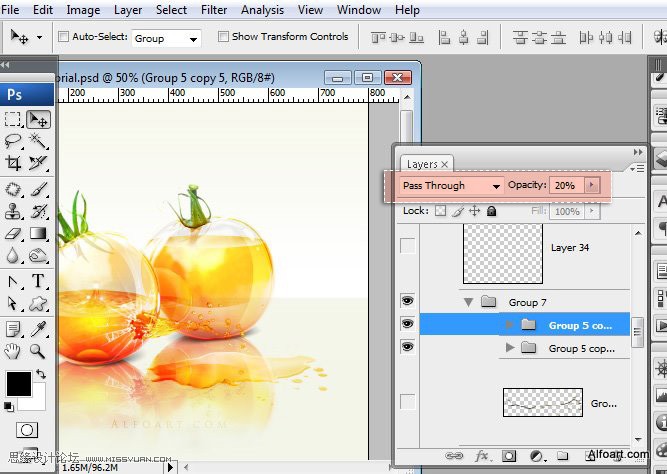效果图:

原图:

在PHOTOSHOP中打开西红柿素材。
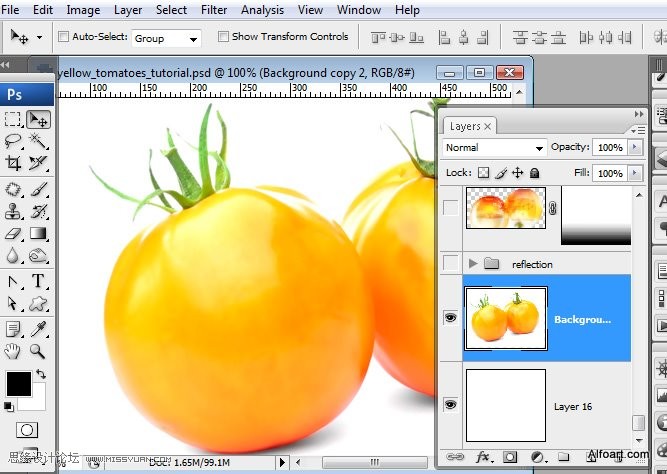
2、按Q进入快速蒙版,将整个图层用黑色画笔填满,得到一个粉色的蒙版效果,用白色笔刷将左侧西红柿的蒙版擦除。
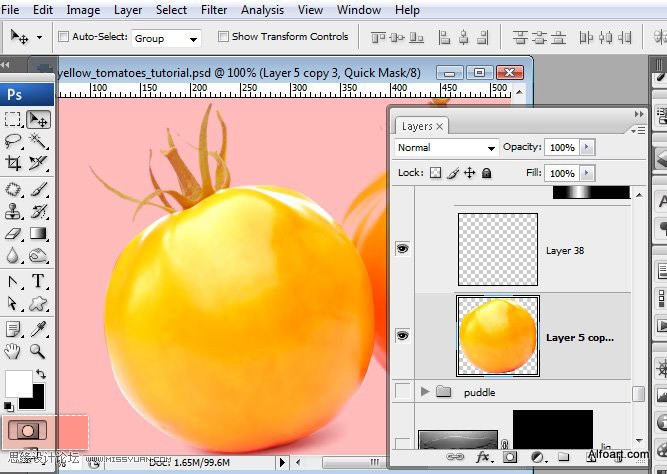
3、退出快速蒙版,得到一个选区。
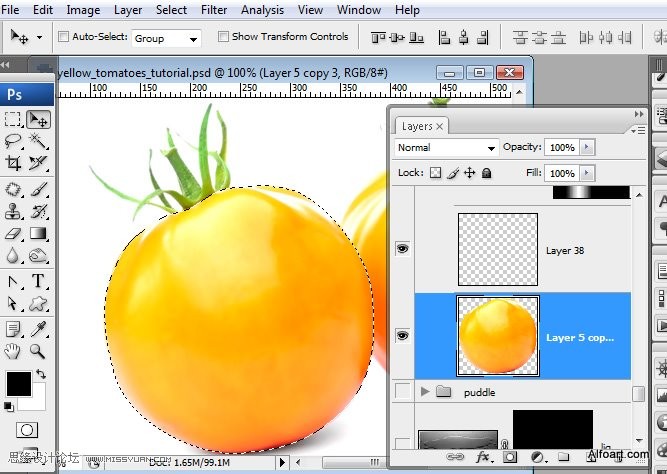
4、保持选区,创建一个新的图层,在新图层中将选区填充白色,执行变换,图像的宽度和长度设为96%/96%,清除选区内部的白色区域,将得到一个白色边框。
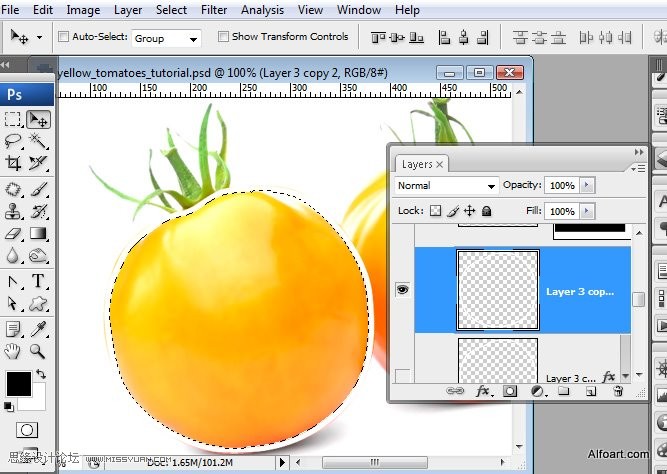
5、填充设置为0,图层混合模式为叠加。
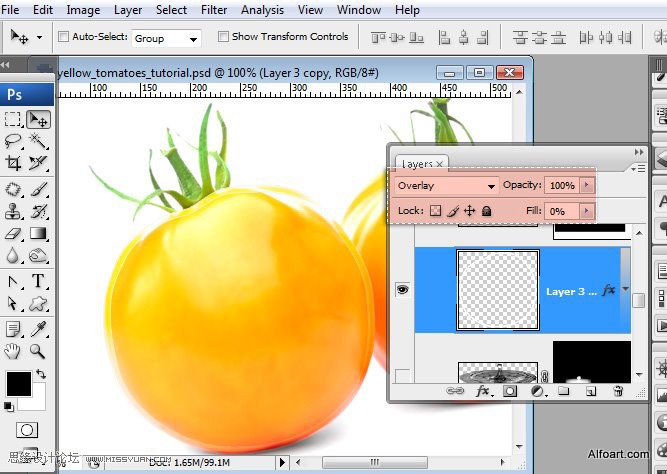
6、对于白色边框的图层应用一下的图层样式;内发光(叠加),渐变叠加(叠加,线性),描边(外部,正常,填充模式:渐变,线性)
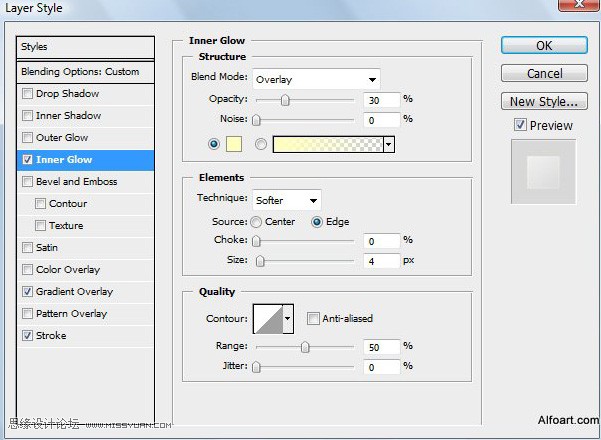
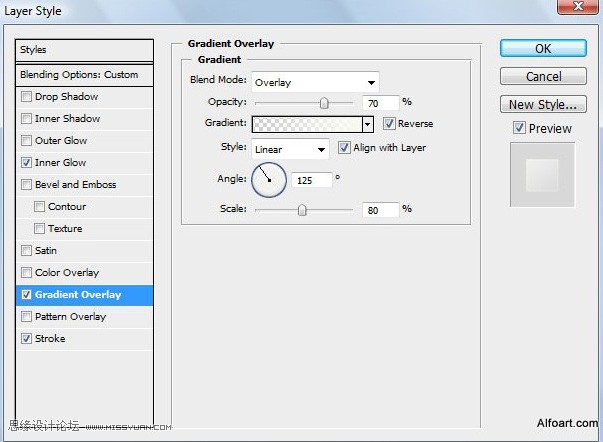
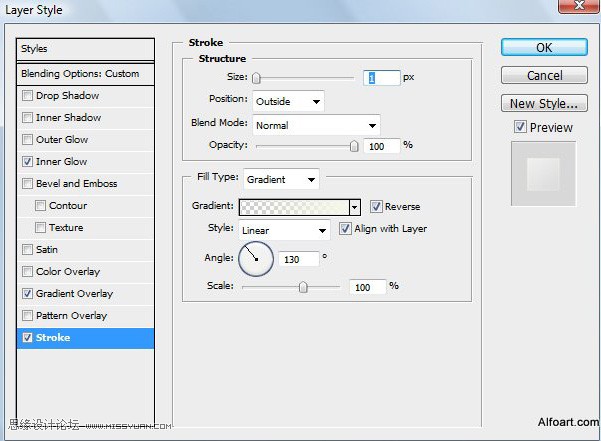
7、对于外描边的内部载入选区,填充任何颜色,填充为0.
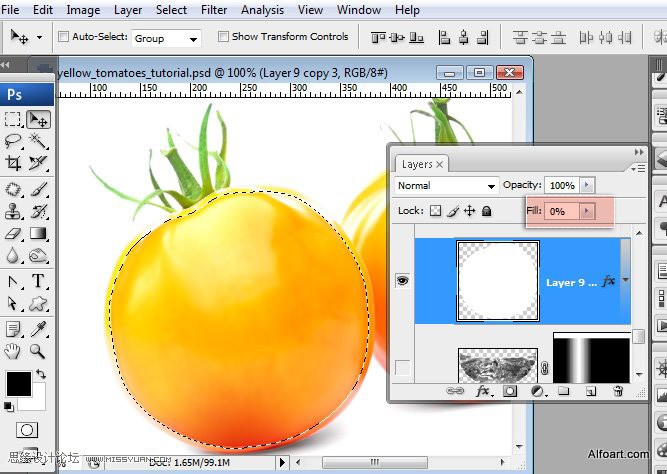
8、应用以下图层样式:内发光(正片叠底,颜色#ffc200,方法:柔和,等高线:锯齿),渐变叠加(正片叠底,径向)。
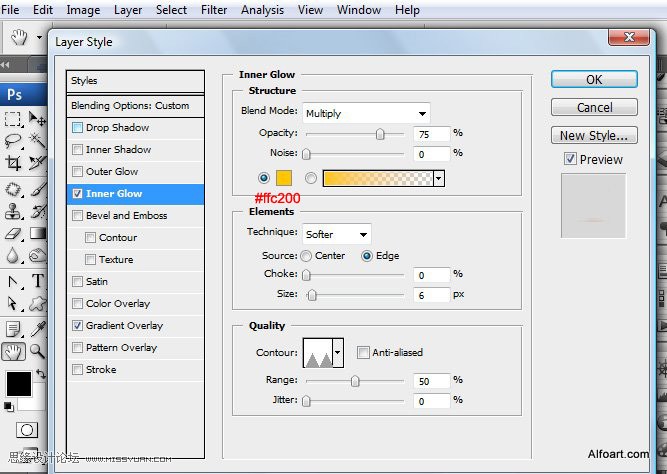
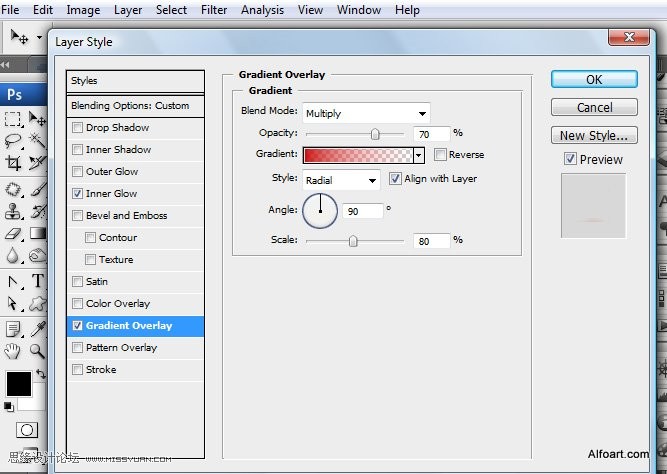
9、创建一个新图层,使用椭圆选择工具在西红柿底部创造一个椭圆的选区。填充任何颜色,填充为0。
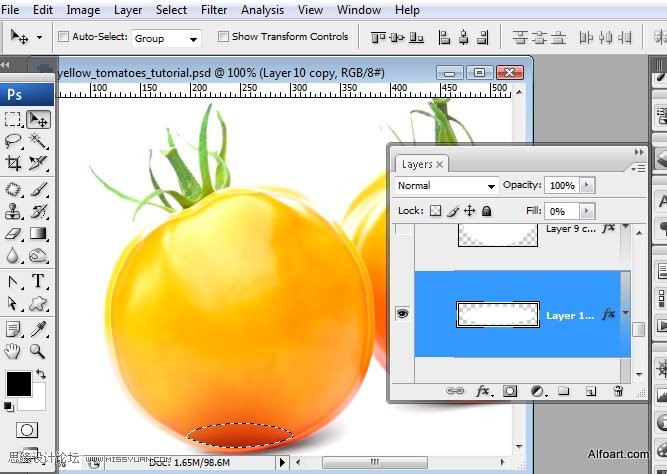
10、对图层应用以下图层样式:渐变叠加(正片叠底),渐变颜色为#7f6216到#e7962b。
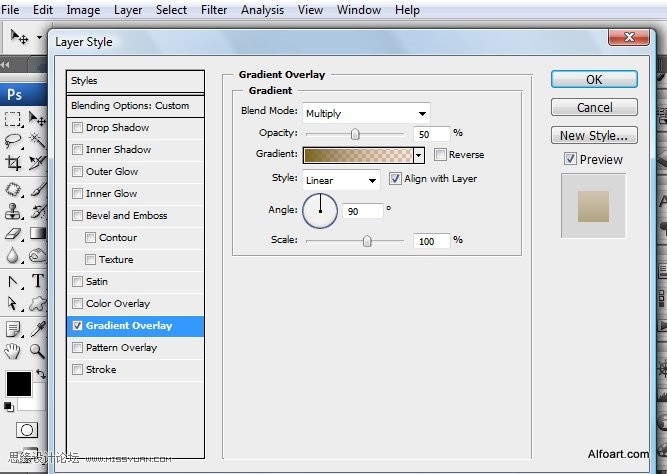
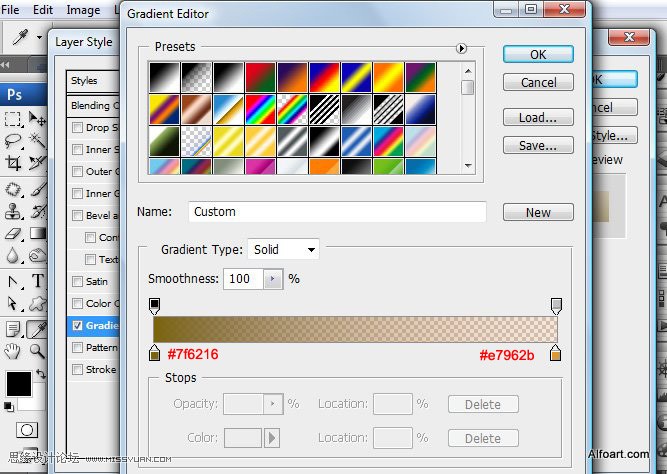
11、再次使用椭圆工具在西红柿中部做一个选区,返回西红柿图层,复制选区,粘贴到新的图层,并放在所有图层之上。
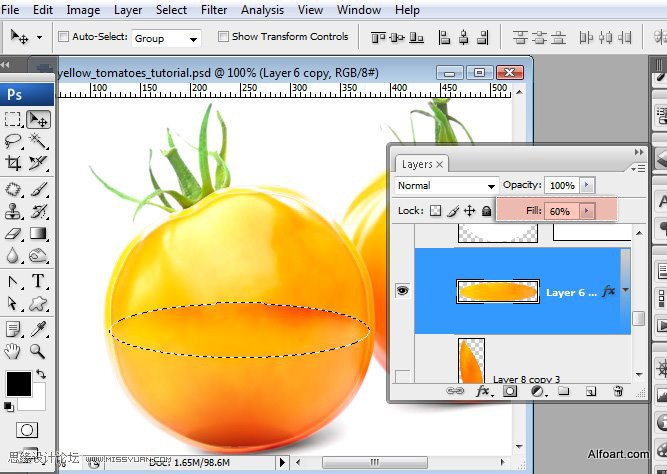
12、使用黑色/透明的渐变叠加图层样式,渐变混合模式为叠加。
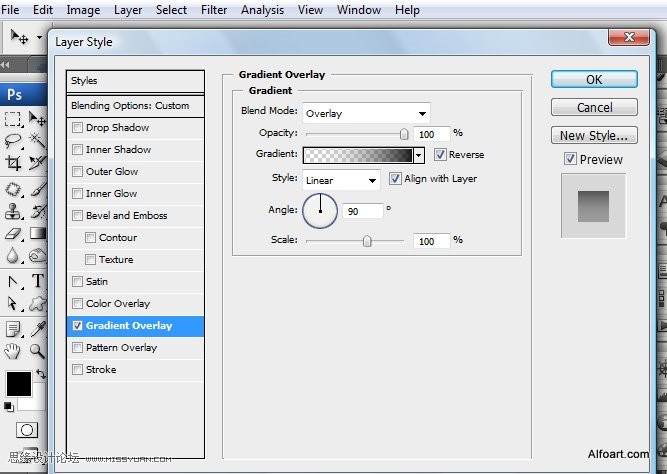
13、载入水素材,并调成黑白色,执行:图像----调整----黑白,擦除中部以上及外边缘部分。
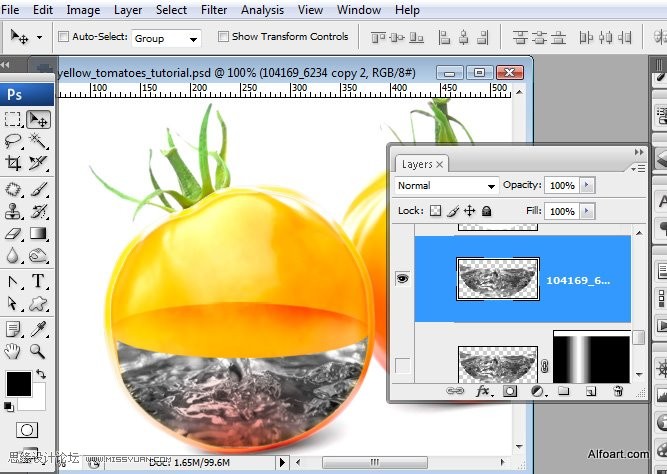
14、图层混合模式为叠加,不透明度15%,添加蒙版,做出图示的渐变效果。
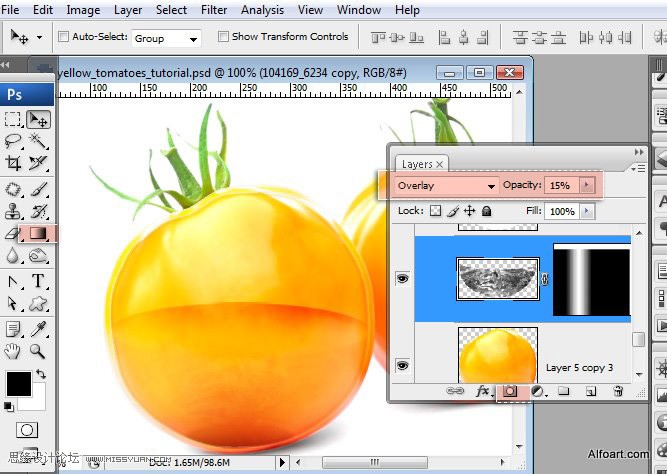
15、在西红柿的底部添加一个椭圆,使用扭曲变形改变选区形状,执行:选择----变换选区,选择----变换---扭曲。对选区填充任何颜色,填充为0。
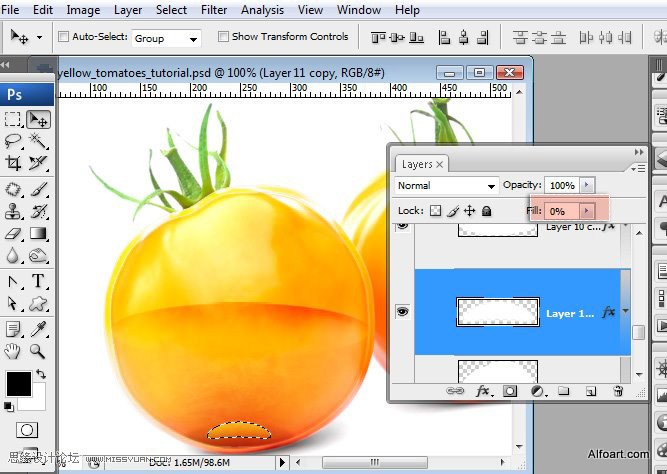
16、对图层应用渐变叠加放入图层样式。(颜色减淡,渐变色为:#f7882c----#f1cc64----#fdedbe。
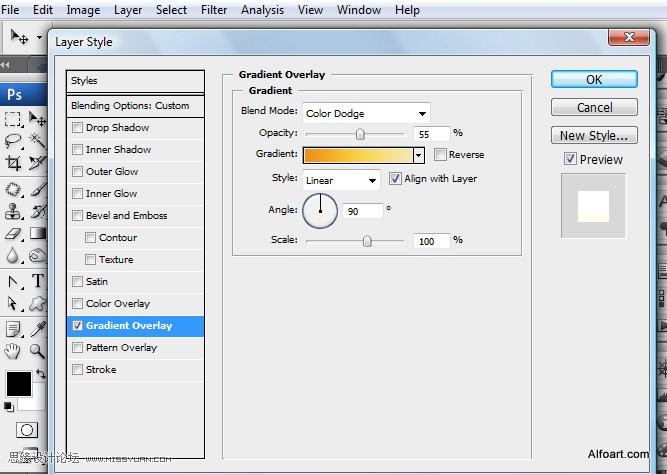
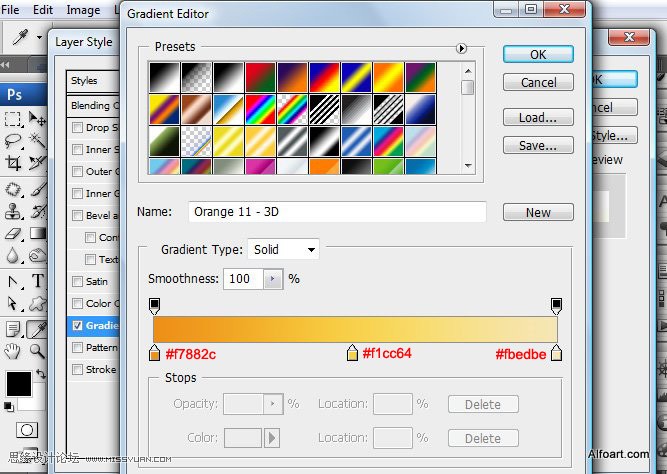
17、在填充液体的西红柿下半部做一个选区。
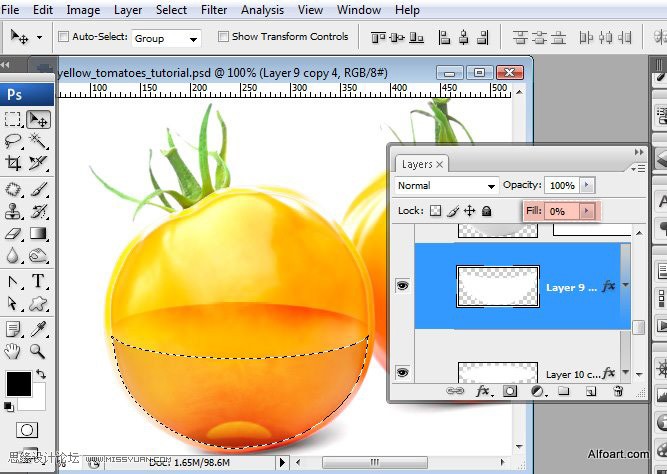
18、图层填充为0,应用渐变叠加的图层模式(正片叠底)。
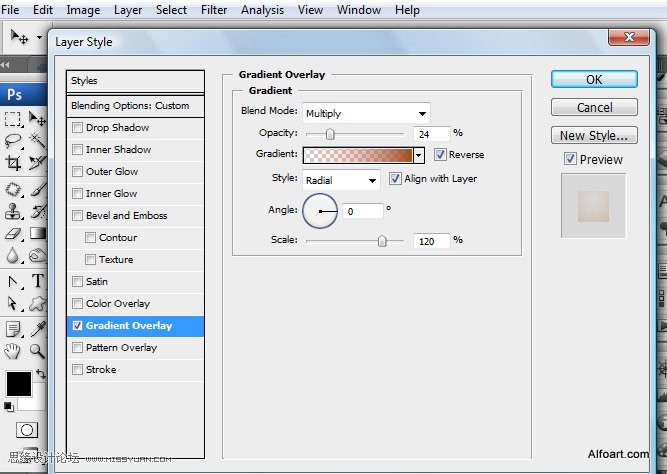
19、对西红柿顶部区域载入选区,复制选区,粘贴到新的图层,放置在图层最上面。执行:图像—调整—黑白,相关参数设置如下:
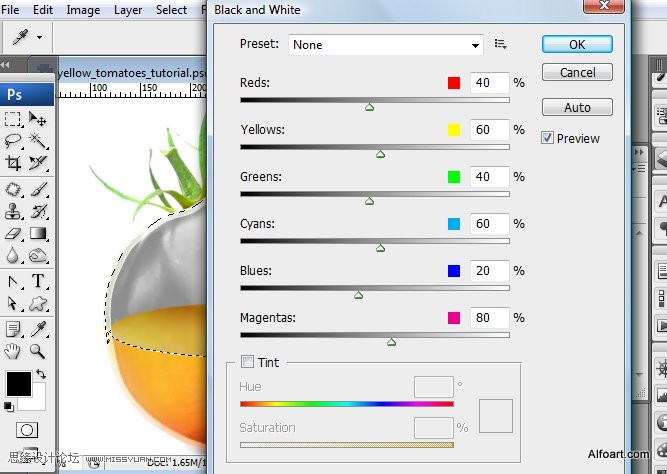
20、保持选区,执行:图像—调整---色阶,相关参数设置如下:
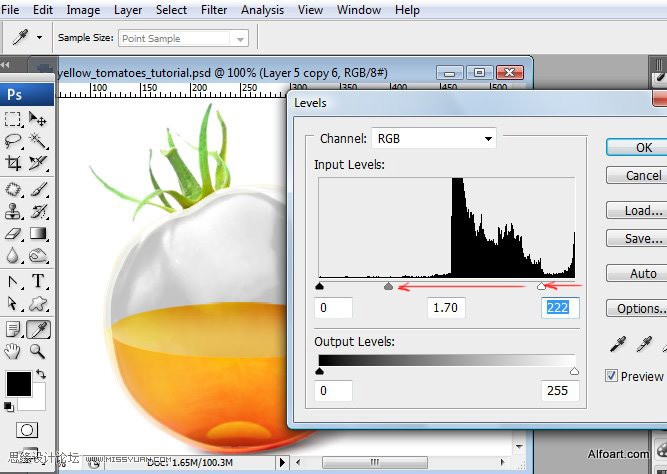
21、对于这个黑白色的图层,不透明度85%。
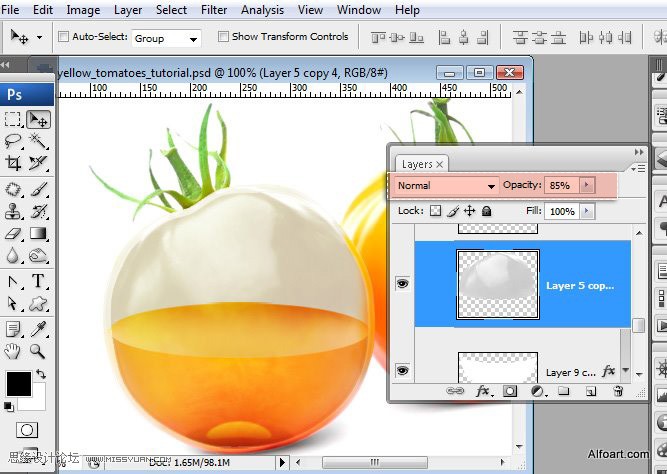
22、为了保持左侧西红柿的透明效果,从右侧的西红柿做一个小的选区,复制并粘贴,图层放在黑白调整层之下,图层混合模式为叠加。
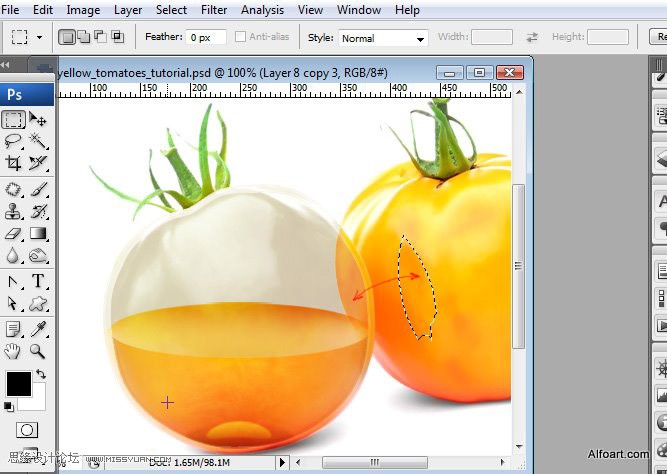
23、对西红柿形状载入选区,填充任何颜色,填充为0。对新建图层添加图层蒙版,对于中部图示位置载入选区,使用黑色画笔,不透明度30%,涂抹选区。
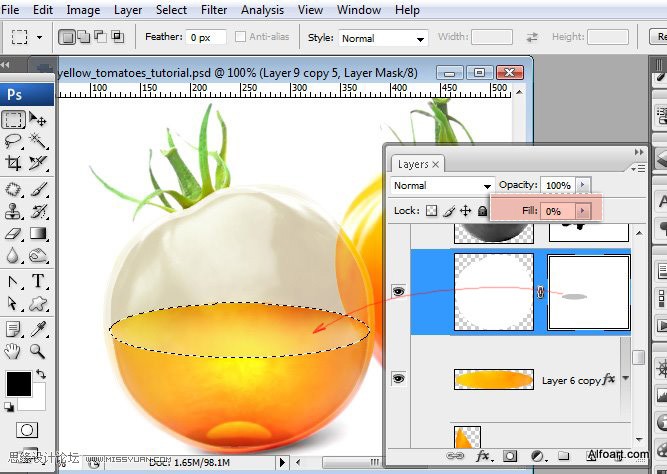
24、对图层添加渐变叠加图层样式(颜色减淡,径向,渐变色从#ffe42e到透明)。
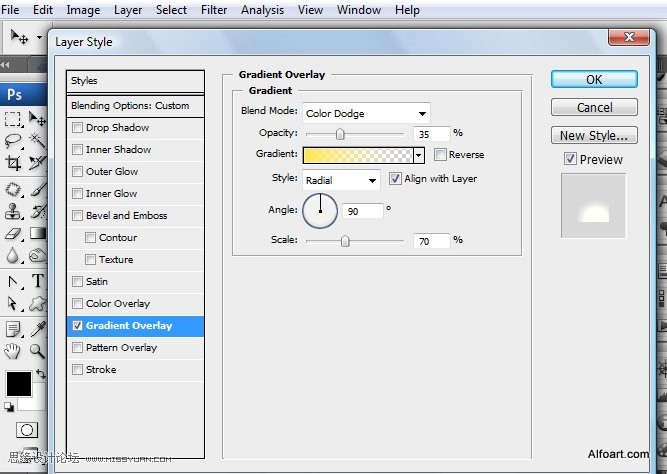
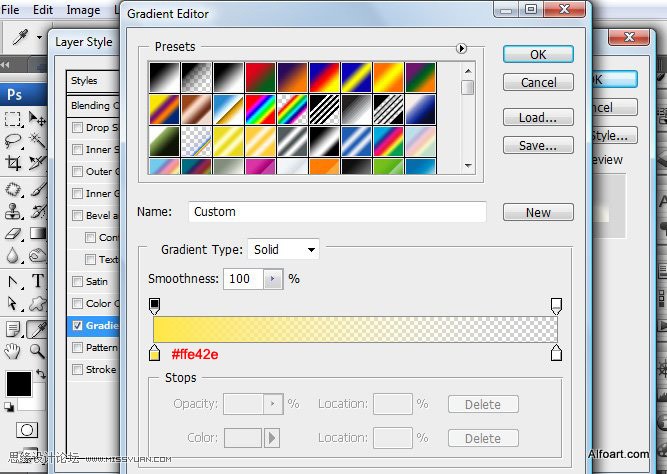
25、返回正常的西红柿图层,将整个西红柿做个选区,复制选区,粘贴到新的图层,放在所有图层之上,将其变成黑白色,使用色阶工具,参数设置如下:
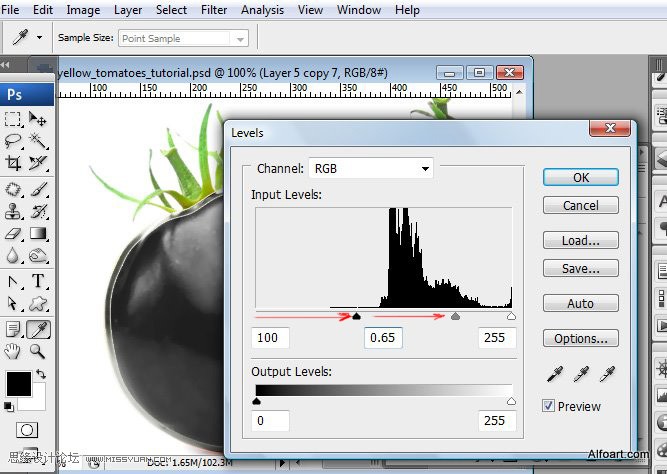
26、到这一步,所创建的效果如下图:
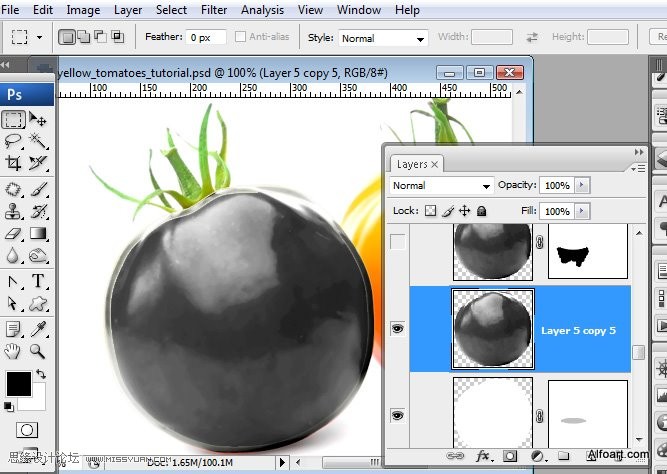
27、图层混合模式改为滤色,擦除图示位置。
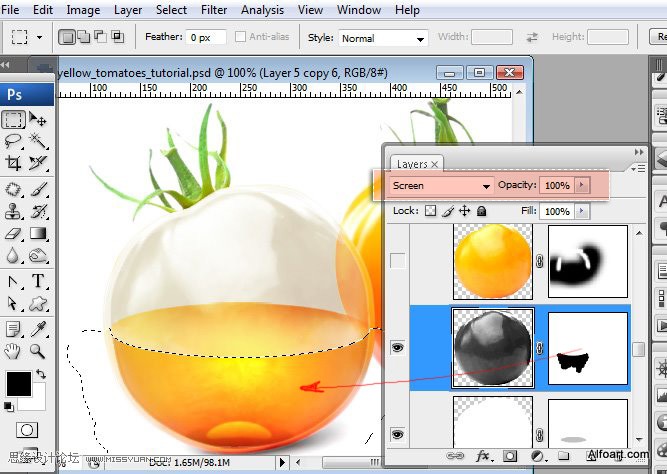
28、为了创建一个西红柿的反射色彩效果,将正常的西红柿上半部粘贴到新的图层,图层混合模式为颜色,使用柔角笔刷擦去底部和边缘。
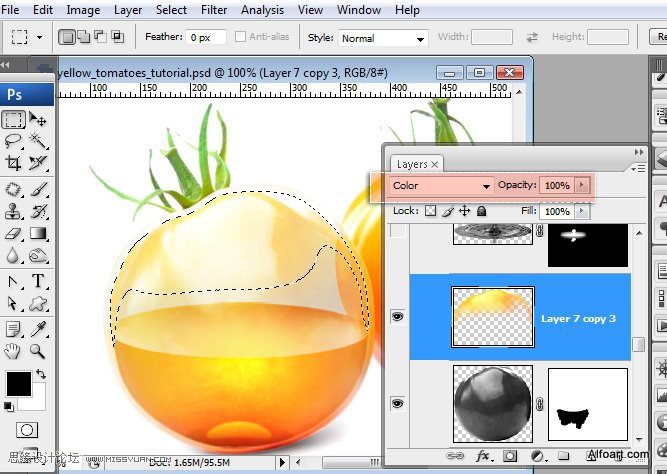
29、插入黑白色的水面素材。
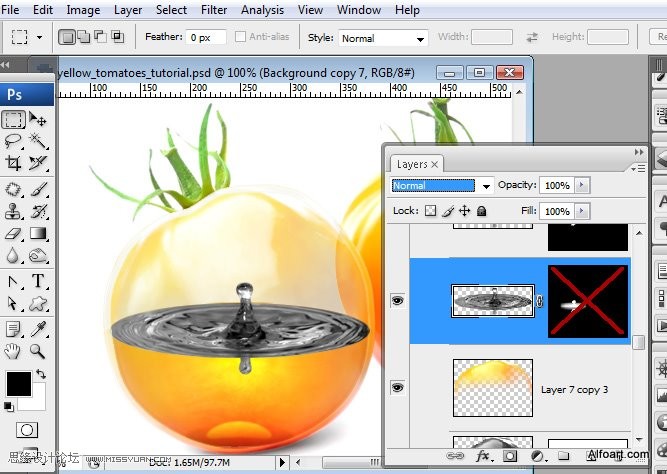
30、使用柔软的透明橡皮擦擦去水面素材的边缘。
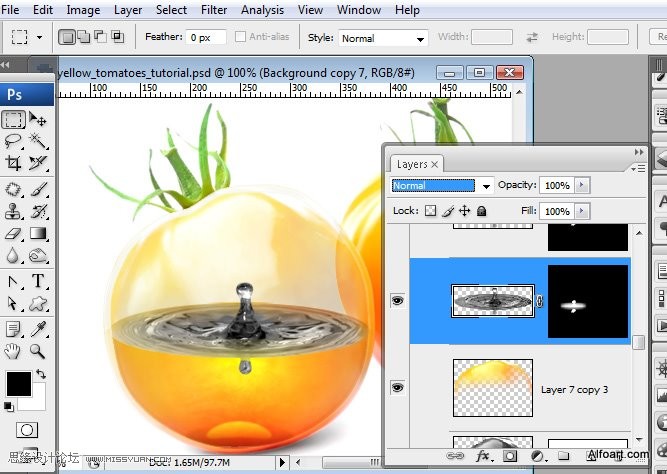
31、使用叠加的图层混合模式。
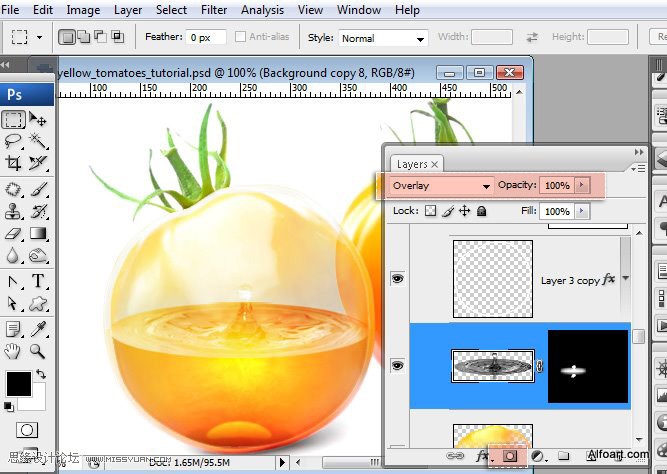
32、选择绿叶,复制到新的图层,做适当的旋转,做一个反射效果。将这个图层至于反射图层之下。
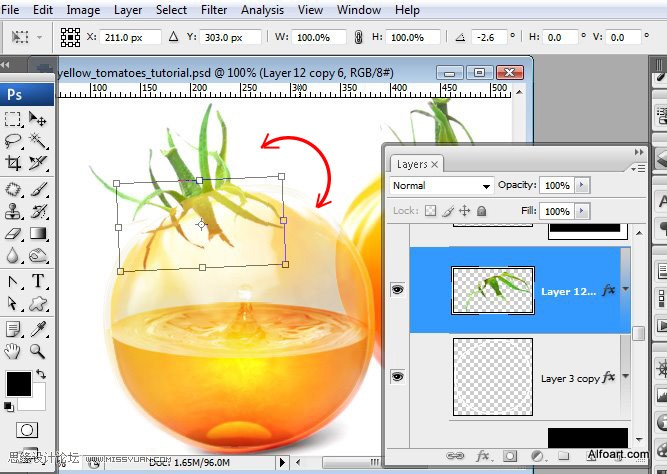
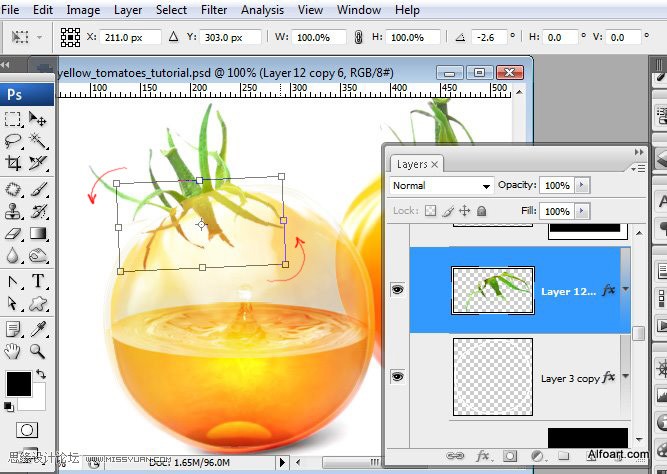
33、应用渐变叠加的图层样式(正常,线性,渐变色为#ff460a到#fbf966)。
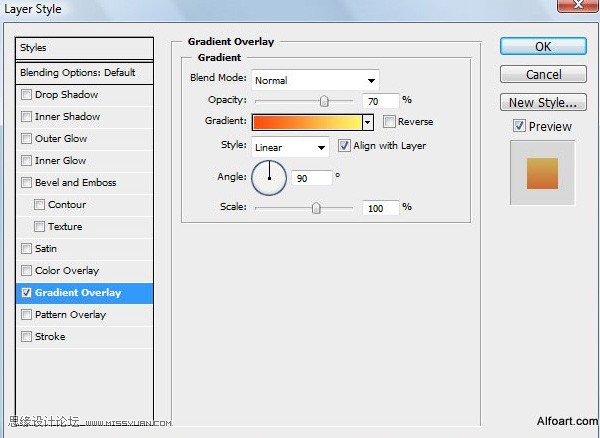
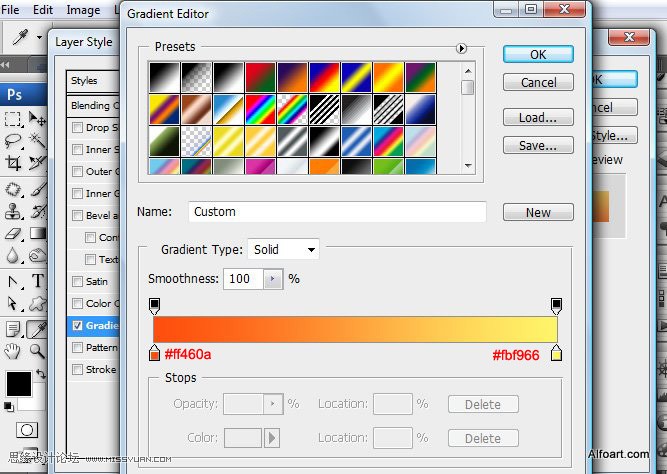
34、为图层增加蒙版,做一个黑白的径向渐变,如下图所示。
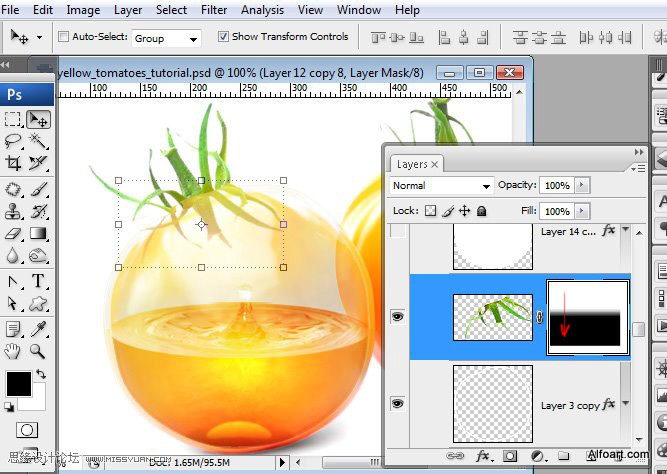
35、对西红柿内轮廓载入选区,对选区填充任何颜色,填充为0。
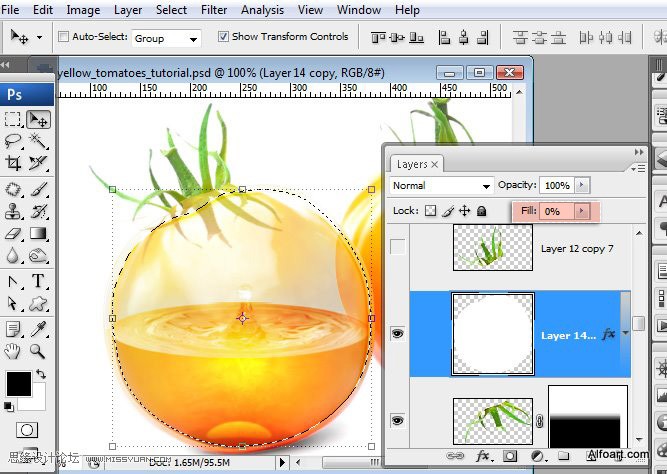
36、图层样式为内阴影(颜色加深,颜色为#cf6800,等高线设置如下图所示)
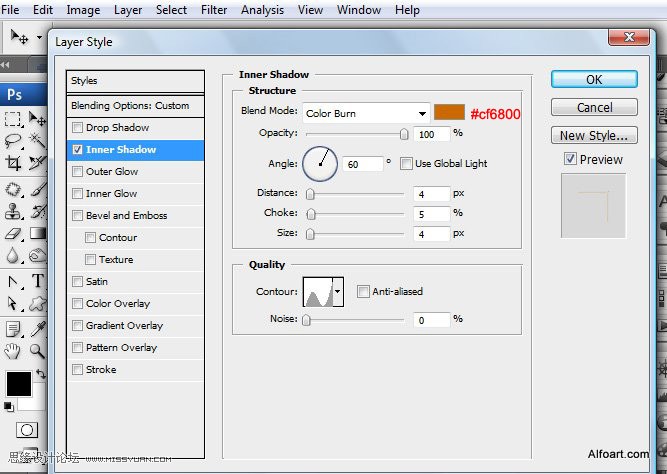
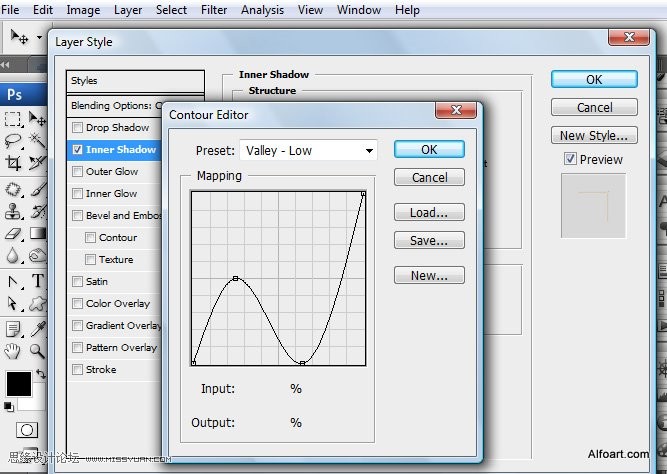
37、对于绿叶部分载入选区。
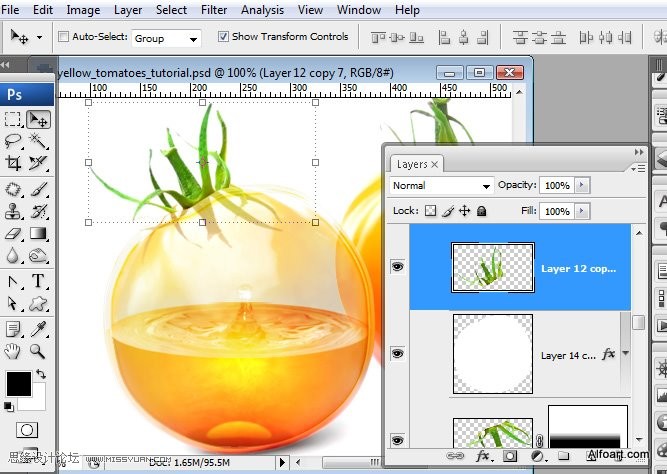 38、为图像增加饱和度,执行:图像---调整---色相/饱和度,饱和度12。
38、为图像增加饱和度,执行:图像---调整---色相/饱和度,饱和度12。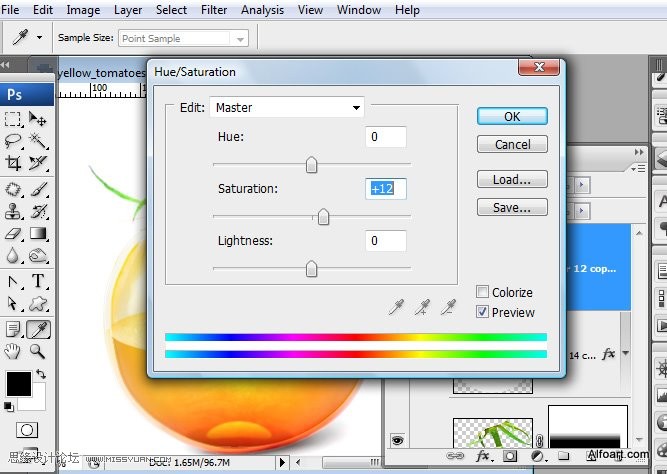
39、进行色阶设置,参数如下
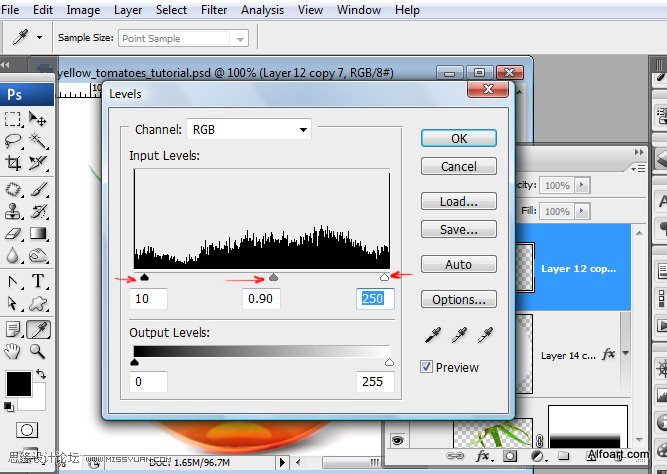
40、插入水晶球素材,调成黑白图像,利用色阶调整对比,设置如下;
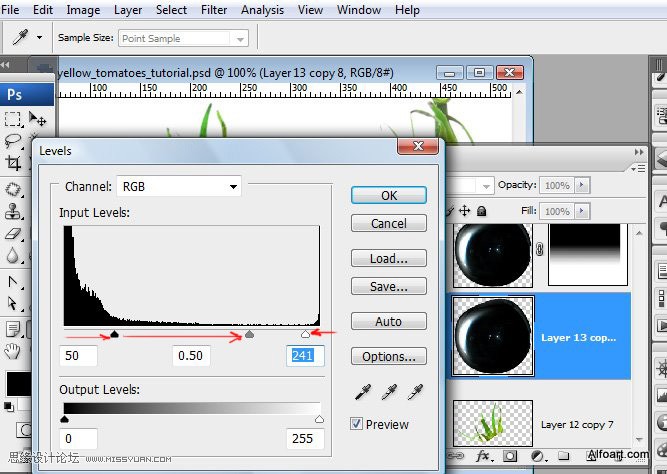
41、使用变换工具校正水晶球形状,执行:编辑---变换---扭曲。
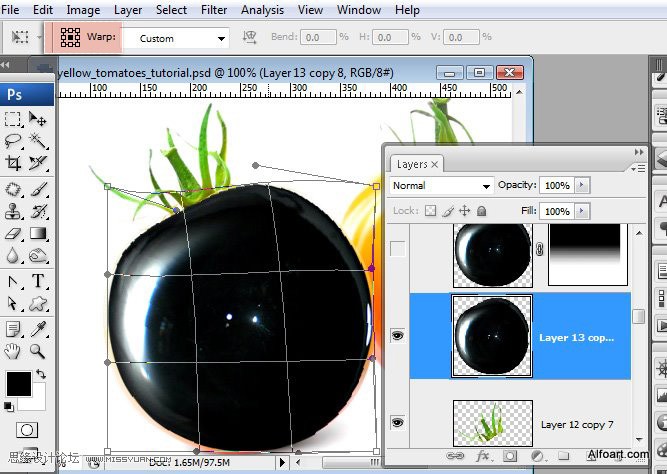
42、图层混合模式为叠加,不透明度50%,添加图层蒙版,对蒙版做黑白的径向渐变,如下图所示。
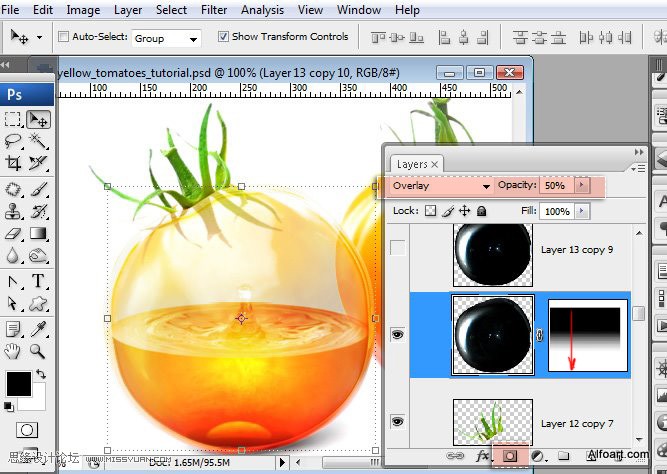
43、复制水晶球图层,图层混合模式为滤色。

44、为了再创建一个反光效果,如图示的位置做一个选区,填充白色,不透明度70%。

45、为图层增加渐变叠加图层样式(滤色,线性)
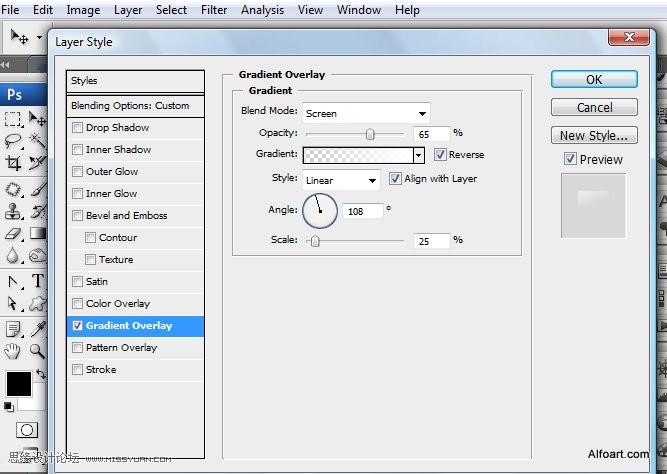
46、再做一个反光效果。
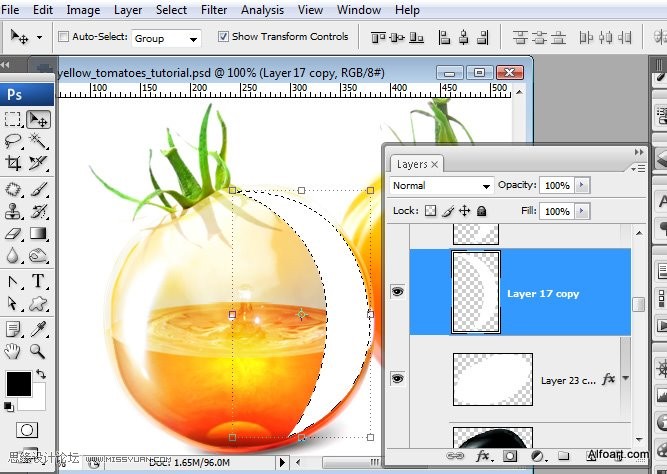
47、添加一个白色/透明的渐变叠加图层样式。
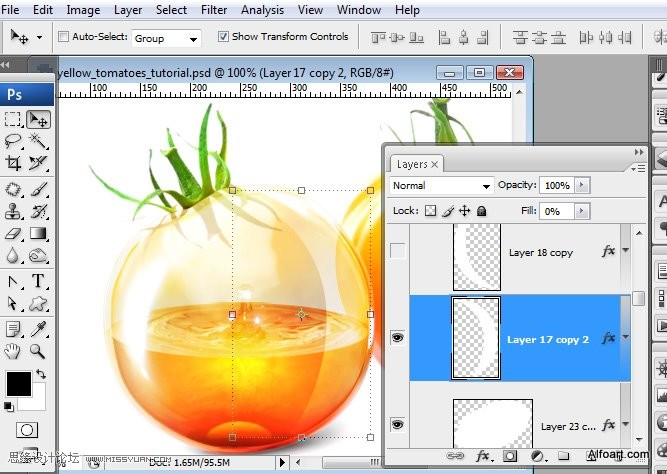
创建一个如下的形状,填充为0,渐变样式为:对称。
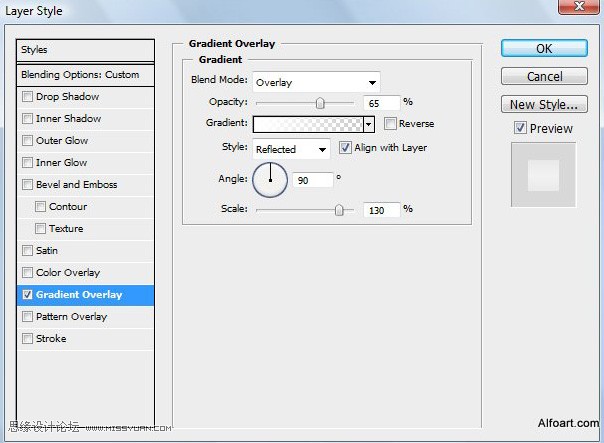
48、重复上述步骤,在左侧做一个反光效果。
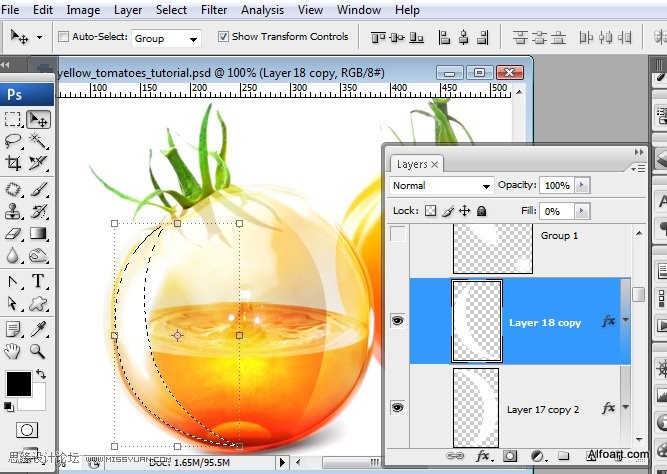
49、使用椭圆工具和旋转变换做两个小亮斑。
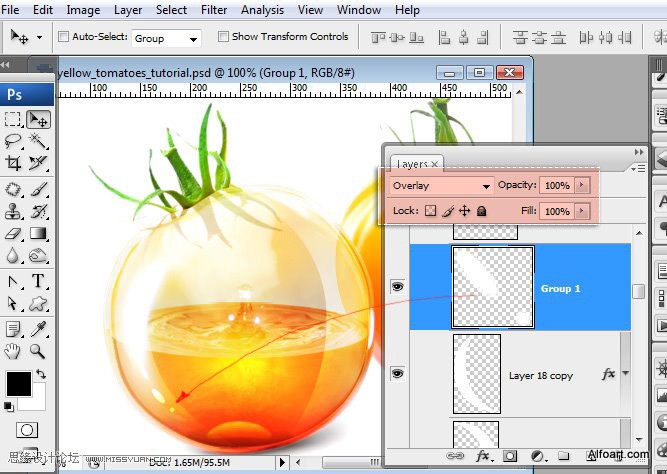
50、使用白色的星形笔刷为图层增加光泽。
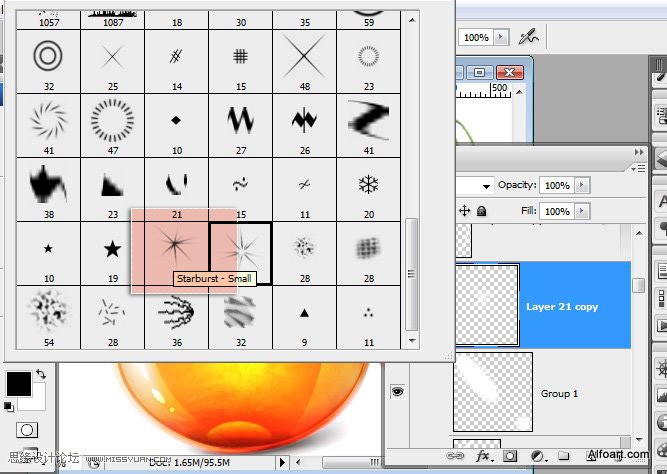
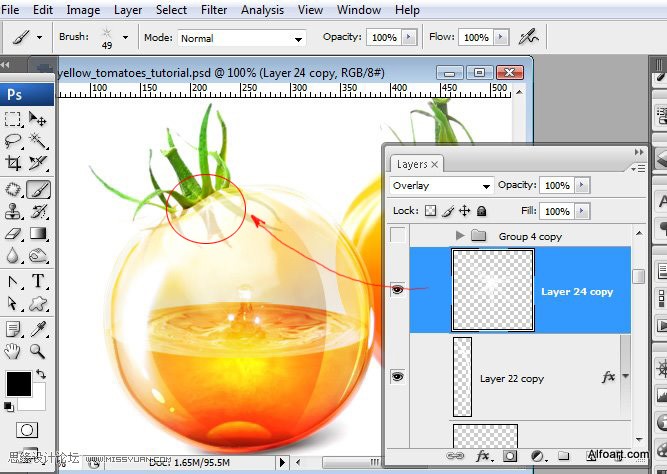
绘制一个白色的弧线,图层混合模式为叠加
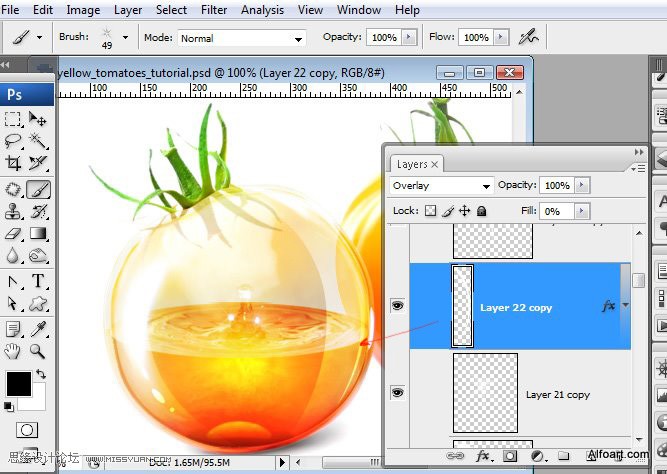
51、在新图层中拖入破碎玻璃素材。
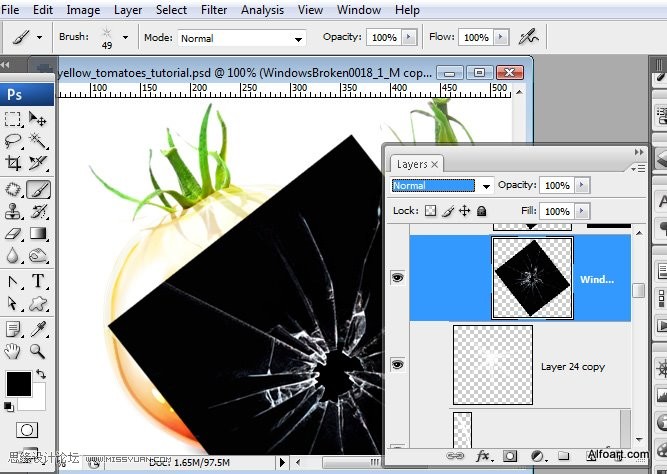
52、图层混合模式改为滤色,添加蒙版,擦除西红柿形状以外的部分。
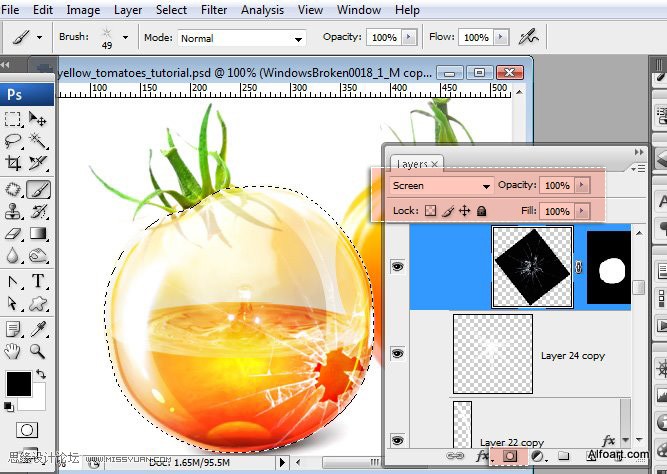
53、对破碎玻璃的孔洞载入选区。
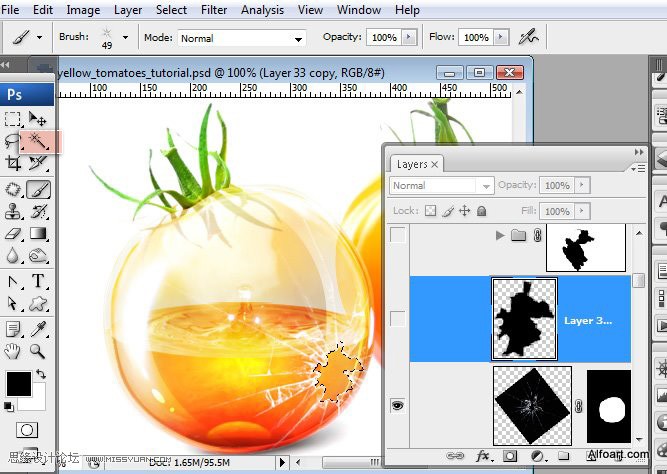
54、保持选区,新建图层,选区填充黑色,图层混合模式为叠加。
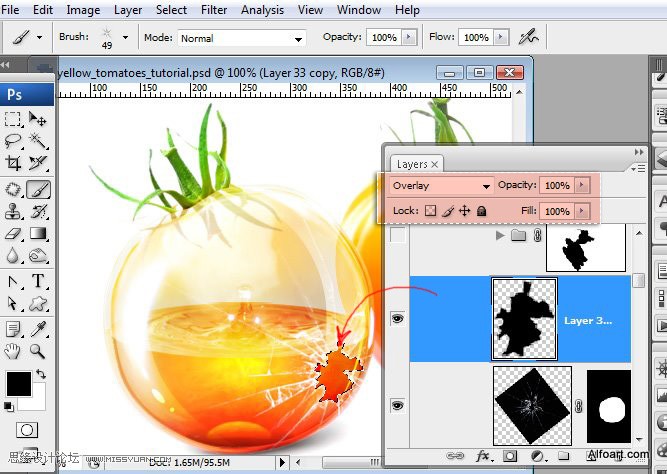
55、载入水花素材,调成黑白色。
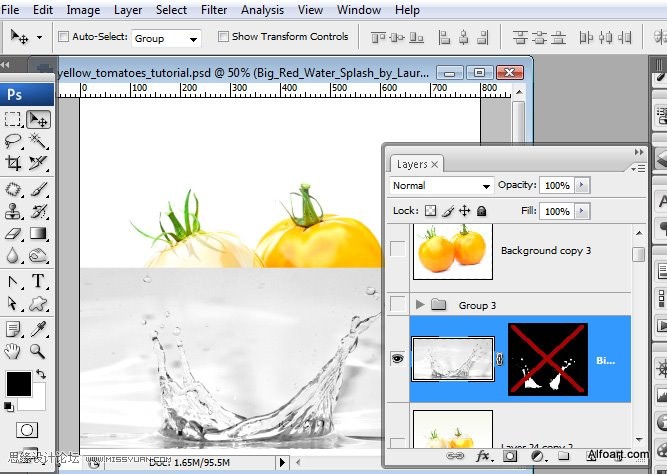
56、增添图层蒙版,用黑色硬笔刷擦去底部。
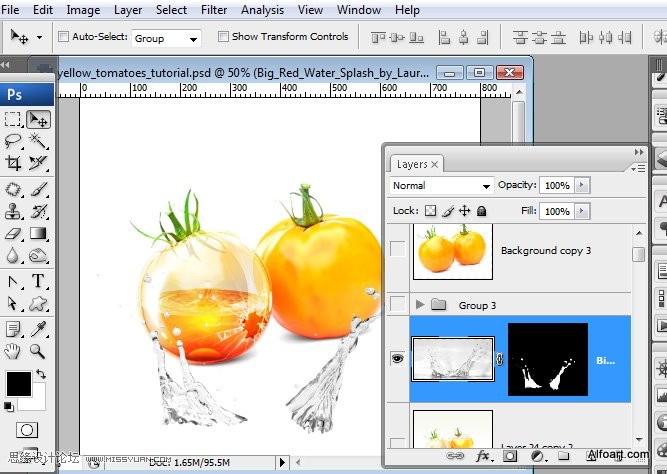
57、使用可选颜色将水花调成橘红色。
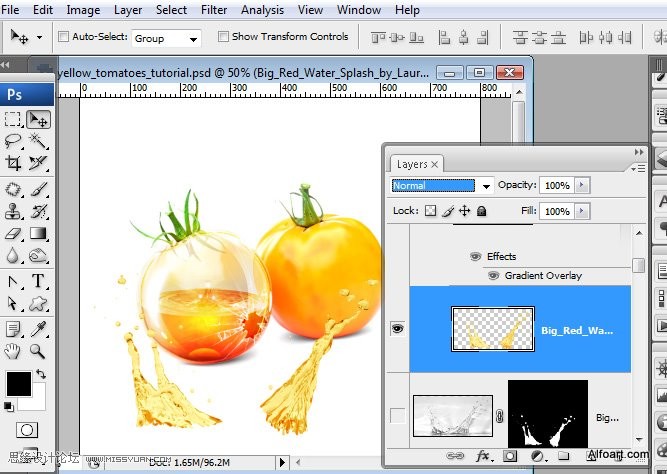
执行:图像---调整---可选颜色,设置如下。
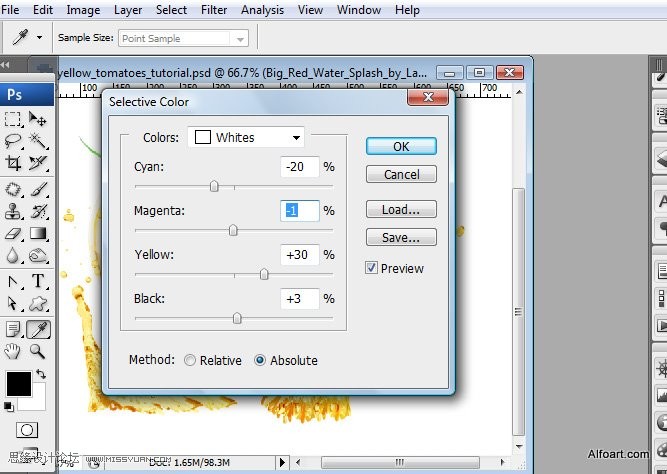
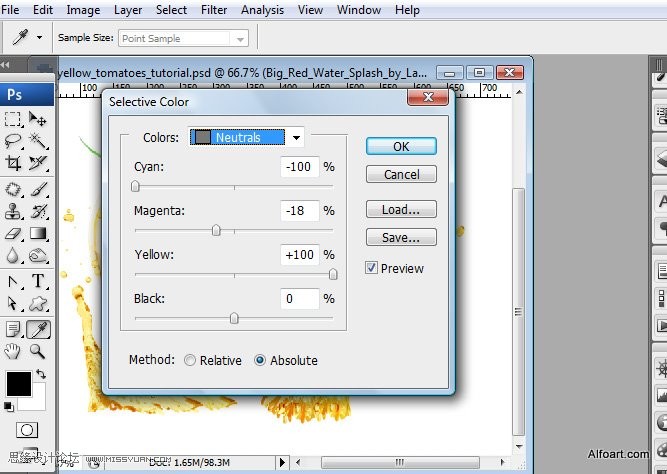
58、将图层混合模式改为正片叠底。
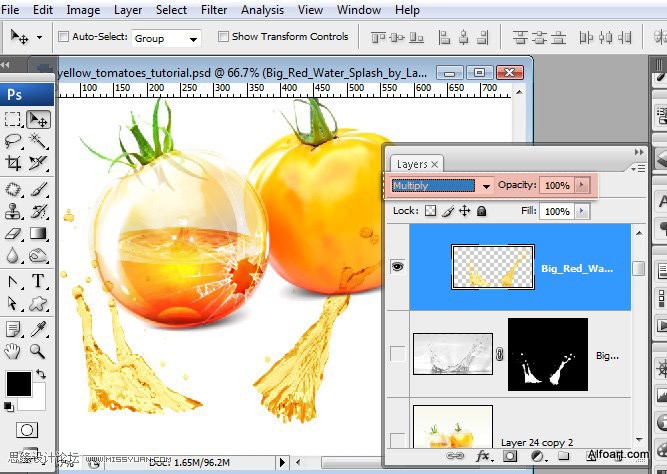
59、复制一层水花,图层混合模式为叠加,填充0。
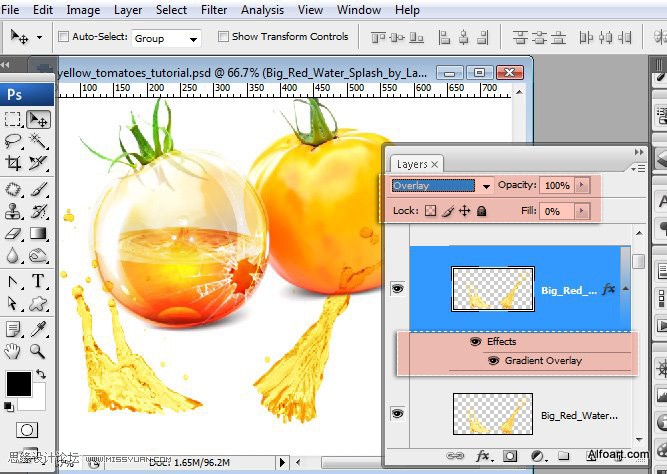
60、应用渐变叠加图层样式。
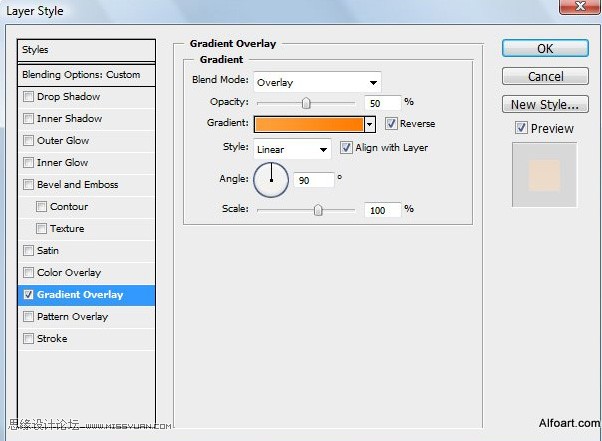
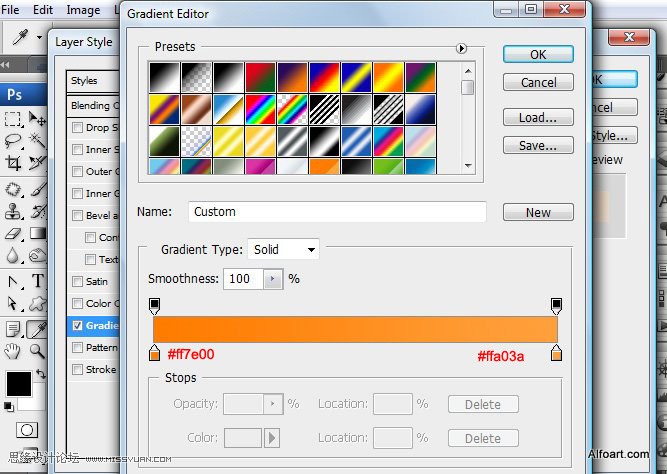
61、再次复制水花图层,调整成黑白色,使用色阶进行调整。
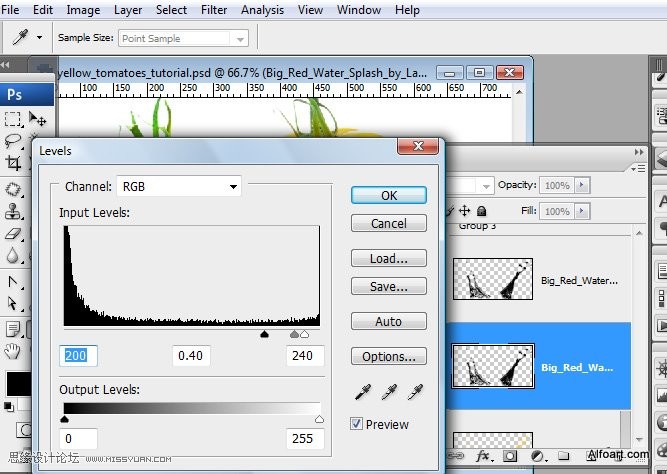
2、到这一步,得到的效果如下图。
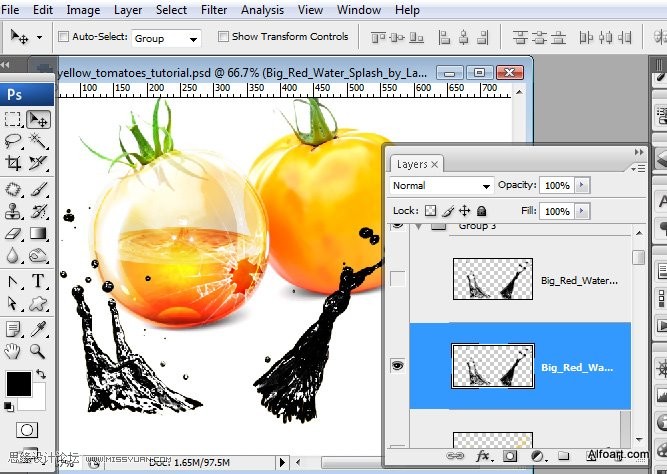
63、图层混合模式改为滤色。
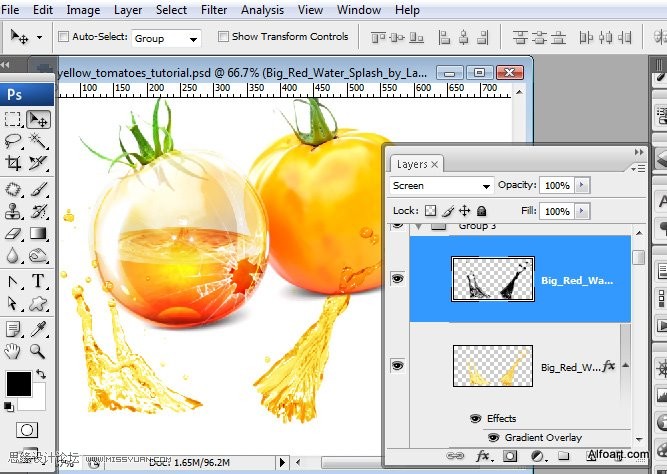
64、将所有水花素材拖入组中,并复制一个组。对第一个组增添蒙版,旋转,使用黑色笔刷擦去超出破碎玻璃边缘的部分。
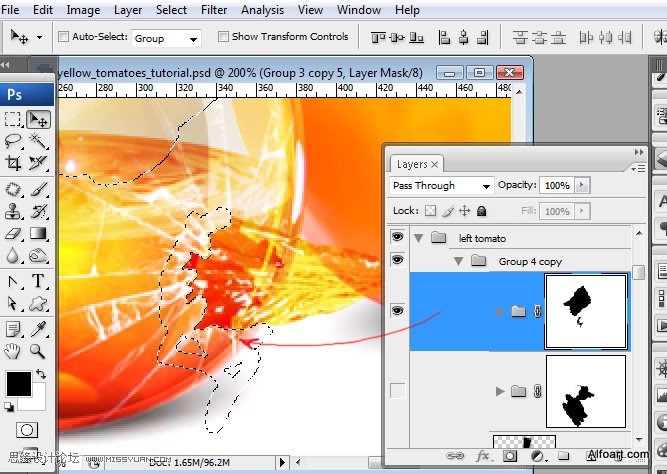
65、对第二个水花组增添蒙版,擦去除水滴之外的部分,将组放在橘黄色水花图层之上。
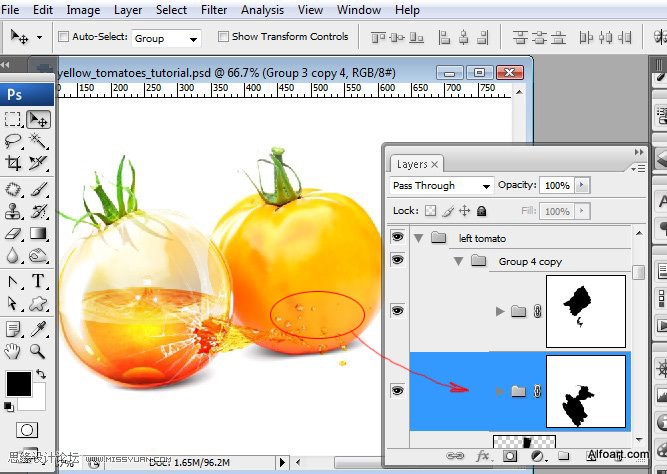
66、对于右侧西红柿参照左侧西红柿做出类似效果。
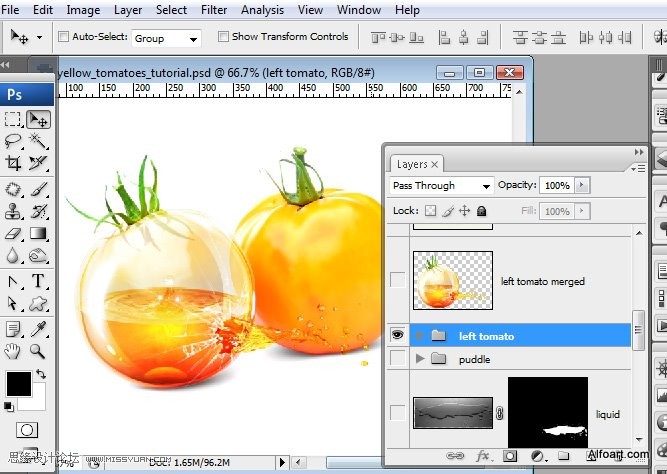
67、将左侧西红柿所有图层复制并合并复制图层,垂直旋转到新建图层,将旋转图层放在复制图层之下。
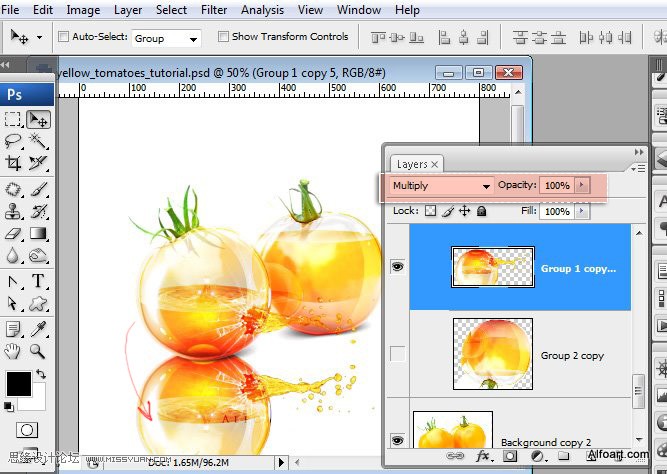
68、图层混合模式改为正片叠底,右侧西红柿处理方法相同。
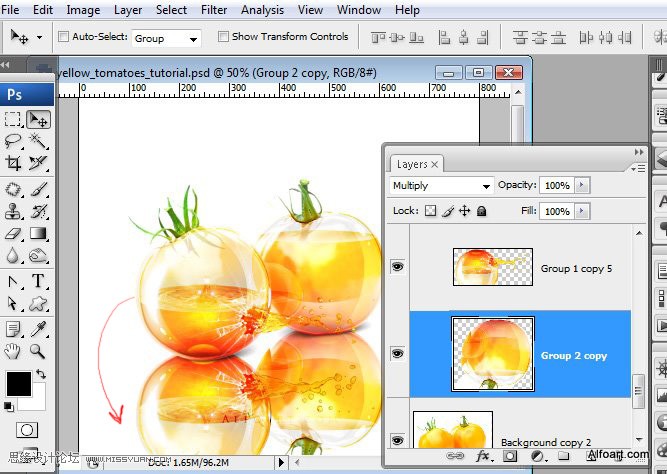
69、将两个倒影图层合并,不透明度75%。添加图层蒙版,使用黑白的线性渐变做出图示效果。

70、CTRL+单击蒙版图层,将渐变蒙版载入选区,对于选区添加高斯模糊滤镜。
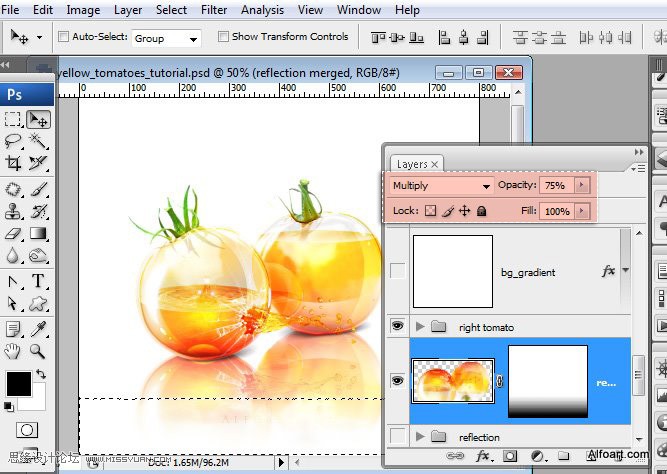
执行:滤镜---模糊---高斯模糊,8像素。
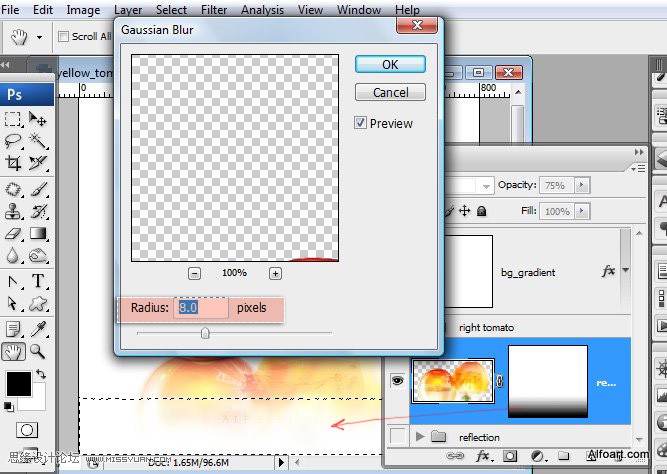
71、在左侧西红柿组和右侧西红柿组之间插入一个新建图层,填充白色,填充为0。
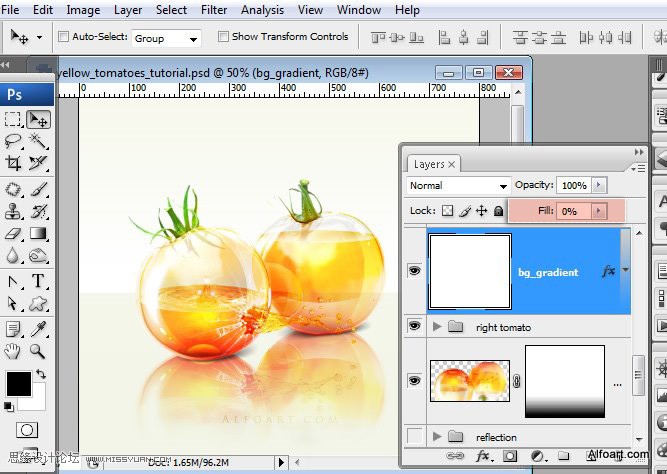
72、添加渐变叠加的图层样式(正片叠底,线性)。
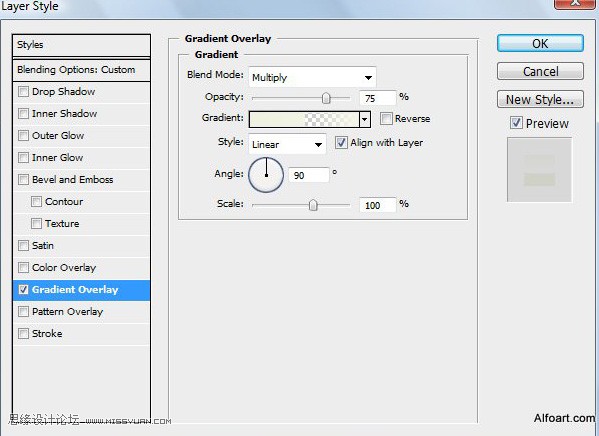
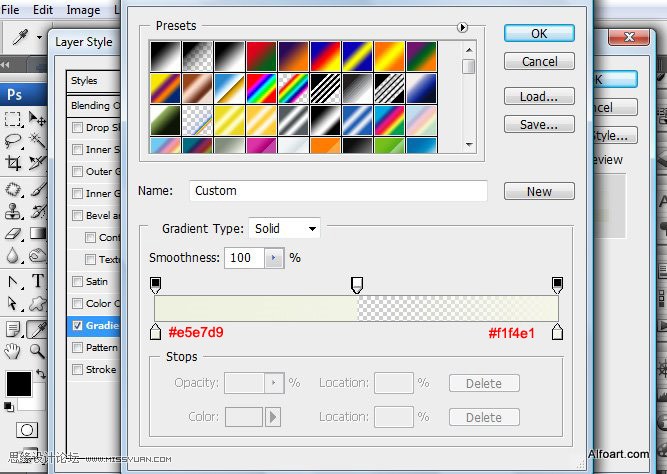
73、插入水坑素材。
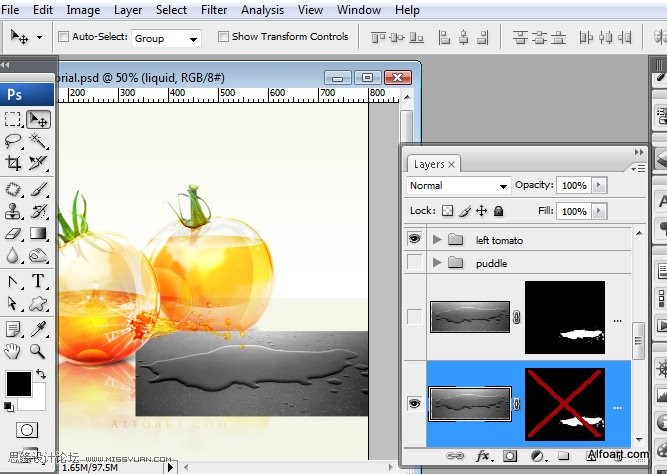
74、擦去背景。
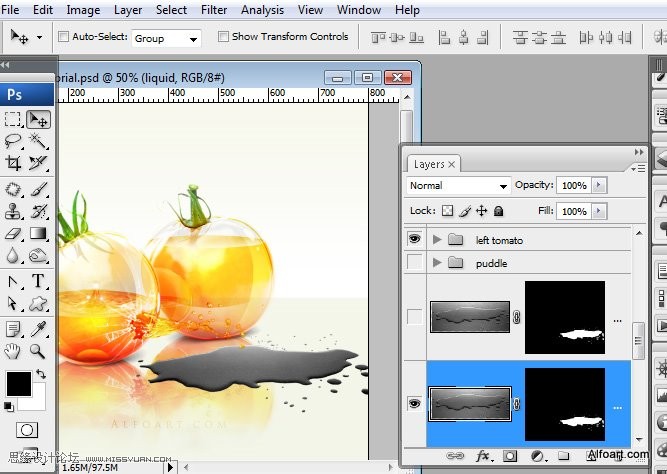
74、复制背景和反光图层,将之合并。对于水坑做一个单独的选区,将水坑图层隐藏,新建一个图层,将选区复制到新图层上。
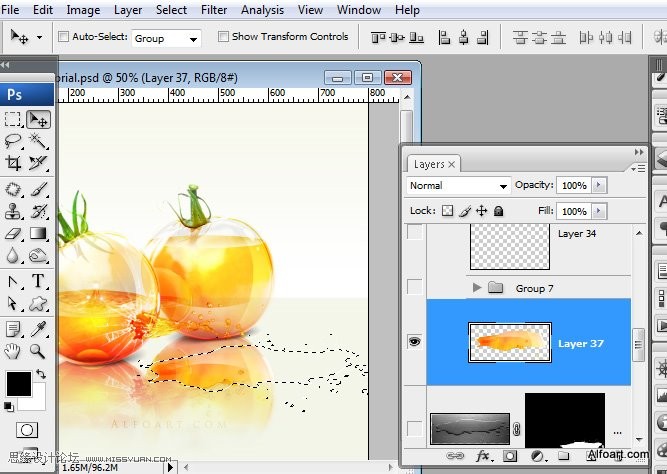
75、再次将水坑载入选区,并复制到新图层,选区填充白色,不透明度75%,填充为0。
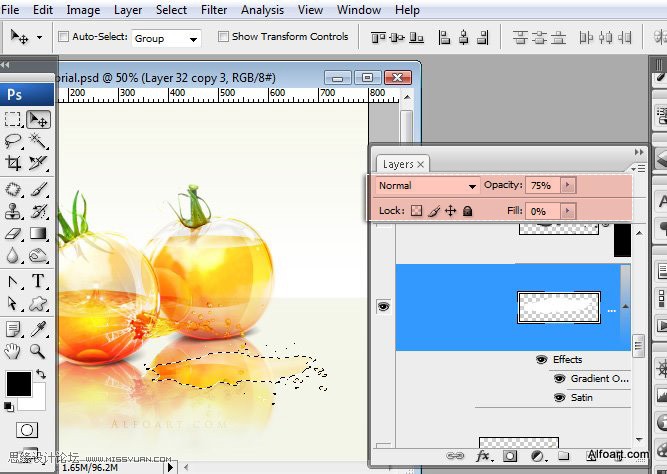
76、为图层添加图层样式:光泽(叠加)、渐变叠加(正常)。
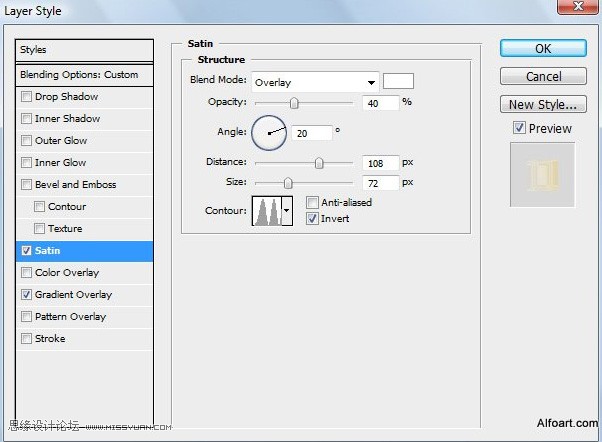
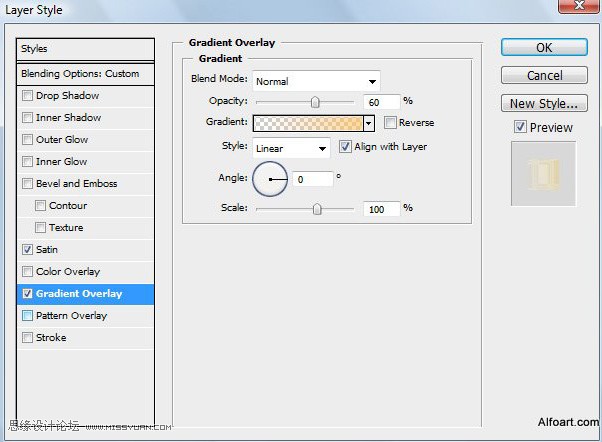
77、将原水坑图层放在白色图层之上,图层混合模式为叠加。
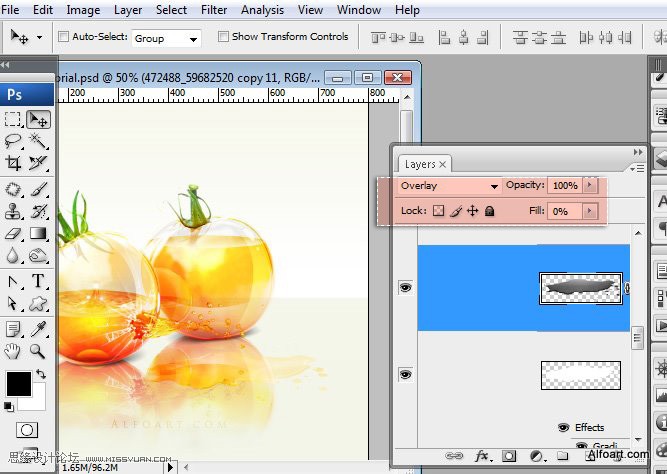
78、添加斜面与浮雕、等高线图层样式(内斜面、平滑、高光模式滤色,阴影模式叠加)。
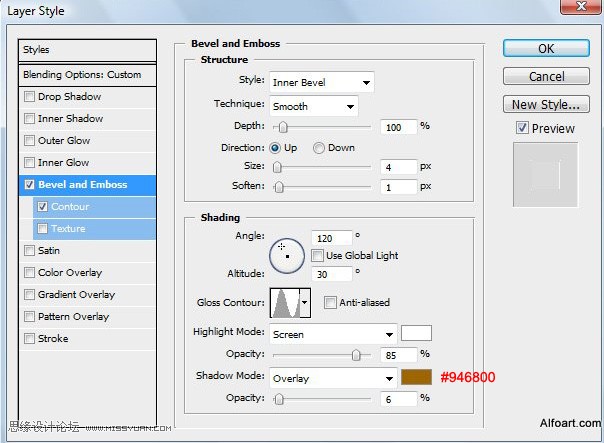
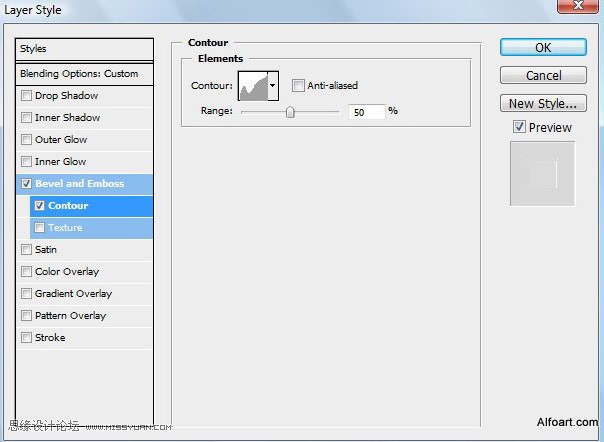
79、添加图层蒙版,做一个黑白的线性渐变,如图所示。
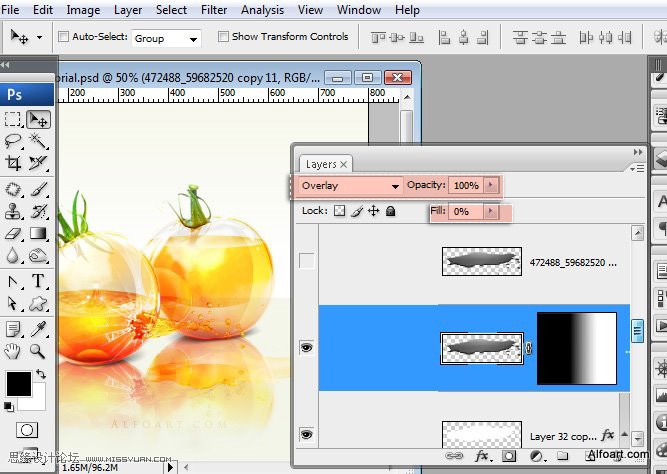
80、复制上一层的水坑。图层混合模式为叠加。
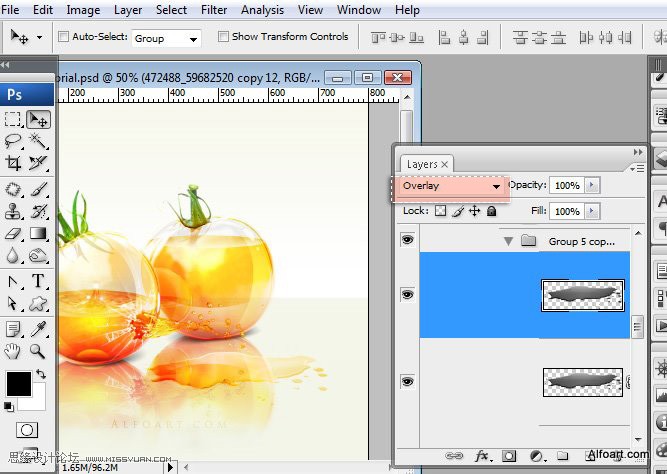
81、将所有水坑图层复制一层并放在一个组中,对于组,不透明度为20.
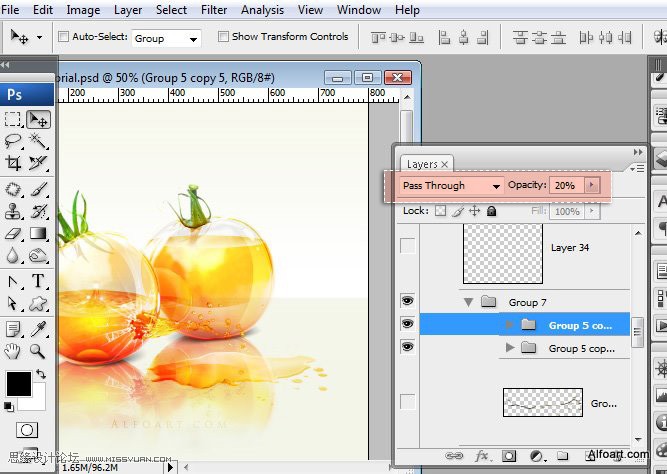
效果图