1;打开素材文件。

【制作炫光】
2:新建图层,选择"画笔工具",设置画笔大小为30PX,硬度为10%,前景色为白色。
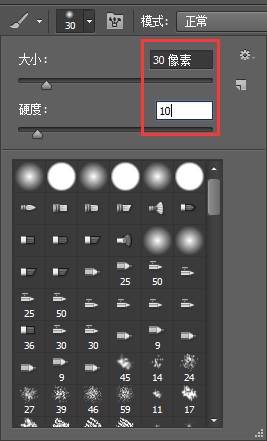
3:用"钢笔工具"围绕着人物绕路径,不闭合路径。

4:单击右键,选择"描边路径"。
5:选择"画笔",勾选"模拟压力",确定。添加图层蒙版,擦除身后遮挡部分的炫光,使其有环绕效果。
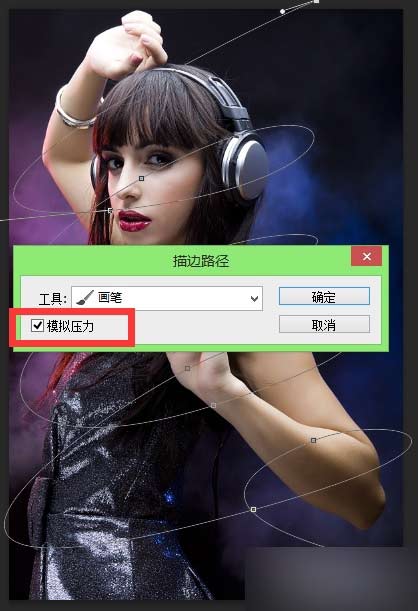
【设置图层混合选项】
6:选择炫光所在图层,单击右键,选择混合选项,勾选"投影",设置"混合模式"为颜色减淡,颜色为黄色,距离为18,大小为122。
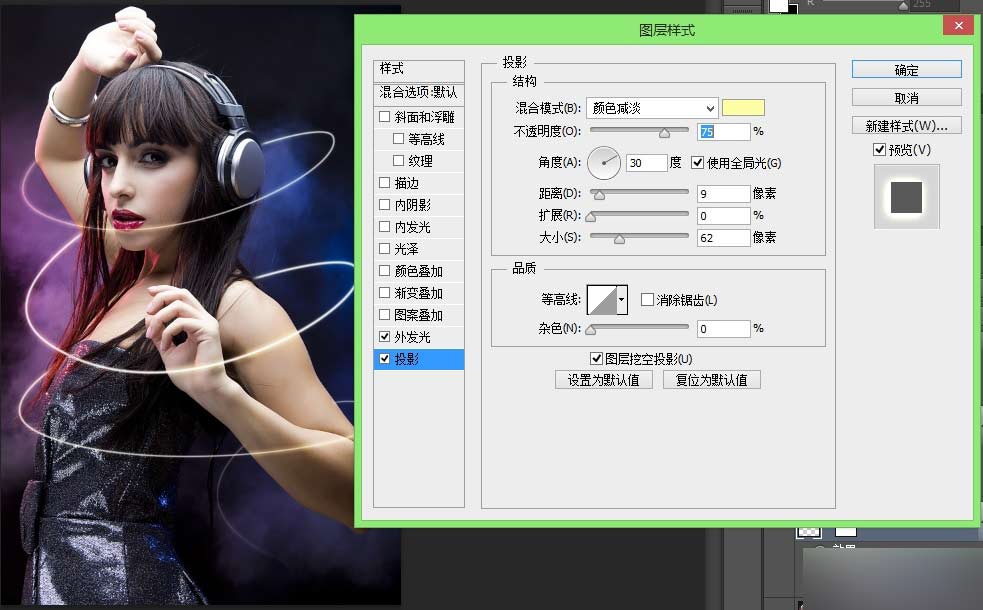
7:勾选"外发光","混合模式"为叠加,不透明度为18,大小为24。
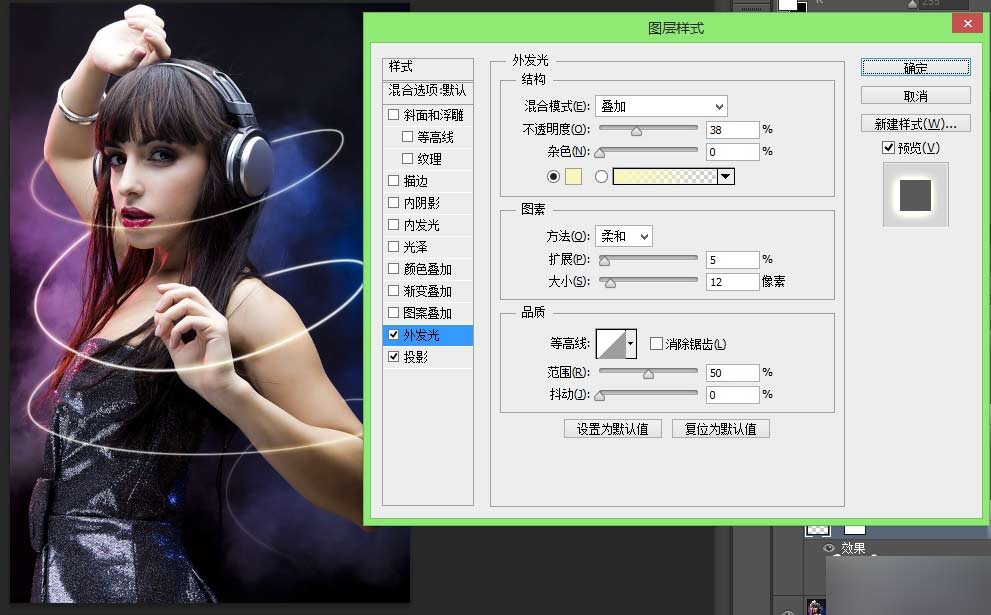
8:按三次Ctrl+J键,复制图层三次,用"选择工具"移动各图层的炫光,使其有交错的效果。
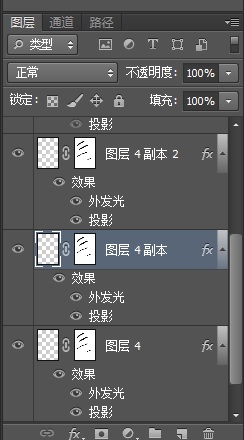
【设置点光效果】
9:选择"画笔工具",设置画笔的硬度为0,间距为153,勾选"散布",数量为1。
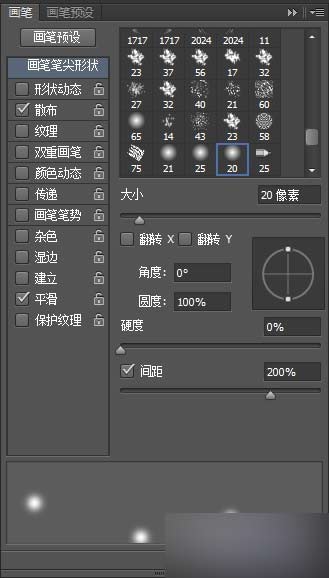
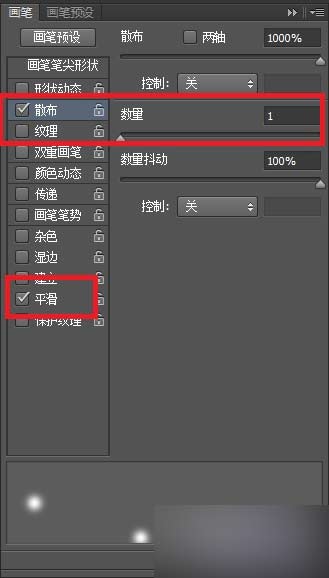
10:新建图层,用"画笔工具"绕炫光周围拖拽画出点光,设置该图层的混合模式为叠加。

11:按Ctrl+J键,复制一两次图层,加强点光效果,即完成炫光合成的操作。

以上就是PS合成超酷的环绕光线的女孩海报教程,希望大家喜欢!