小编这一节,主要告诉大家如何用Photoshop制作一个3D镂空球体的效果。希望对学习Photoshop的朋友,有所帮助。

制作条纹效果:
1、打开ps的软件,按快捷键Ctrl+N新建一个600*500的画布。点击前景色,将前景色设置为黑色;再点击背景色,将背景色设置为白色。选择矩形选框工具,在画布上方画一个矩形,新建一个图层1,按Alt+Delete键,前景色填充为黑色。
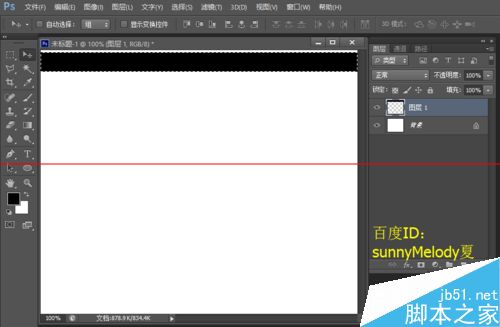
2、选择移动工具,按Alt键拖动鼠标,复制一个黑色矩形条拖到画布下方。
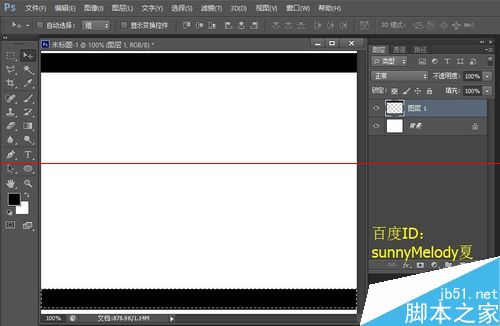
3、再按快捷键Ctrl+J复制图层,重复4~5次;再按住shift键,鼠标点击图层1到所有你复制的图层,小编这这里复制了5次,所有选择图层1到图层2副本5,再选择属性栏中的按顶分布,条纹效果就做好了。
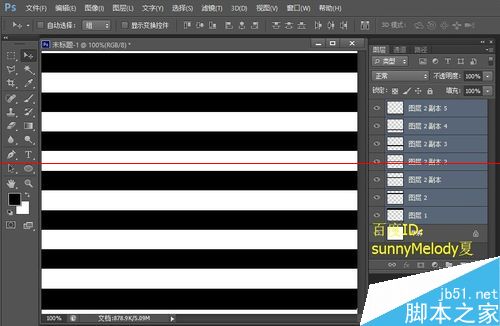
4、图层太多了我们把图层合并起来。单击右键,选择合并图层,把图层1到图层2副本5合并起来。合并后,拖动图层2副本5到创建新图层处,复制一个图层得到图层2副本6,再按快捷键Ctrl+T自由变换,单击右键,顺时针旋转90度,最后按enter键确定。
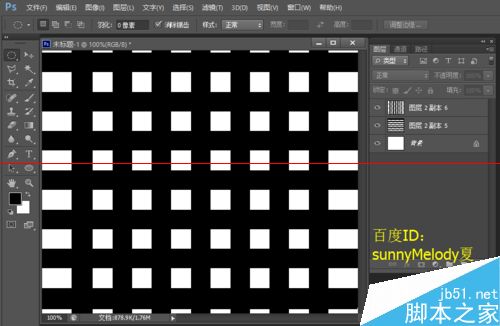
制作镂空球体效果步奏:
1、按住shift键,选中两个条纹效果图层,单击右键选择合并图层。选择椭圆选框工具,按住shift键,画一个正圆。再选择菜单栏中的滤镜—扭曲—球面化,将数量设置为100,点击确定。
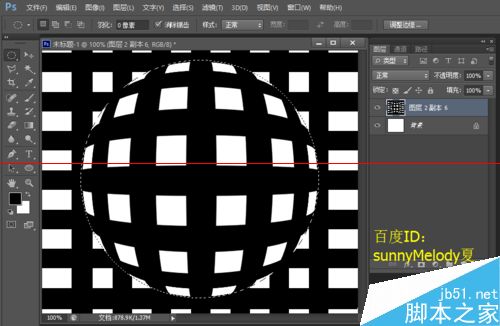
2、再按快捷键Ctrl+J,选区复制得到一个新的图层为图层1,拖动图层2副本6到删除图层处,删除图层2副本6。
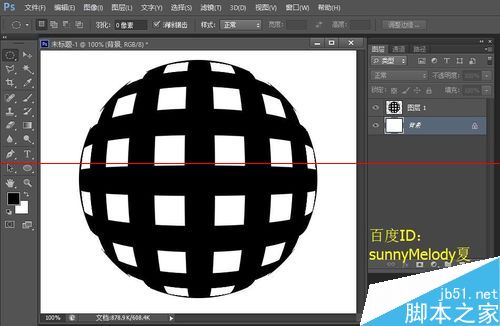
3、拖动图层1到创建新图层处复制一个图层得到图层1副本。选中图层1副本,按快捷键Ctrl+T自由变换,旋转45度,按enter键确认变换。
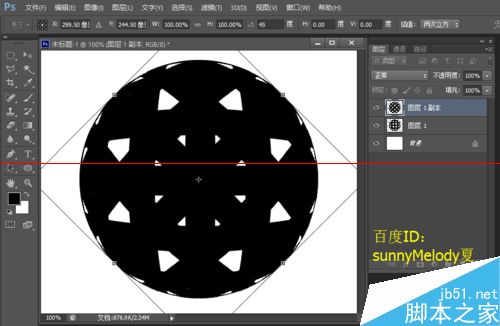
4、为了方便理解,我们将图层命名,将图层1命名为正面,图层1副本命名为背面。双击命名为背面的图层,出现一个图层样式,勾选渐变叠加,选择紫橙渐变,点击确定。
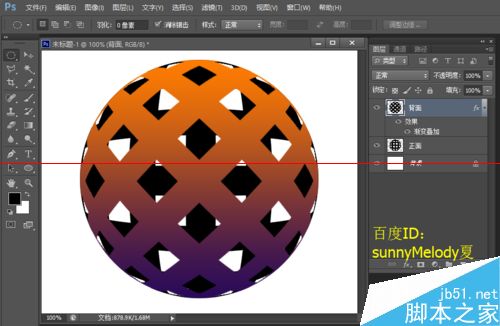
5、同样的我们给正面的也加一个渐变。双击命名为正面的图层,出现一个图层样式,勾选渐变叠加,还是选择紫橙渐变,勾选后面的反向,最后点击确定。
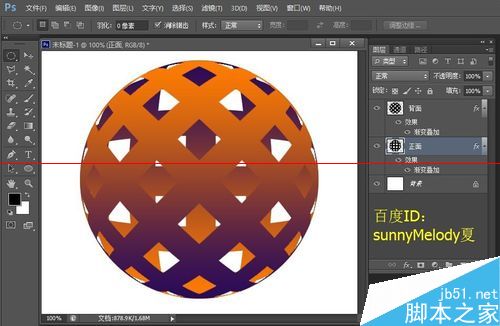
给镂空球体加上效果:
1、按住shift键,选中正面和背面两个图层,按Ctrl+T自由变换,等比例缩小一点,再选择移动工具,将其移到合适的位置。拖动背面的图层到创建新图层处得到背景副本,按Ctrl+T变换,按住Alt键缩小再向两边拉伸一点,按enter键确认。将背面副本拖到背景层上面。
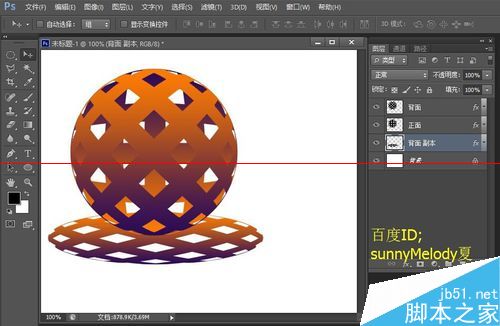
2、双击背面副本,出现图层样式,勾选颜色叠加,选着黑色,最后点击确定。再选择属性栏中的滤镜—模糊—高斯模糊,设置半径为10像素,点击确定。
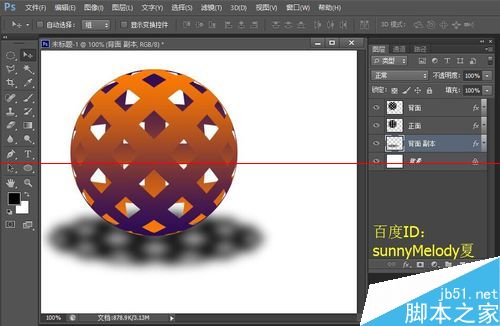
3、我们再来给球体制作出质感厚度的感觉。双击背面图层,出现图层样式,勾选内阴影,颜色设置为白色,混合模式选择叠加,不透明度设置为75%,距离设置为2像素,大小设置为8像素,最后点击确定。

4、我们再来做一个背景。新建一个图层,使其在背景层上面为图层1。点击前景色,在球体紫色上面取点,设置背景色尽量较球面颜色深一点,设置好后,点击确定。再按Alt+Delete键,前景色填充。
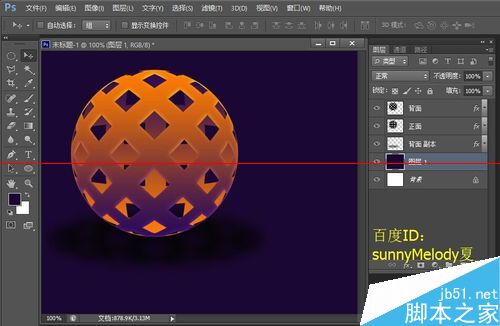
5、选择椭圆工具,属性栏选择形状,按住shift键,画一个正圆,点击前景色,在球体上面取点,设置光效果颜色较球体颜色淡一点,点击确定。

6、再选择菜单栏中的窗口—属性,将羽化值调大一点,这里我们一边调整一边看效果。如果你对光源点不满意,可以按快捷键Ctrl+T,进行变换。

7、让我们看下最终的效果图。

8、这里需要注意三点。
1)条纹的设计就是镂空效果的前提,制作条纹很重要。
2)快捷键Ctrl+J很重要,它是选择选区的内容并创建一个新图层的快捷键,这个快捷键运用的很广,需要牢牢记住。
3)内阴影的添加,可以给图像添加质感,呈现3D效果。