有时候看到一些神奇的图,里面的瓤与外面的皮不是一体的,就像披着羊皮的狼。今天做一个披着西红柿皮的猕猴桃,方法很简单的,推荐过来,大家一起来学习吧!

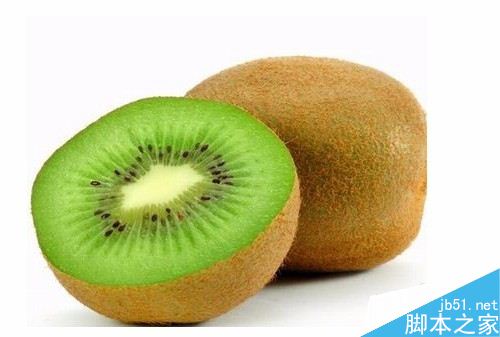
步骤
在ps软件中打开这俩张素材图,首先在西红柿图层操作,为了避免出现失误,先把西红柿图层解锁复制一个图层。快捷键(ctrl+j复制图层)或者把西红柿图层下拉在新建图层,自动复制好了就
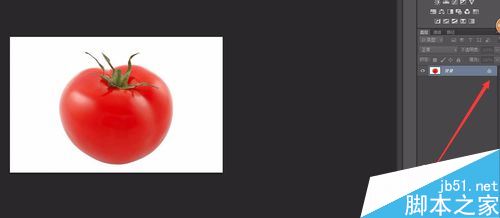
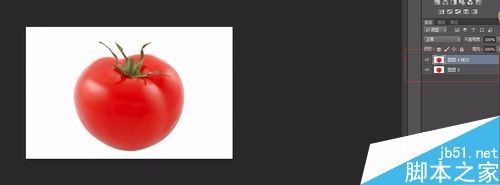
然后记得要把之前的图层点击眼睛进行隐藏,选择左边的套索工具,把西红柿有弧度的切开,按住ctrl+x剪切,然后点击左上角的编辑--选择性粘贴--原位粘贴。或者用键盘上的快捷键(shift+ctrl+v)即可
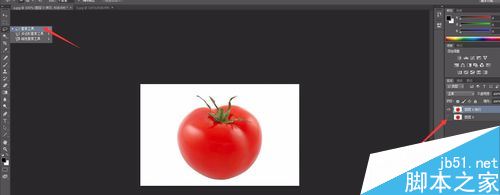
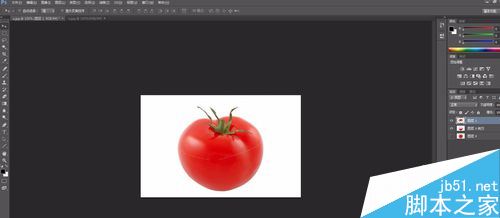
我们选中西红柿的下半部分的图层,其他图层都进行隐藏。点击左边的魔棒工具,选中透明图层,然后填充白色。白色是背景色,我们按住ctrl+delete键就可以了。
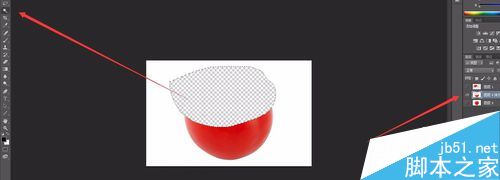

如果背景色是其他颜色的话,我们可以用吸管工具,吸取后,按住alt+delete键即可。然后按住ctrl+d键取消选区。然后我们可以看到切开的西红柿,现在我们打开猕猴桃的图层,双击图层解锁,然后选择快速选择工具,选取猕猴桃中心部位。
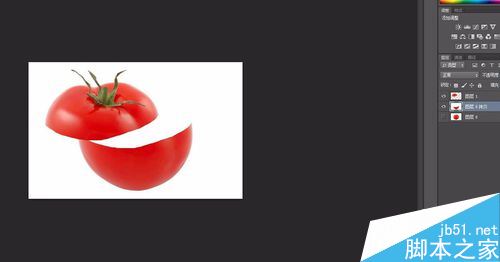
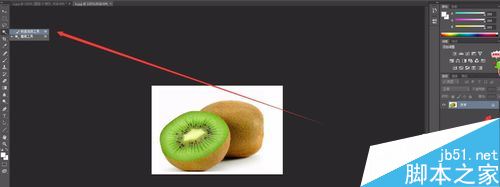
然后将猕猴桃的中心部位用移动工具拖拽到西红柿图层,然后要记得将猕猴桃的图层放到俩个西红柿的中间,按住ctrl+t框选,按住shift+alt进行等比例缩放。适当后右击选择自由变换将猕猴桃变化与西红柿相匹配。

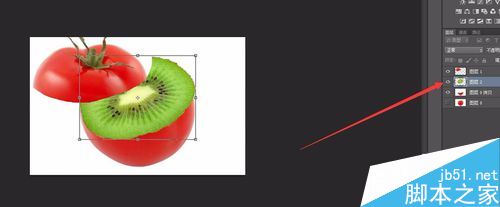
变换完成后,还可以点击编辑--操控变形--放上钉进行变形。然后在猕猴桃的图层上方新建一个图层,点击下方的新建图层,在新建的图层上用黑色笔刷涂抹,然后调节不透明度。
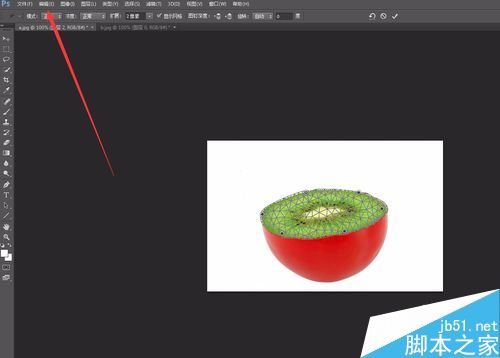

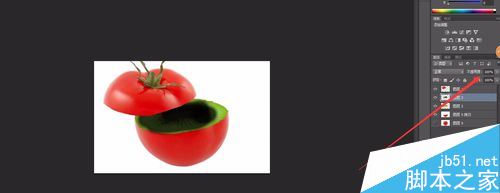
最后就是给猕猴桃上了阴影。显得更加立体感

注意事项
上阴影的时候记得调节不透明度
该隐藏的要隐藏
以上就是PS合成披着西红柿的猕猴桃创意效果图方法介绍,操作很简单的,大家学会了吗?希望这篇文章能对大家有所帮助!