经常能看到不用风格但却很有逼格的海报,今天我们也来动手尝试一下西部牛仔风格的海报,一起来看看吧!
步骤
1、打开PS,导入木板素材

2、复制木板素材,镜像调整,往上放
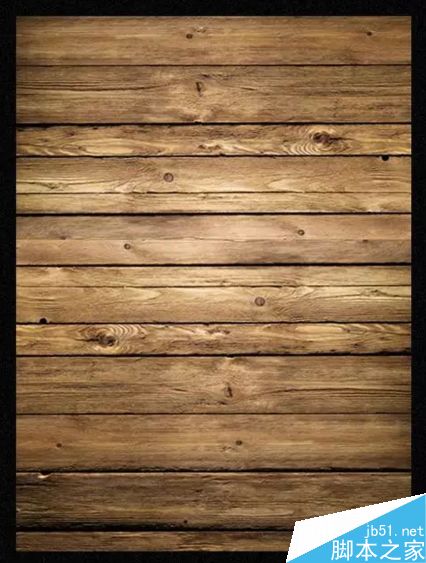
3、涂抹衔接拼接口,调色
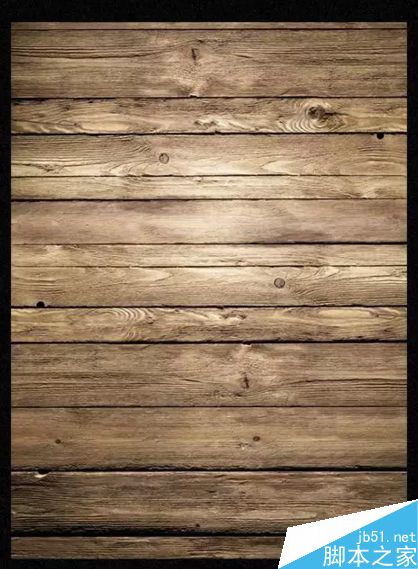
4、新建一个图层,填充图片色,正片叠底,透明度调整到50%-60%
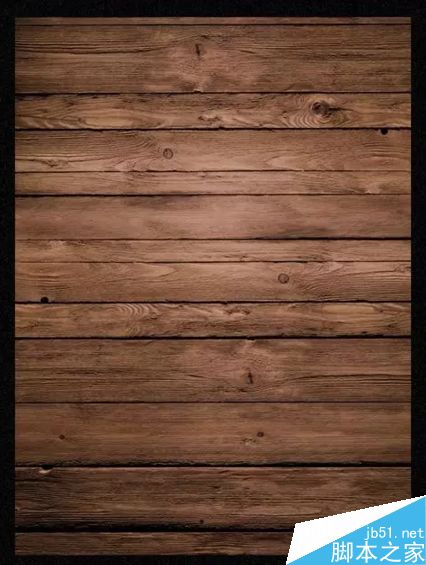
5、把画面边缘压暗

6、复制原木板图层,至顶层,裁出如图形状
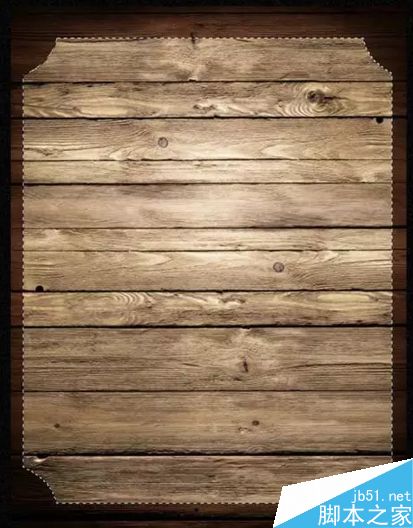
7、在这一层上调整明度和色彩平衡

8、调整好明度色调之后,用橡皮擦或者蒙版,按照木纹的方向,擦除掉一些,显出立体感

9、主标制作,打字,选择合适的字体

10、用变形工具,把字体变形调整

11、对主标进行:颜色调整——添加杂色——增加阴影

12、复制此主标层,载入选区
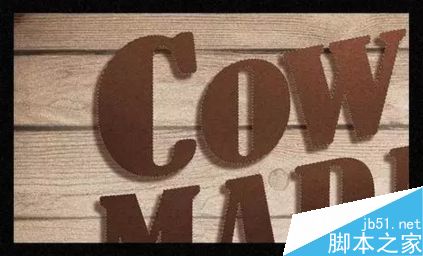
13、收缩选区,数值自己定
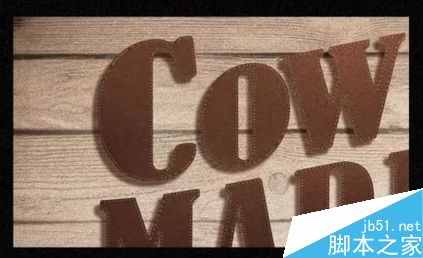
14、删除选区图内,即文字只剩下一个边框,填一个深一些的颜色
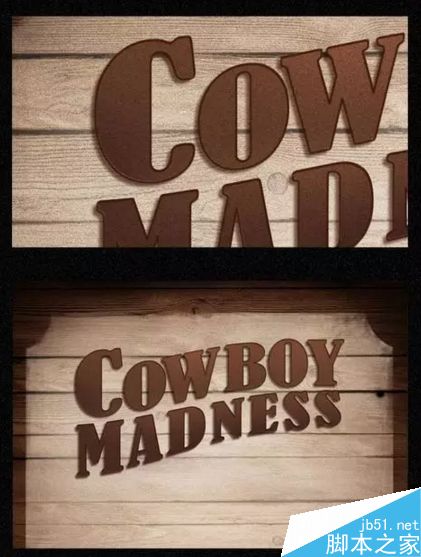
15、复制一层文字边框,至顶层,换一个浅色,主标的立体感就出来了

16、制作字体阴影,复制新图层,用矩形选框,渐变填充如图颜色

17、图层模式为正片叠底,变换工具摆好阴影位置,阴影放置字体下层

18、摆好之后,高斯模糊

19、复制阴影层,使其有加深的效果

20、同样方法,制作其他字体阴影效果,还有一个方法:画一矩形——动感模糊

21、依次加入女人、帽子、马等素材
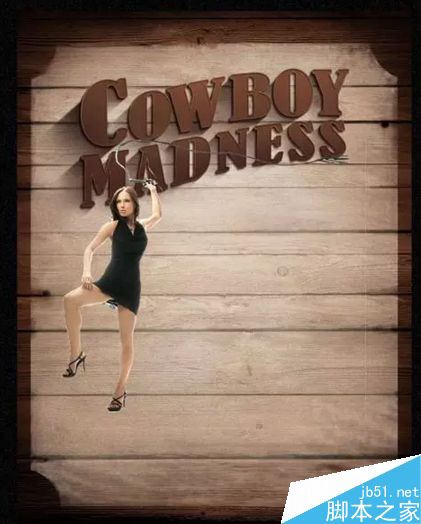
22、给人物和马加上阴影,调一下色即可
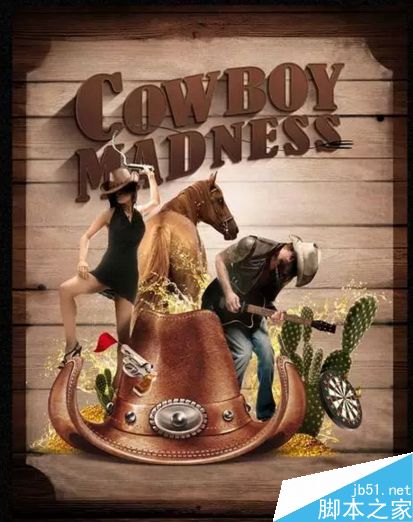
注意事项
在做得过程中要时刻注意调色
以上就是Photoshop合成西部牛仔风格的海报方法介绍,操作很简单,大家按照上面步骤进行操作即可,希望能对大家有所帮助!