双重曝光使用度相当高,不少广告设计和杂志设计中都会应用到。实际上,双重曝光是一种摄影技巧,指的是在同一张底片上进行多次曝光,但目现在们可以应用Photoshop来完成。这次我们将使用PS来打造双重曝光视觉效果,主要将应用Photoshop混合模式和蒙版等技巧。难度不大,特别适合PS初学者学习与练习,下面让我们开始吧!先看一下原图和效果图:

1、在photoshop中打开你需要处理的人物照片素材,复制背景图层,用魔术棒工具(w)选择人物区域。
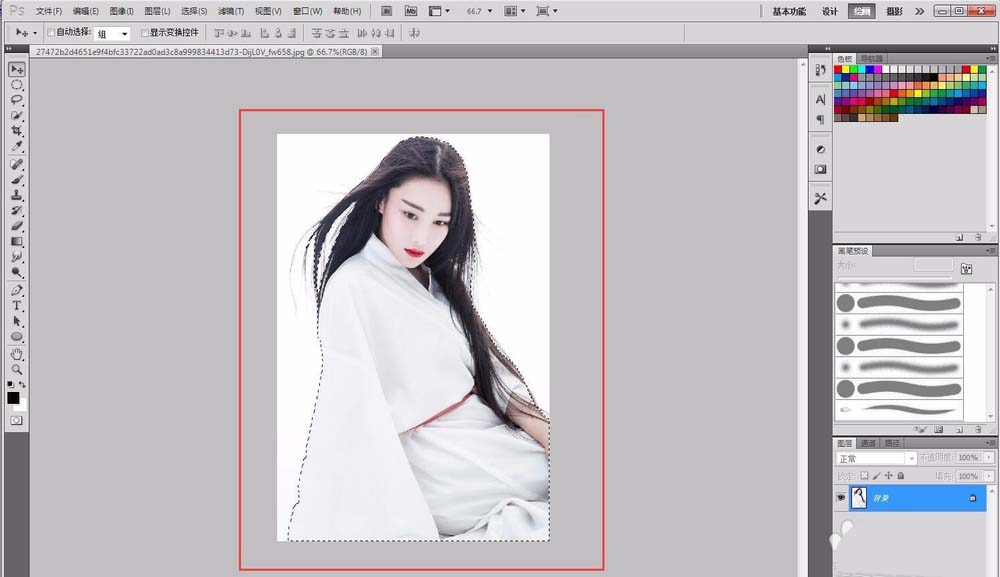
2、转到图层面板,给图层添加矢量蒙板。

3、打开的风景图像,将它粘贴到文档。Ctrl+t对图像进行缩放,调整到合适的大小,在图层面板中载入人物选区,然后点击添加图层蒙板图标剪出人物肖像的轮廓。
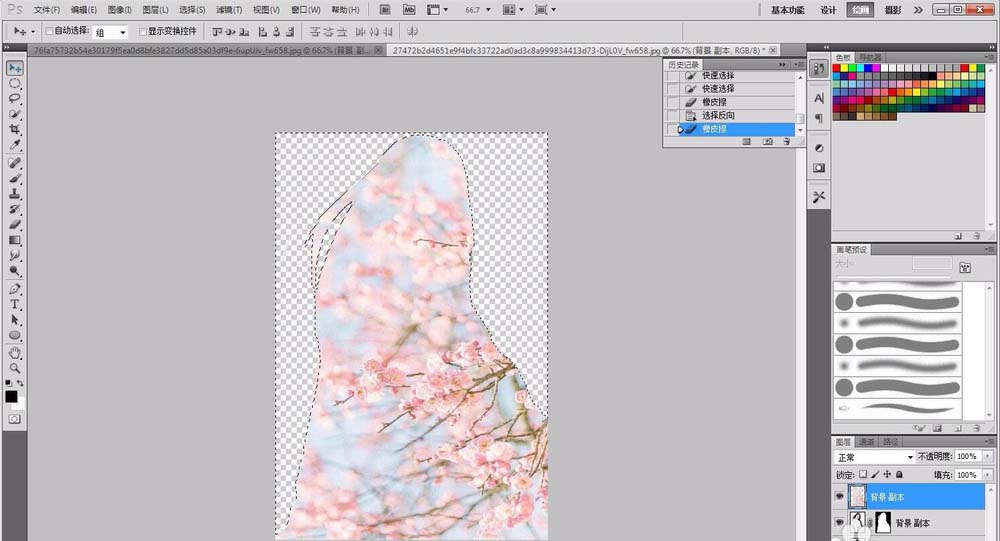
4、转到图层面板,点击在图层面板中的缩略图与蒙板间的链接图标,以从遮罩中取消链接图像。这时你可以直接移动和缩放的图像,直到你找到最好的适合放图片的位子。
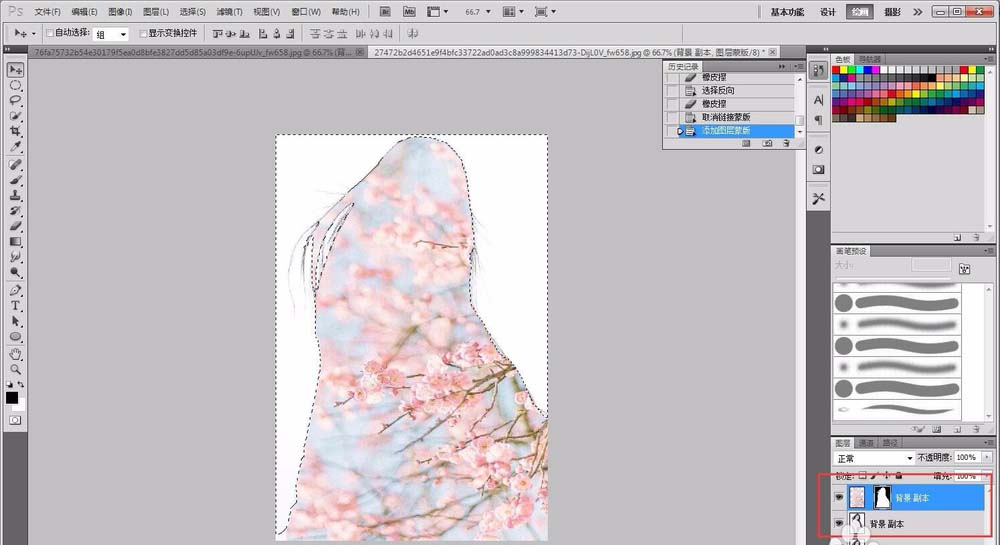
5、转到图层面板,把人物图层放在风景图层之 上,设置图层混合模式改成滤色。
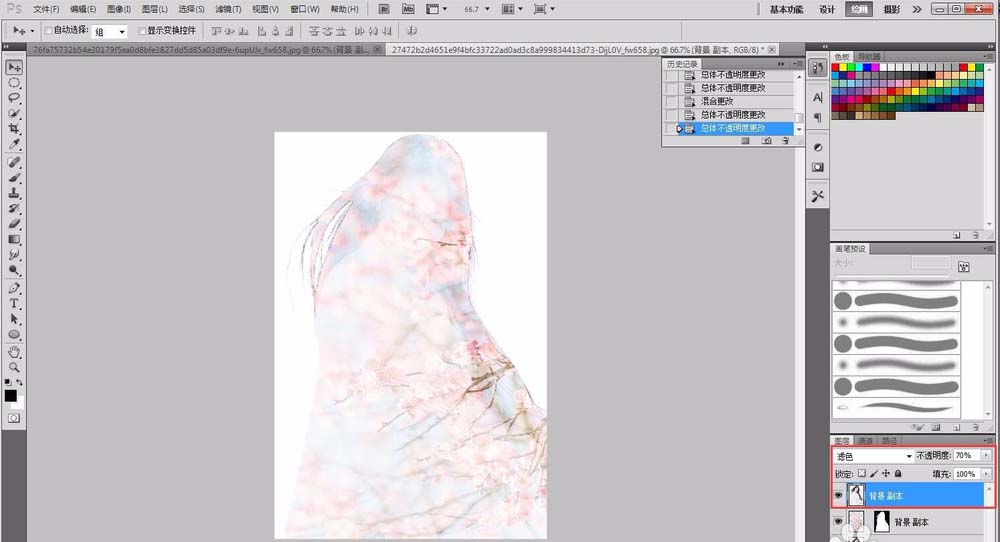
6、这时我们看的人物五官不清楚,为了使人物五官更清楚,复制人物图层, 设置前景色为黑色,背景色为白色,用画笔工具,将不需要的地方涂抹掉,留下五官就可以。
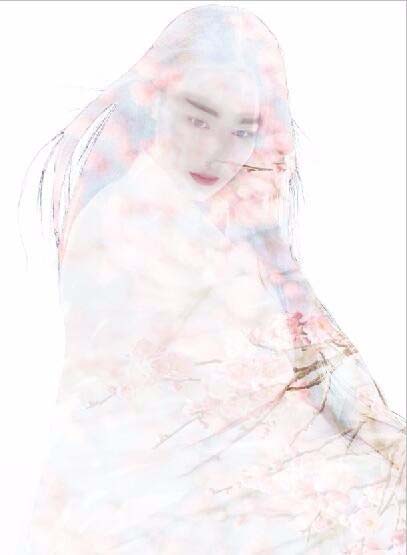
7、为了使图片更有艺术性,我们可以复制了风影图层,添加图层蒙板,设置图层混合模式为正片叠底。然后选画笔工具,对风景图层中不需要的部份进行涂抹,然后对整个效果进行微调,这根据个人喜好自己调整就可以。
