我们使用photoshop时有时候需要使用羽化效果,使用羽化效果可以简单的把两张图片很好的处理在一起,小编今天通过对两张图片的合成实例,给大家说一下在photoshop中如何简单的使用羽化效果,把两张图片合成在一起,希望对朋友们有帮助!我们开始吧!首先声明一下:小编用到的两张图片素材均来自于网络,这里对原作者表示感谢!

1、我们首先用photoshop软件,打开我们要合成的两张图片!

2、我们选择工具箱中的椭圆选框工具,然后再工具属性中输入羽化值10,当然其它羽化值也可以,羽化值越大,边缘和背景融合的越多!可以根据实际需要选择羽化值的大小!然后在图形中拖选我们要选择的区域!然后按下键盘的ctrl+c对我们选择的区域进行复制!
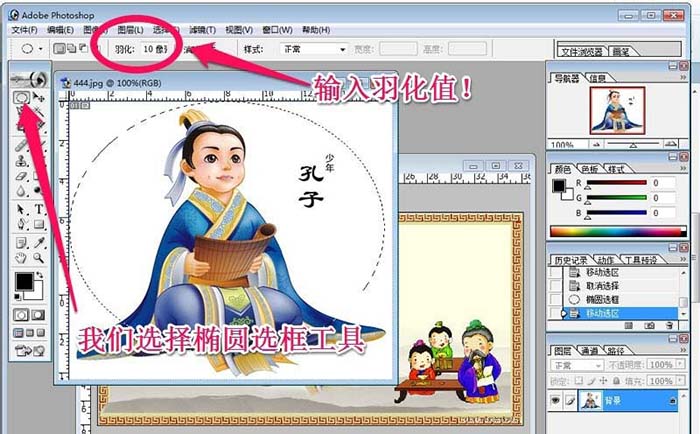
3、我们点击另外一张图片,按下键盘的ctrl+v进行粘贴!把我们刚才选择的区域粘贴进来!

4、粘贴进来的图片大家已经可以看到边缘有羽化的效果!其实羽化就是边缘和背景的柔和!我们把图片调整到合适的位置,然后按下键盘的ctrl+t调整图片到合适的大小!
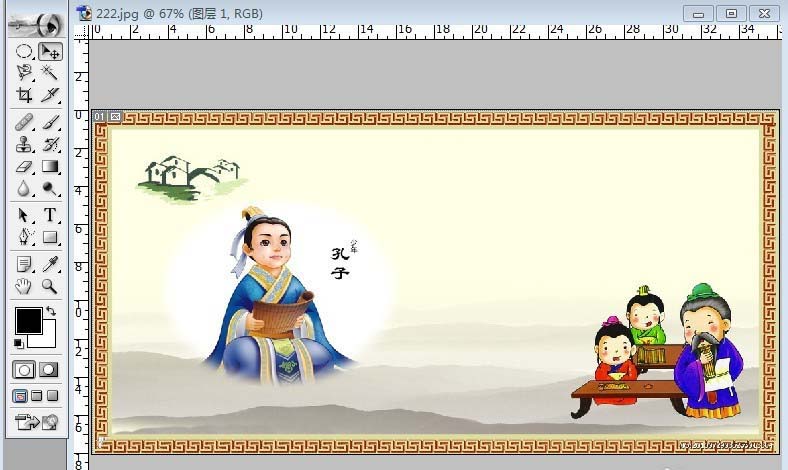
5、其实通过上面的方法,我们一般情况下已经可以了,我们的主要目的是我们羽化图片的边缘和背景融合!但是还不太美观,怎么办呢?其实我们可以对图片进行简单的设置,让图片看起来更美观!我们可以在图层的混合模式中选择正片叠底

6、现在你发现我们的图片是不是比较美观了,大家试试吧!大家记住羽化值越大,边缘的变化越明显!但是羽化值太大也会影响图片的美观!
