前期需要把头部及肤色部分抠出;衣服部分也要抠出;然后用修补或复制的方法把肤色区填充背景;再把肤色区域显示出来,微调一下光影,并加入水花素材,再溶图及处理好细节等,得到想要的效果。

1、先抠取出人物的衣服区域。按住ctrl+c键复制将素材图片复制一层,隐藏原素材层。选择钢笔工具,沿着衣服边缘选出选区再反向选择,接着添加图层蒙版。


2、新建一个“雨雾”层,选择图片背景中大一点的雨滴,复制黏贴。将这层移到蒙版下面。移动粘贴的雨滴到刚才遮蔽的地方,在图层面板中点击蒙版,选择>载入选区,新建一个选区后继续选择反向,这样就选到肚子。选择“雨雾”层,执行:选择>变换选区,适当的调整选区,使替换部分融合的更加自然。在图层组上方复制粘贴形成新的图层,用橡皮擦工具和软笔刷不断涂刷,使雨滴与背景融合。其她身体部分也是按照上面的方法操作。


3、上一步中人物的左手遮住了牛仔裤的一部分,下面利用蒙版、橡皮擦工具和笔刷将布料复制粘贴融合到素材中。脚底的倒影也是通过复制周边素材、粘贴后用橡皮擦工具擦掉。效果如下:
为了突出人物的肤色,选择一个大小为70像素、硬度较低的笔刷进行涂刷,设置混合模式为饱和、色调为灰色和黑色。下面重建人物的皮肤。复制一层原始层,选择一个大小为3px的画笔绘制出人物的大致外形。效果如下:

4、接着再复制一层原始层,图层设置为灰度模式。选择高斯模糊滤镜,不透明度设置为24%,再复制一层。效果如下图所示:
下面加入水泡素材(尽量下载一张背景为黑色的图片), 用橡皮擦工具擦掉水泡素材的背景,选择合适的部分放到人物的左手区域,将不需要的区域擦掉。如下图所示:

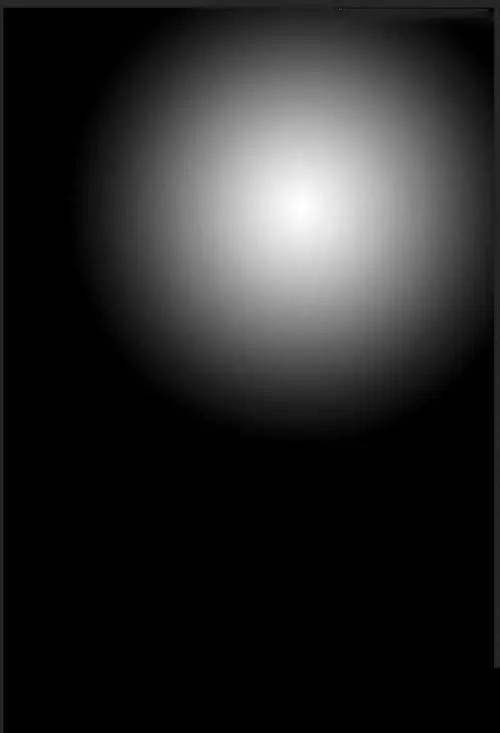
5、按照步骤7的方法将人物身体的其它区域也添加水泡,但要注意水泡过于明显的某些部位可以用硬度较低的橡皮擦擦去。效果如下所示:
接着执行:图层>新调整图层>色彩平衡,给整个背景增加一些蓝色,高光部分增加黄色,不透明度降低到50%。同时调整亮度/对比度、曲线和色阶,令图像显得更加亮。效果如下所示:
新建一个图层,选择渐变工具,混合模式设置为柔光、不透明度设置为24%。如下所示:

6、最后为图像增加一点阴影。选择黑色油漆工具和软笔刷,设置直径为60px、混合模式为柔光,降低不透明度。在一些线条比较硬的地方进行涂刷使其变得更加柔和。再选择一个直径较小、不透明度为40%、流量为70%的硬笔刷在脸部涂刷,使得脸部轮廓线更加明显。再执行:图像>应用图像和滤镜>模糊>动态模糊,设置很小模糊效果,不透明度降低到30%。最终完成的效果如下图所示:

以上就是关于ps合成技巧的实例教程,希望大家喜欢,请继续关注软件云。