想要设计一个炫酷的头像,该怎么设计呢?下面我们就来看看那详细的教程,请看下文详细介绍。
1、执行:Ctrl+O打开头像素材,接着执行:Ctrl+J复制一层得到图层1。
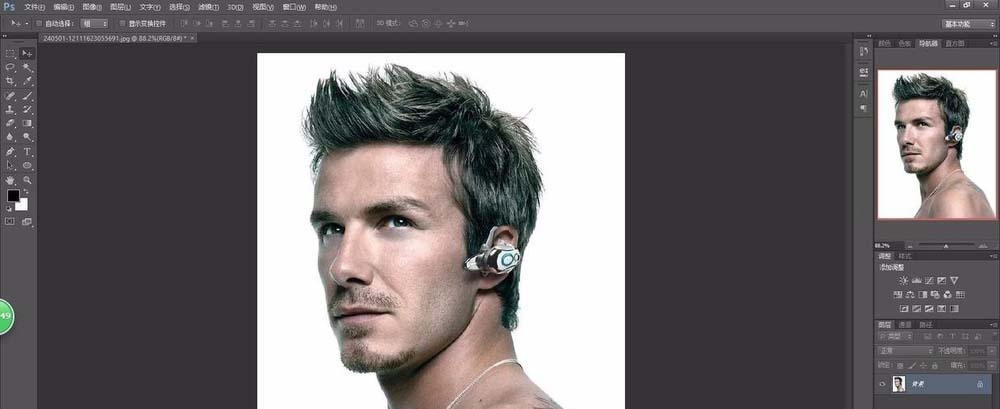
2、在菜单栏执行:“图像---调整---阈,值”然后调整阈值下的小三角
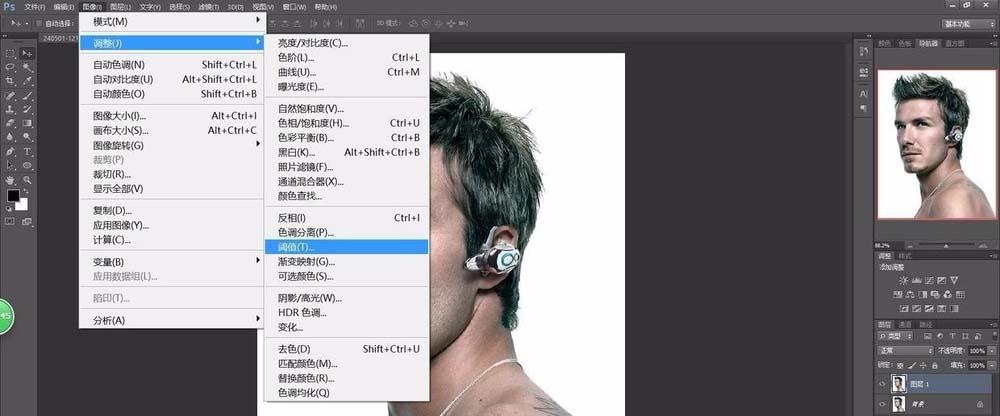
3、最终要得到一个比较清晰的五官效果
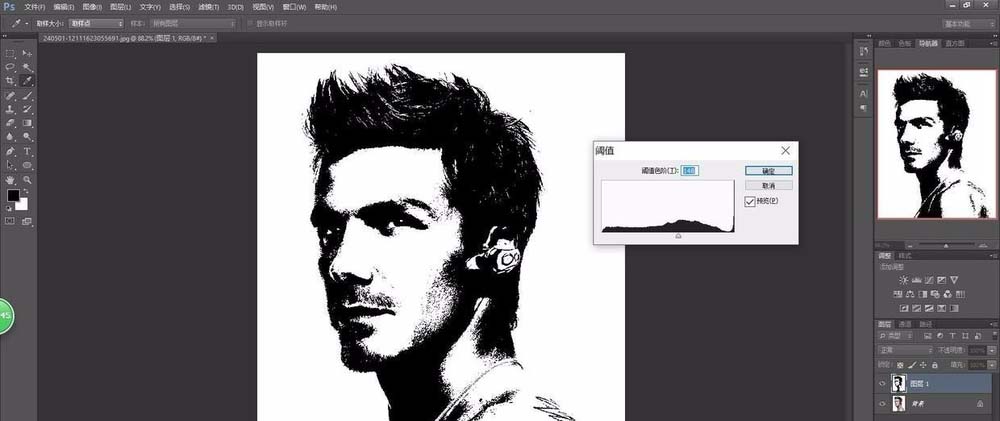
4、在菜单栏执行:“选择---色彩范围”,用小吸管点击头发的白色部分,点击确定,即可得到五官及头发的选区,接着执行:复制一层五官得到图层二
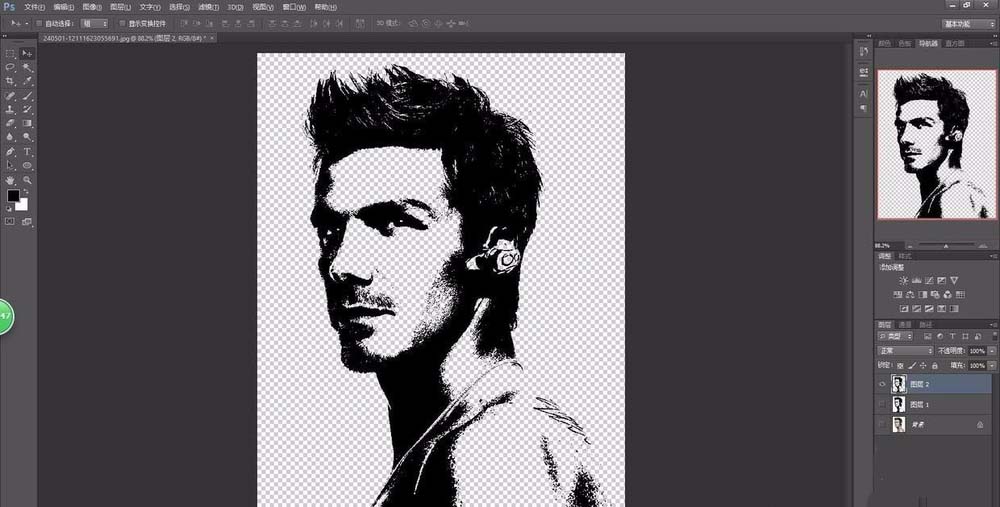
5、打开另一张提前准备好的“风景”素材,用移动工具拖动到人像背景图中,然后得到新的图层3,按下自由变换的快捷键Ctrl+T,调整到适当大小后按下Enter键。
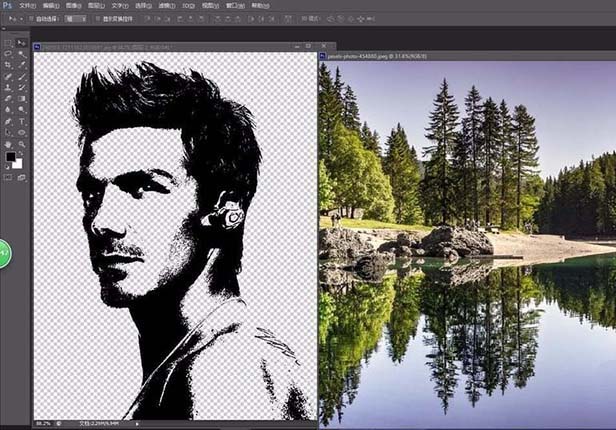
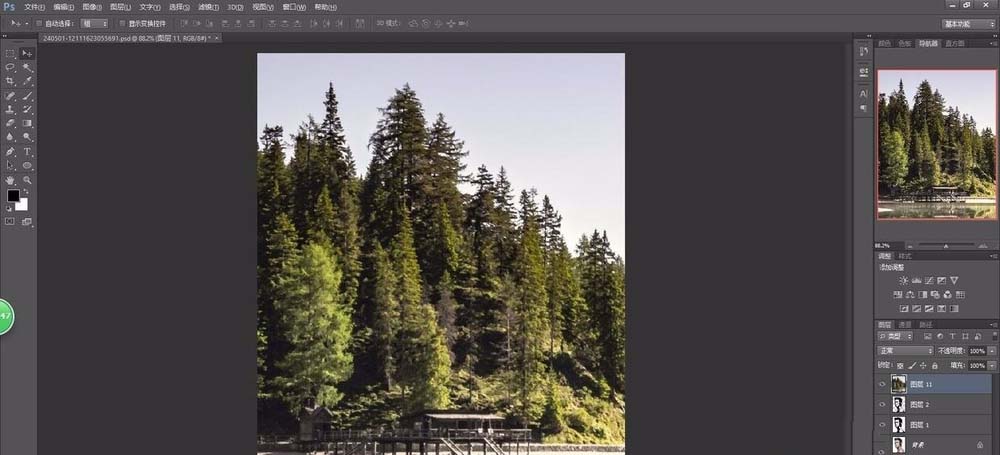
6、按住Alt键,同时将鼠标移动到“图层3”和“图层2”的图标之间,这时抓手图标会变成一个新的图标,点击鼠标左键,效果就出来了,调整图层3的位置和大小,选择一个最佳的效果即可。
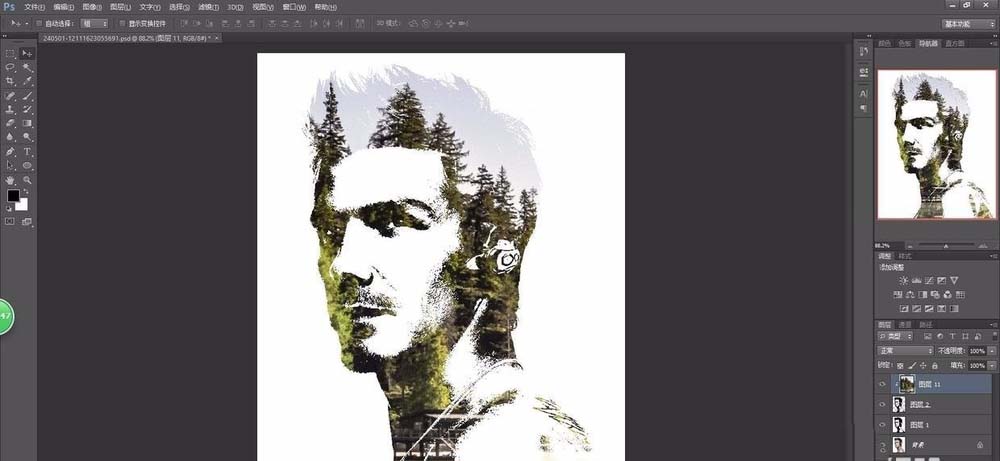
7、执行:“文件--储存为”,选择图片保存位置,文件名处输入文件的名称,格式处选jpeg。

以上就是图层蒙版制作炫酷头像的教程,制作方法很简单,但是效果却很炫酷,请继续关注软件云。