ps中想要制作一个大头贴效果的日历,该怎么设计呢?下面我们就来看看详细的教程。
1、准备好需要制作大头贴照片的素材和照片;我举例的照片来源网络;


2、将大头贴素材拖入ps中,将黑色的部分扣掉;

3、在扣掉黑色部分,需要填解锁图片,悬着魔棒工具;选中黑色部分,删除即可;按ctrl+d,取消选区;

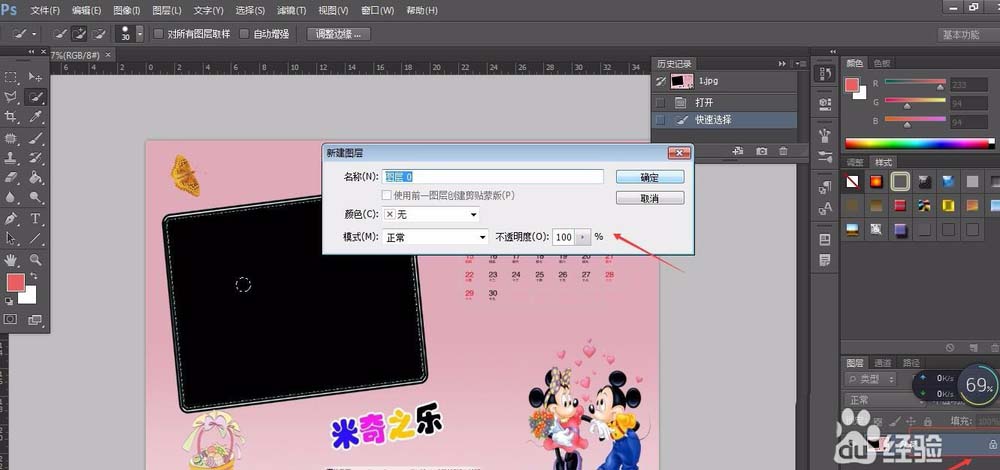
4、将准备好的素材照片,拖入到ps中,勾选确认
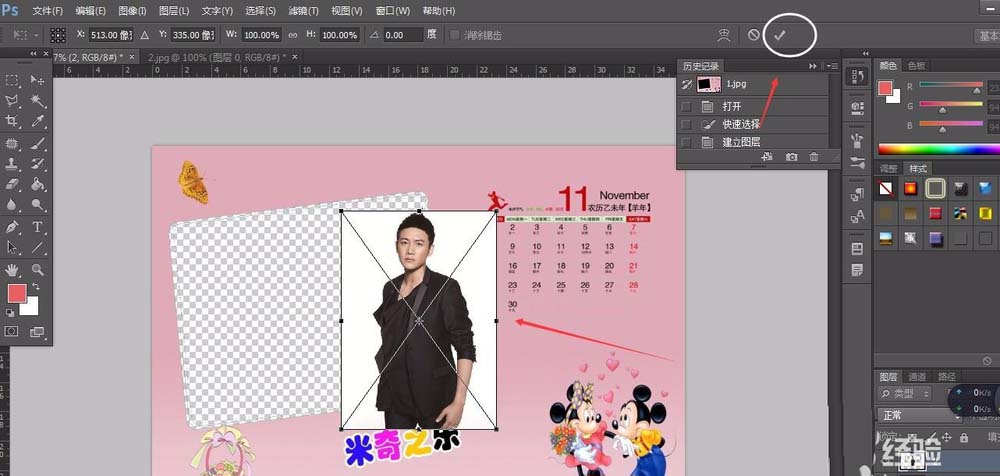
5、按住ctrl+t,选中照片,将图片放大至可以填充扣去的大头贴图片大小,选择确认即可;
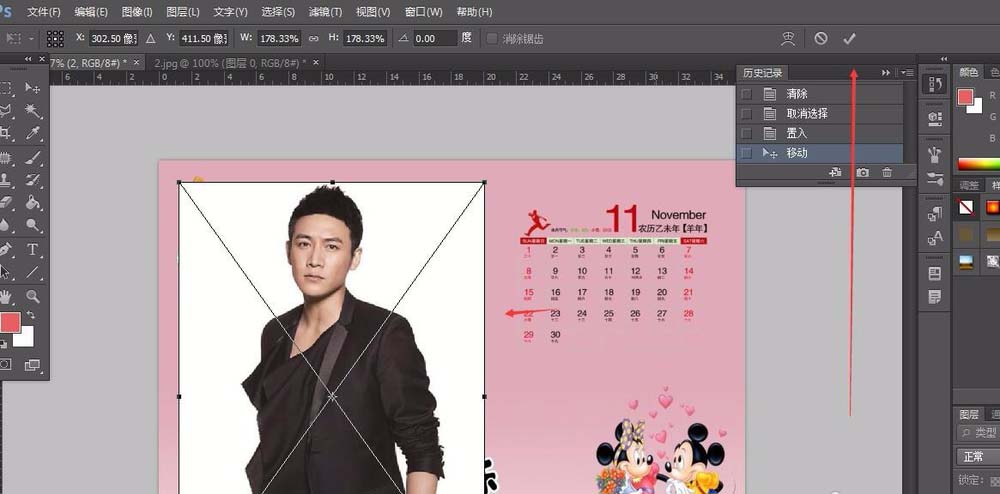
6、在图层面板,调整图层顺序,选中照片的图层(图层0),鼠标拖动至大头贴素(图层1)之下;
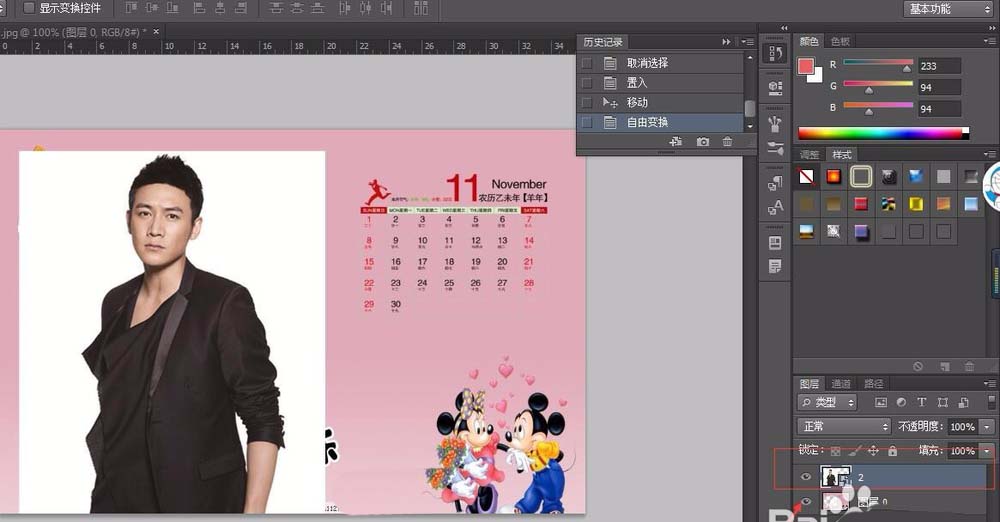
7、调整顺序之后,图层0可能没有全部覆盖,选中图层0 ,调整图片,调整好这个保存;ps制作大头贴效果相片就完成啦;可根据自己的需要找不同的素材;

以上就是ps合成大头贴日历的教程,希望大家喜欢,请继续关注软件云。