ps中想要设计一款海底人物的海报,该怎么设计这种海报呢?肯定需要合成,下面我们就来看看详细的教程。

1、在制作海报之前我们需要准备好一些要用到的素材,然后我们来打开ps软件,快捷键新建一个文档CtrI+N对话框设置文档的大小。
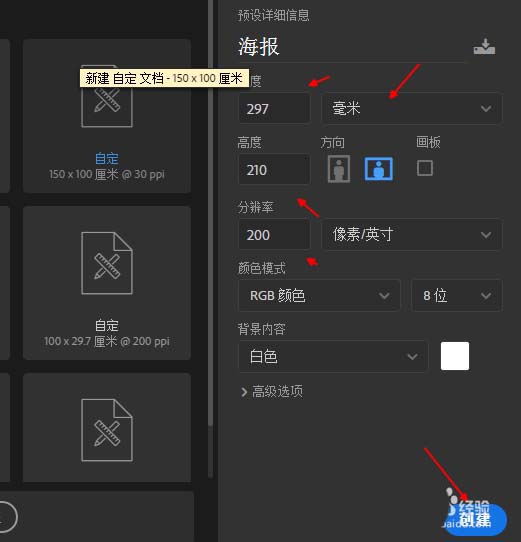
2、现在我们来将前景色设置为蓝色,参数可以按照图片里面来设置的,然后我们把背景色设为蓝色,来选择渐变工具,按着Shift键创建一个渐变。
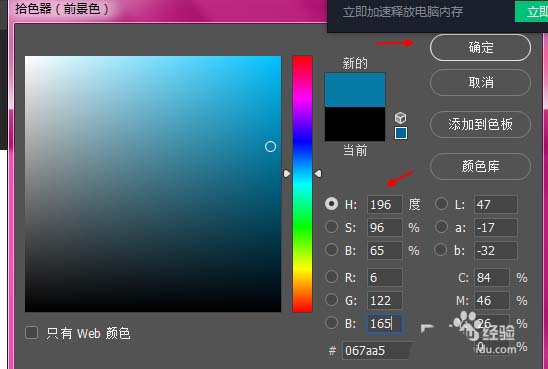
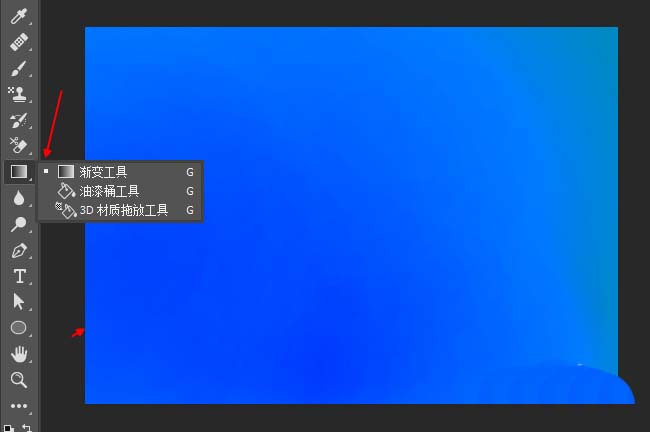
3、我们先把背景调好,按下快捷键CtrI+O打开一个素材水的文件,素材我们可以去网上下载来,用移动工具把素材拖到背景层里面,
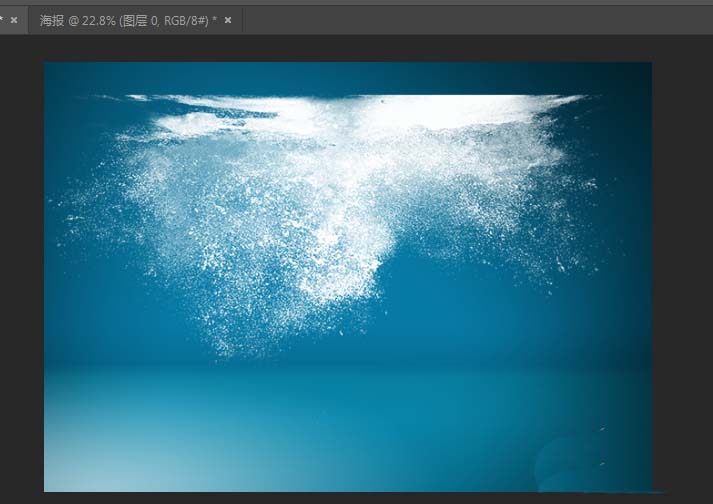
4、最后我们在打开一个人物素材,人物素材你们没有的话可以到网上下载,照样把人物拖到背景图层里面来,调整人物的位置和大小。
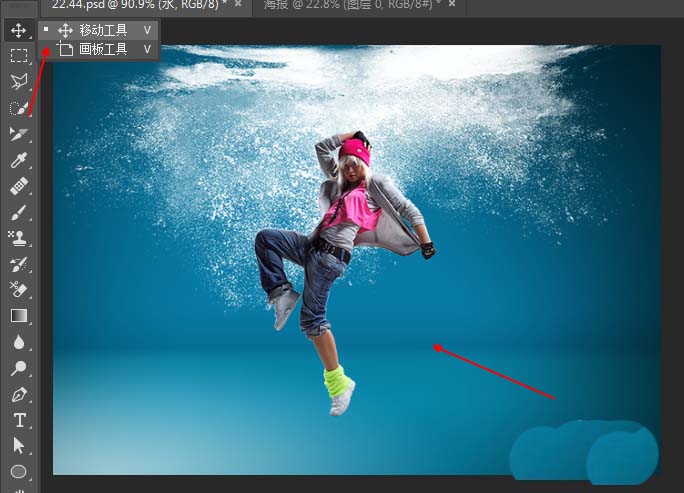
5、打开曲线调整一下人物的光线亮度,我们让人物的上半身色调更亮一点,最后我们创建一个剪贴蒙版快捷键AIt+CtrI+G,将调整图层人物,
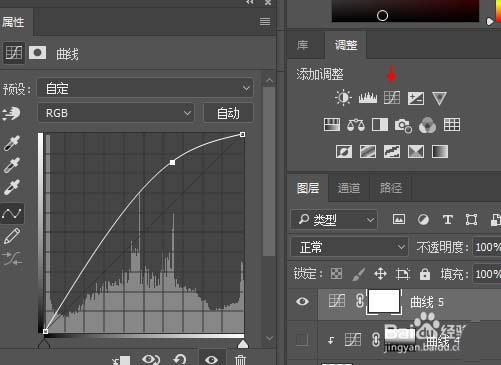
6、最后我们到网上下载一些小素材,随便准备一些素材就可以了,加一个海豚这样才像在水里面,用ps软件打开这些小素材,太多的话我们可以将它放置在一个图层组里面。

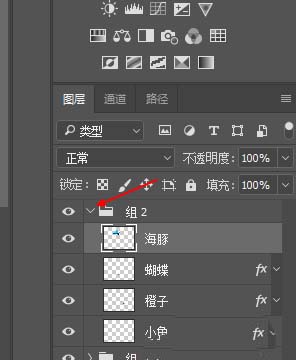
7、先给人物做一个投影效果,最后再调整每个小素材的位置,给人物形成一个翅膀的形状,在找到滤镜.模糊.高斯模糊,设置它的半径为8,让投影更加的柔和效果。
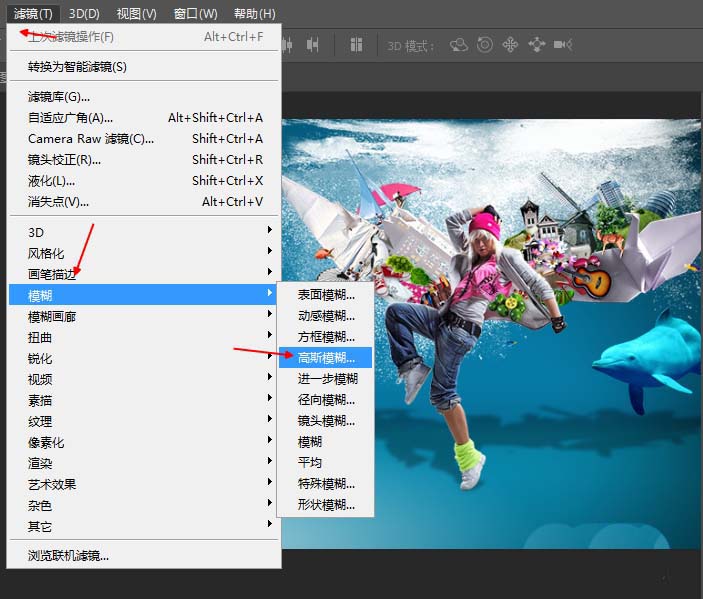

以上就是ps合成创意海报的教程,希望大家喜欢,请继续关注软件云。