ps怎么换天空背景?教你使用Photoshop天空置换合成的具体操作方法,首先打开我们需要置换天空的背景图片和天空素材,选择出背景中的天空,反选一下来选择出天空,然后利用调整边缘来修饰一下我们的选区并把天空素材放上去......
效果对比图:
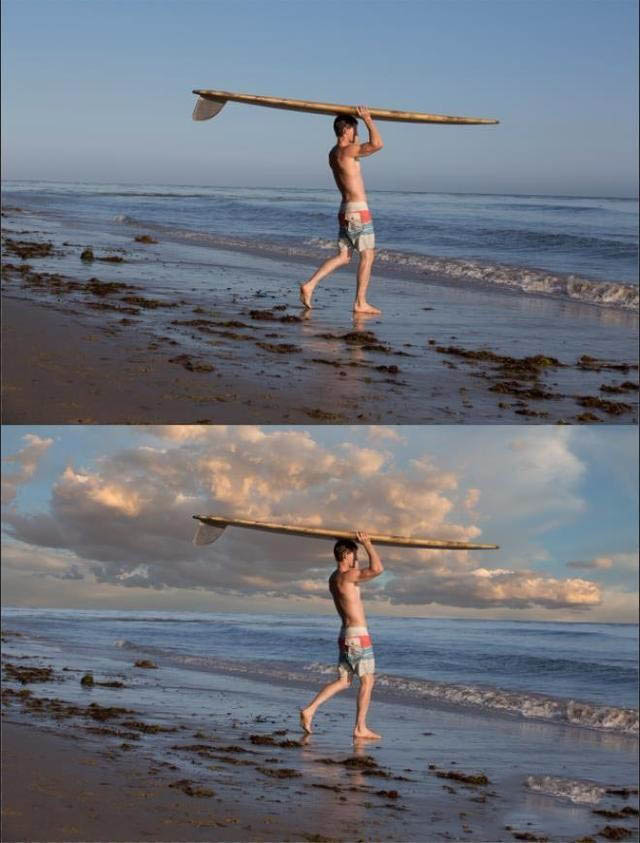
具体步骤:
1、首先打开我们需要置换天空的背景图片和天空素材


2、我们用快速选择工具选择出背景中的天空
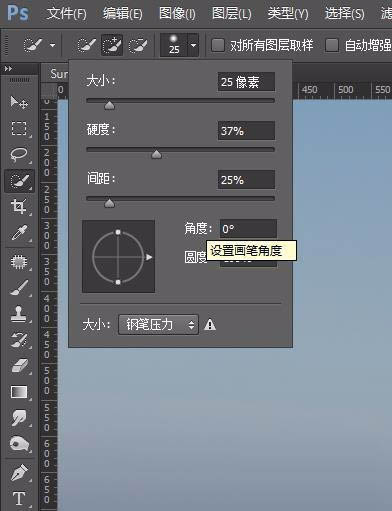
3、根据需要来调整快速选择工具中画笔的大小、硬度和间距。其中画笔大小表示识别的范围,硬度代表边缘识别能力,间距表示边缘的连贯程度

4、这里选择后我们需要反选一下(ctrl+shift+i)来选择出天空,下面我们利用调整边缘来修饰一下我们的选区并把天空素材放上去

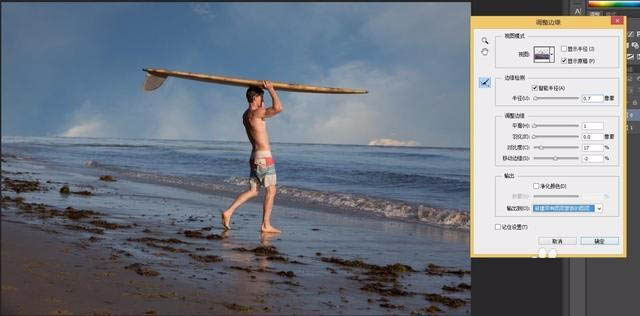
5、选择天空素材图层,使用移动工具把它放到原图合适的位置

6、我们从原图中人物和他肩上的木板可以分析出光线是从那个方向照射过来的,所以我们需要调整天空的方向。我们把天空素材复制一份,自由变换(ctrl+t)右键点击选择水平翻转,调整一下方向,回车确定关闭其他图层,我们可以看到边上有一些瑕疵(图中红线的地方)

7、用套索工具选中左边的地方,打开编辑里面的填充,在“使用”选项里面选择内容识别,点击确定,右侧的一样操作
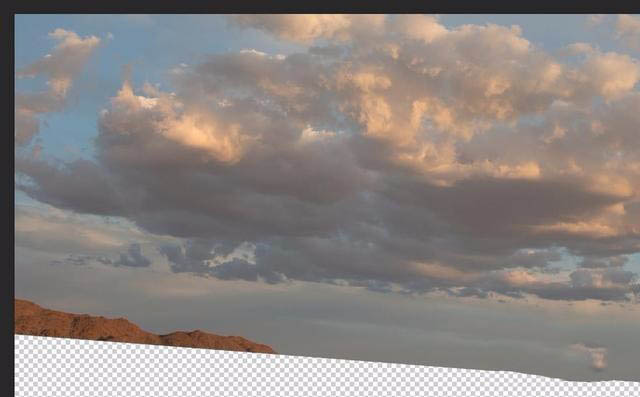
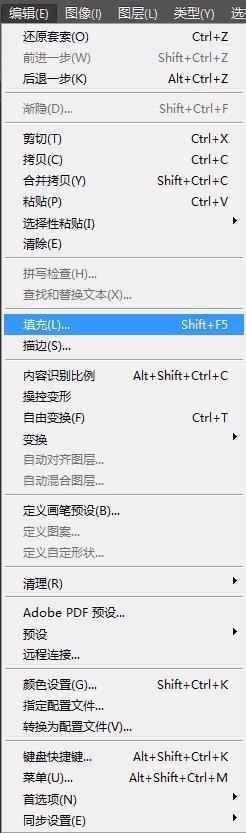
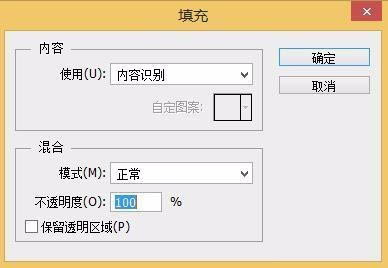
8、新建图层,选择仿制图章工具去除左下方的小山头。

9、通过观察可以看到下图中红线部分有扣图后留下来的杂色

10、先用套索工具选择左边尾翼的部分,找到滤镜下的其他最小值,半径选择1个像素,确定,

11、最后保存导出
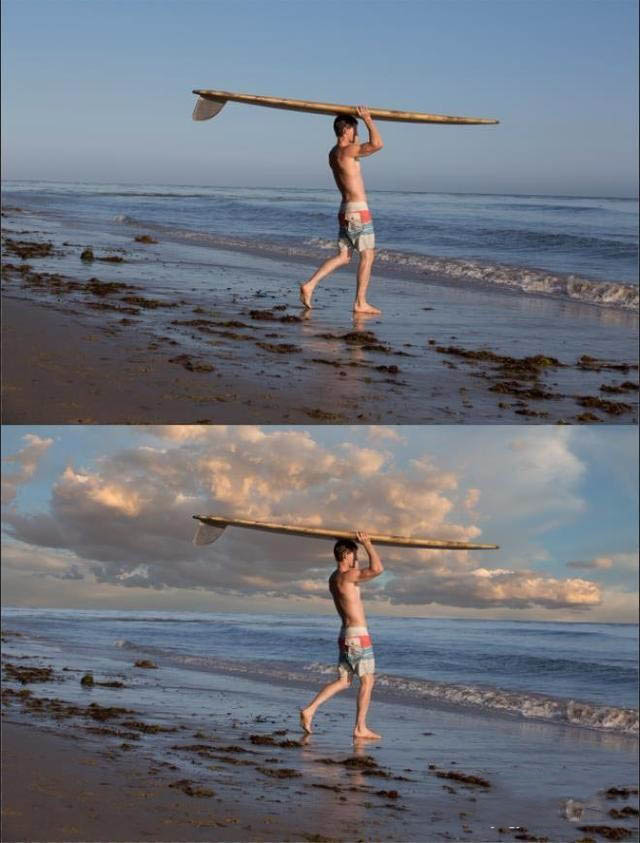
教程结束,以上就是关于ps怎么换天空?Photoshop天空置换合成教程的全部内容,是不是很简单呢?更多精彩,尽在软件云网站!
相关教程推荐: